方法: iPhone または iPad の本体でスクリーンショットをフレーミングして更新します。サードパーティのアプリは必要ありません
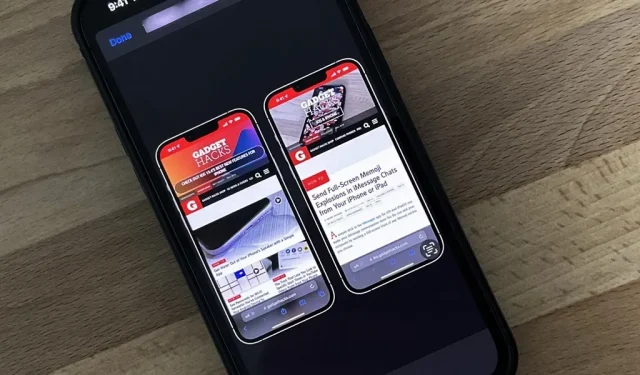
ソーシャル メディア、誰かのブログ、またはニュース Web サイトで、iPhone または iPad のスクリーンショットとその周りに実際の iPhone または iPad のモデルがフレームに囲まれた画像を見たことがありますか? それも可能で、サードパーティのアプリを使って行うのは非常に簡単ですが、支払いや購読を妨げないラベルを使って同じことを行うこともできます。
スクリーンショットアプリの問題
App Store には、iPhone や iPad のフレームをスクリーンショットに追加できるツールが多数あります。ただし、そのほとんどはScreenshots Proのような高価なアプリ内サブスクリプションを持っており、スクリーンショット フレームのロックを解除するには月額 1.49 ドルまたは年額 14.99 ドルかかります。ただし、サブスクリプションの代わりに 29.99 ドルを 1 回支払うこともできます。
iFrameやFrameWorkなどの他のアプリは1 回あたりわずか 0.99 ドルと安価ですが、iPad モデルが恋しくなるでしょう。また、 Screen Frame Makerのような、新しいデバイス フレームをサポートしていないレガシー アプリも多数見つかります。
Screenshot Maker Proには、すべての iPhone および iPad モデル、すべてのカラーバリエーション、角度、影など、デバイスショットに関して必要なものがすべて揃っていますが、一度に 1 つのスクリーンショットを撮ることができます。また、広告があり、広告を削除して制限を保存するために $9.99 を支払わない限り、保存は 1 日あたり 2 回に制限されます。
ベストソリューション: Apple Frames ラベル
豪華なものや高価なものが必要ない場合は、Apple Frames ショートカットを試してください。これを使用すると、全画面モードでスクリーンショットを簡単にフレーム化できます。1 つまたは複数のスクリーンショットを選択すると、ショートカットがその解像度を分析して適切なデバイス タイプを見つけます。次に、デバイス フレームを追加し、複数のスクリーンショットを選択した場合はスクリーンショットを並べて配置します。これは無料で、次のようなほとんどの新しい Apple デバイスをサポートしています。
- iPhone 13 シリーズ (Standard、Mini、Pro、Pro Max サイズ)
- iPhone 12 シリーズ (Standard、Mini、Pro、Pro Max サイズ)
- iPhone 11 シリーズ (標準サイズ、Pro および Pro Max サイズ)
- iPhone 8 シリーズ (スタンダードおよびプラス)
- iPhone SE(第1、第2、第3世代)
- iPad(第9世代)
- iPad Pro 11 インチ (第 3 世代)
- iPad Pro 12.9 インチ (第 3 世代、第 4 世代、および第 5 世代)
- iPad Air 10.9インチ(第4世代)
- iPad mini(第6世代)
- Apple Watch Series 4~6 (40mm および 44mm モデル)
- Apple Watch Series 7(45mmモデルのみ)
- iMac 2021(24インチモデル)
- MacBook Air 2020
- MacBook Pro 2021 (全モデル)
ステップ 1: Apple Frames ショートカットをインストールする
このレーベルはApple Framesと呼ばれ、 MacStories の創設者兼編集長であるFederico Viticciによって作成されました。より詳細なショートカットの作成方法を知りたい場合、またはショートカットがどのように機能するかについて知りたい場合は、使い方が簡単で、ワークフローのコメントが付いています。
- iCloud ショートカットのダウンロード リンク: Apple Frames (2022 年 1 月バージョン)
[ショートカット] でショートカットのダウンロード リンクを開きます。自動的にそこに移動しない場合は、「開く」または「ショートカットを取得」をクリックします。次に、ショートカットに使用する言語を尋ねられます。英語、イタリア語、スペイン語、オランダ語、フランス語、ポルトガル語、ドイツ語、中国語、チェコ語の 9 つの言語オプションが利用可能です。優先言語以外をすべて削除し、「ショートカットを追加」をクリックしてショートカット ライブラリに追加します。

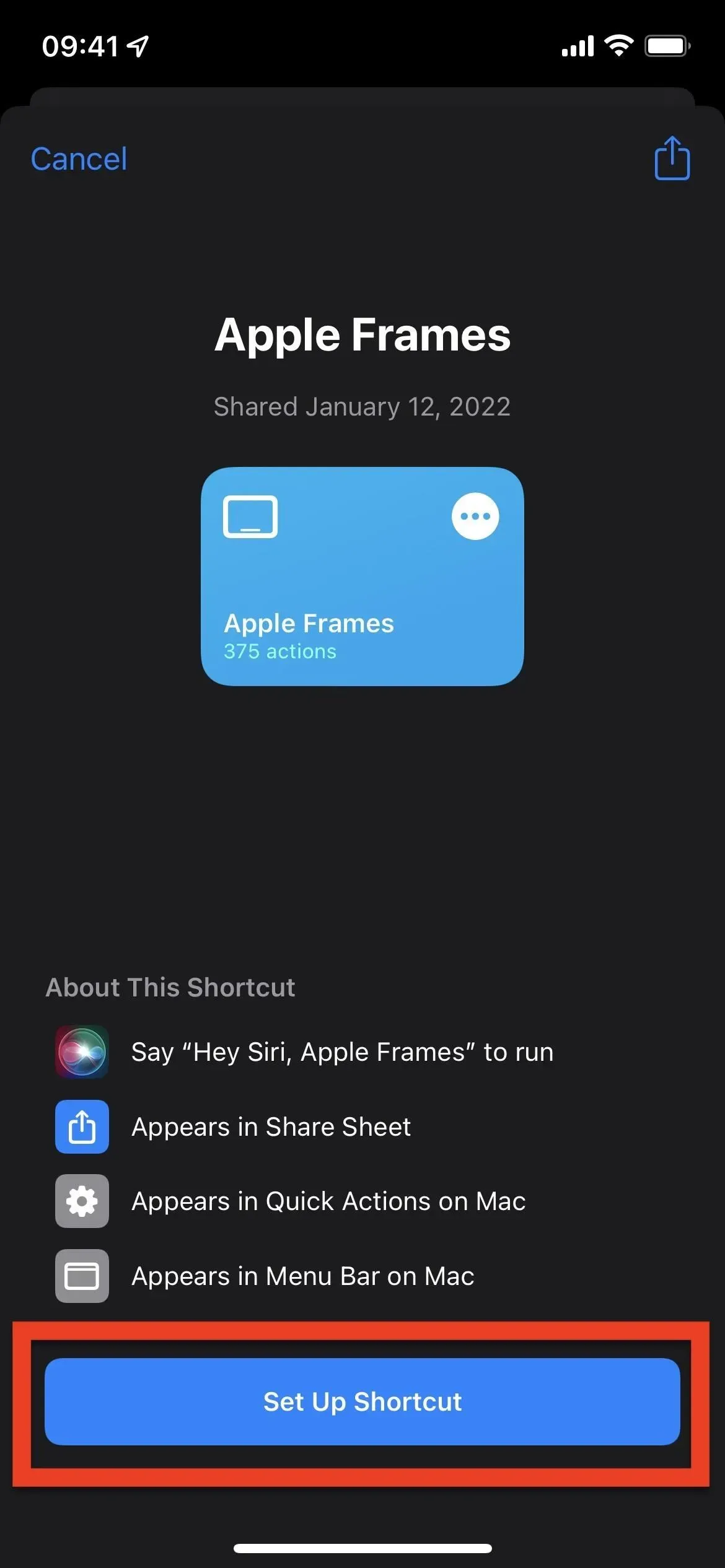
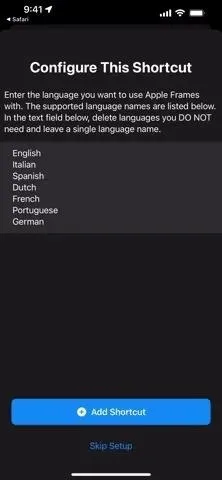
ステップ 2: スクリーンショットを撮る (すでにスクリーンショットを持っている場合はスキップしてください)
必要なスクリーンショットを撮ります。ラベルでは、複数のスクリーンショットを並べて 1 つの画像に結合できます。したがって、複数のフレーム付きスクリーンショットを含む 1 つの画像を作成したい場合は、すべてのスクリーンショットを用意していることを確認してください。
- Face ID を搭載した iPhone: サイドボタンと音量を上げるボタンを同時に押します。
- Touch ID を搭載した iPhone: サイドボタンまたはトップボタンとホームボタンを同時に押します。
- iPad: トップボタンと任意の音量ボタンを同時に押します。
ショートカットではデバイス モデルを特定できないため、スクリーンショット エディターまたは写真アプリを使用してスクリーンショットをトリミングしないでください。
- 完全ガイド: iPhone 13、13 Mini、13 Pro、または 13 Pro Max でスクリーンショットを撮る 8 つの方法
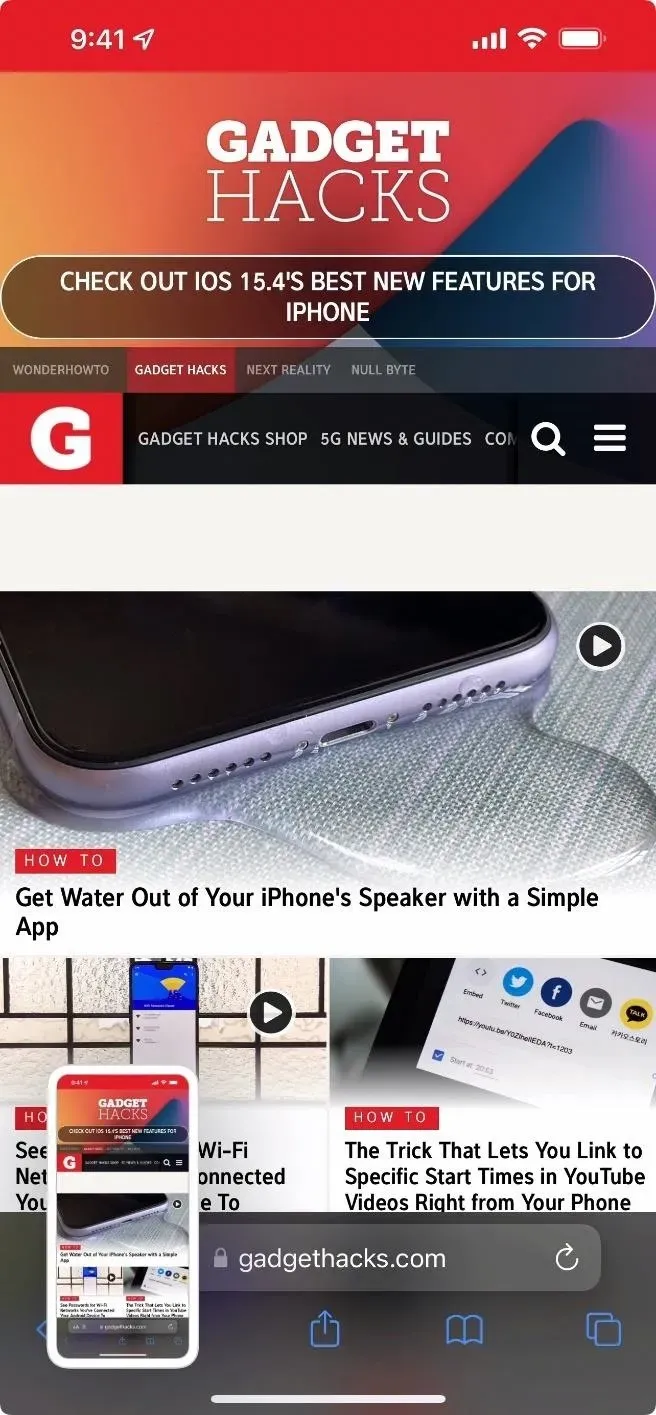
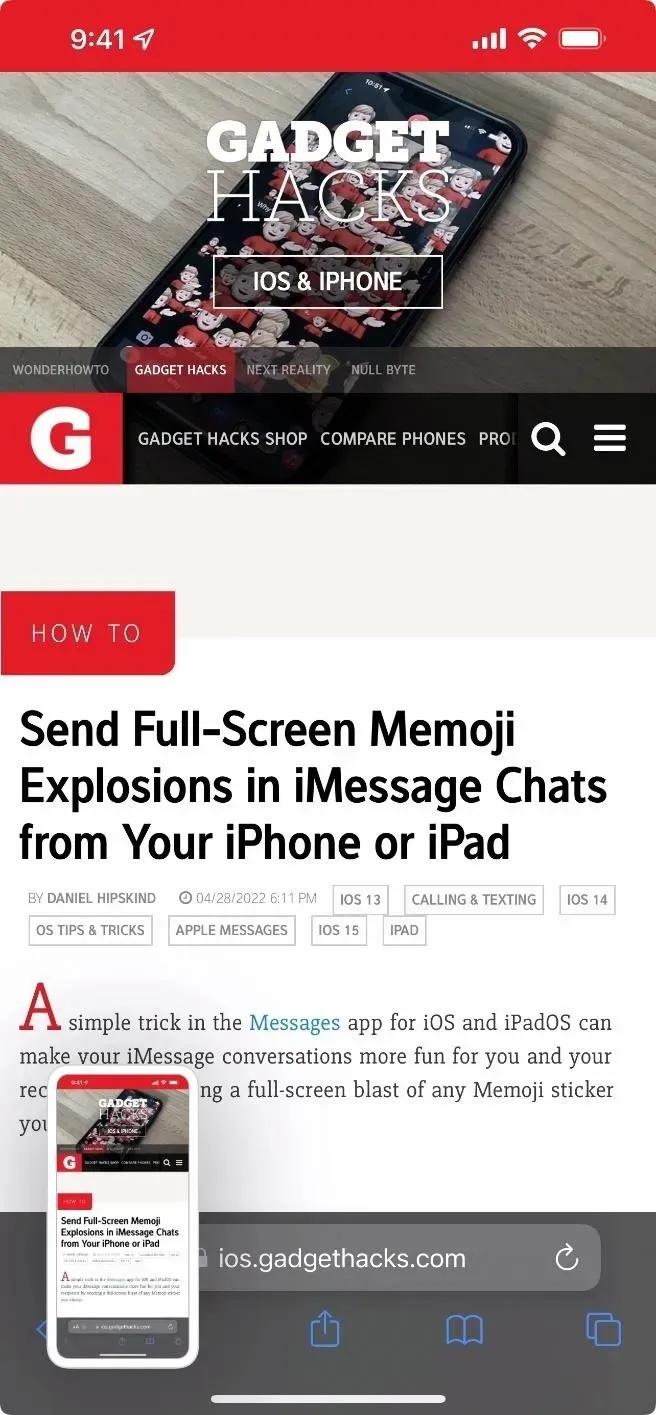
ステップ 3: ショートカットを実行する
スクリーンショットの準備ができたら、「マイ ショートカット」ライブラリの「Apple Frames」ショートカットをクリックします。初めて実行する場合は、Frames.json ファイルを iCloud にアップロードするように求められます。「OK」をクリックしてから「許可」をクリックしないと、ショートカットは機能しません。
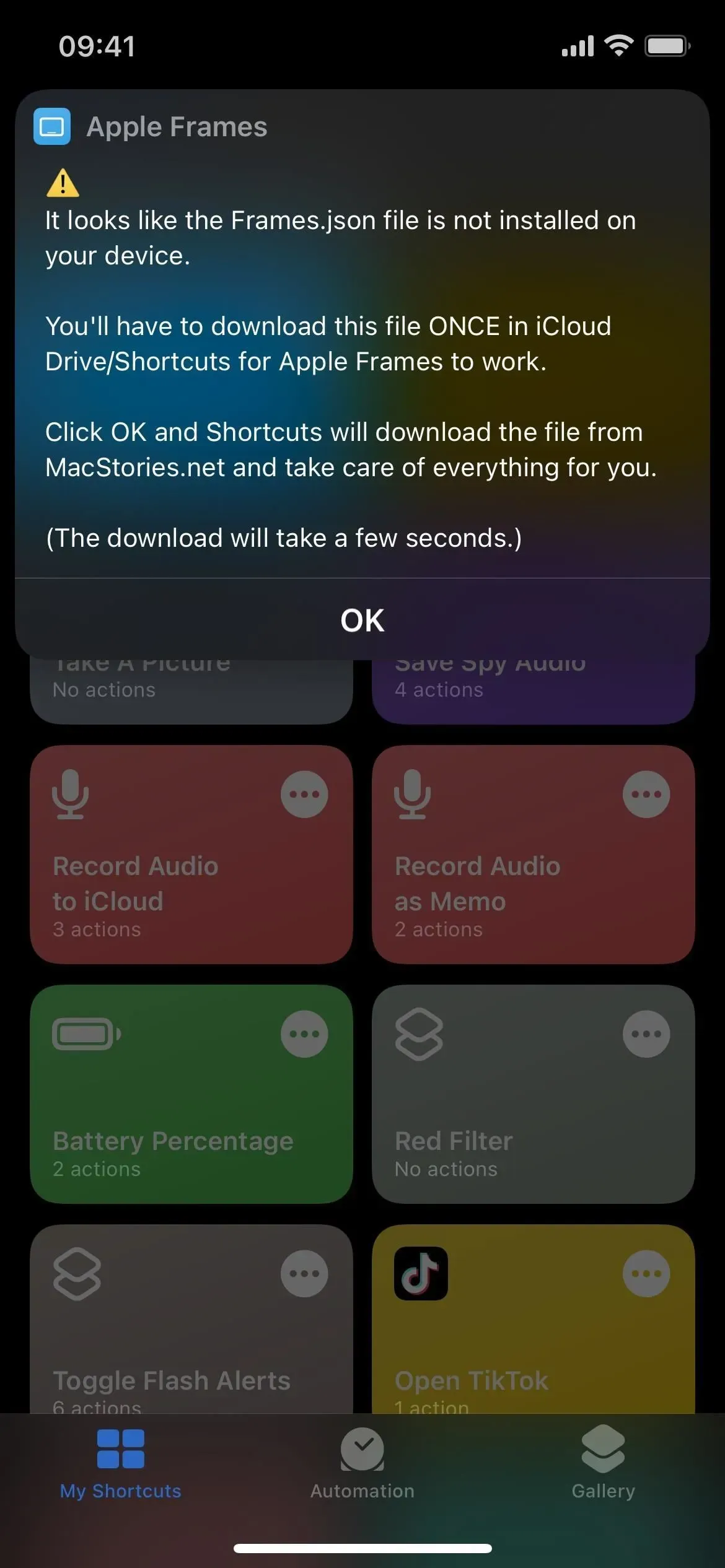
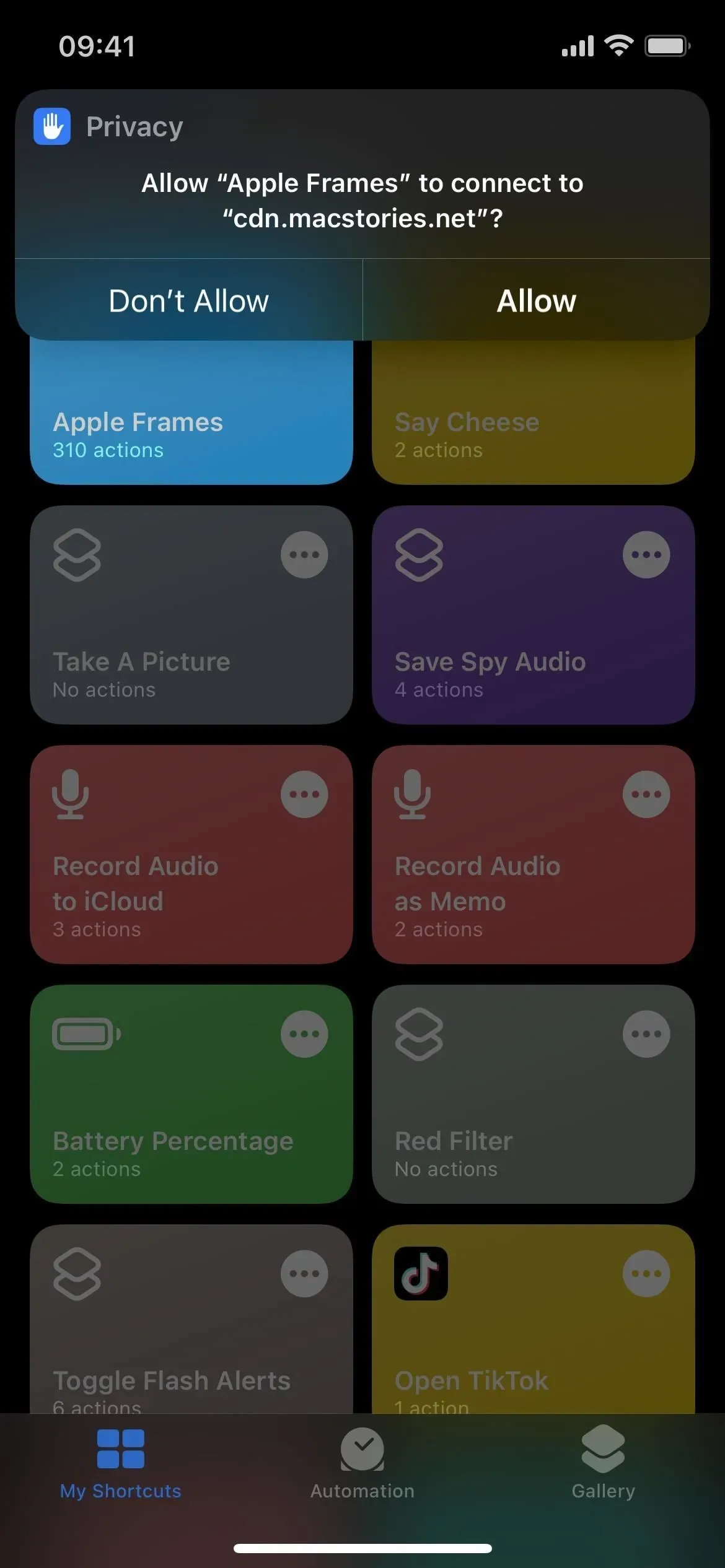
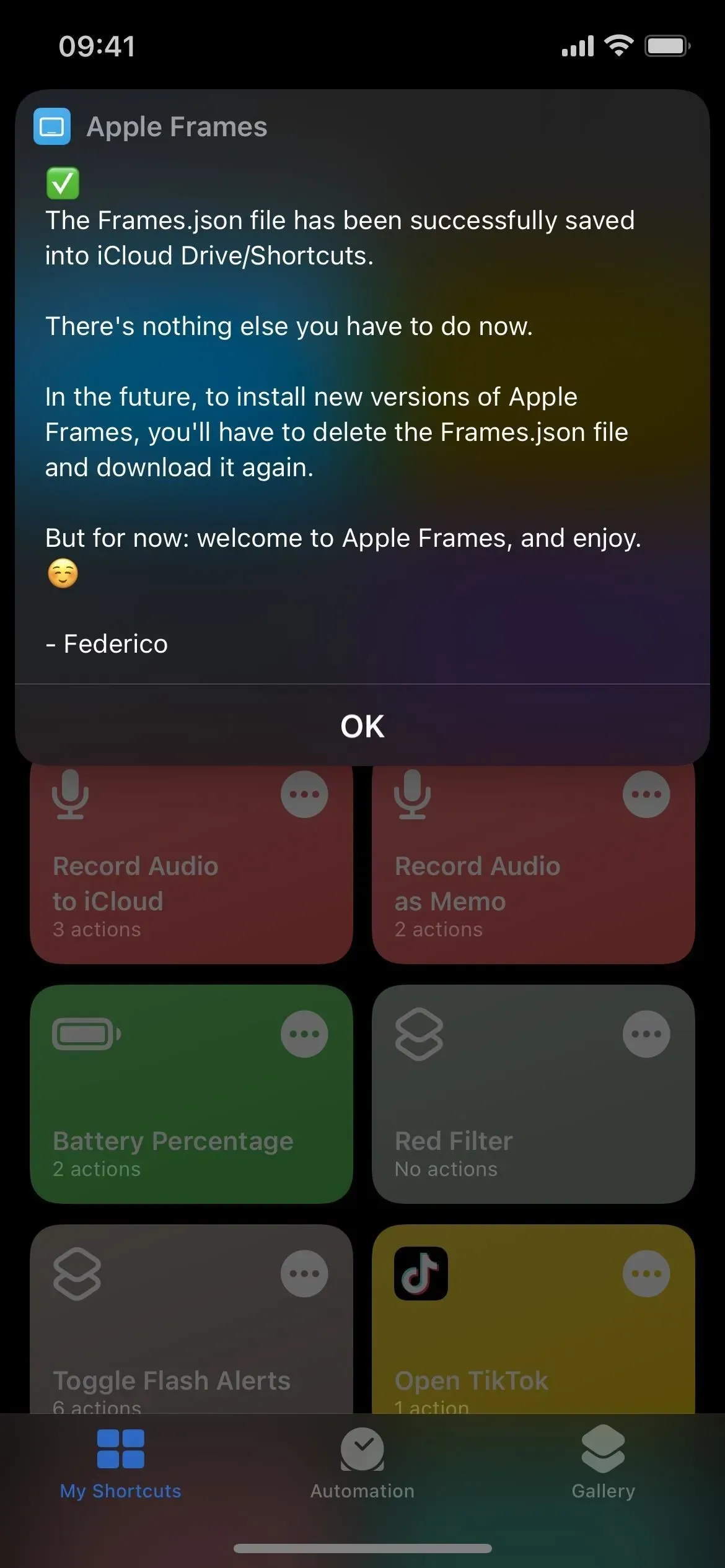
Frames.json ファイルがインストールされている状態で、自動的に続行されない場合は、ショートカットをもう一度タップします。手順が多いため、起動に時間がかかる場合があることに注意してください。
画像ピッカーが開き、トリミングする 1 つまたは複数のスクリーンショットを選択できます。複数のスクリーンショットを撮りたい場合は、最初にクリックした画像が左側に表示され、左から右に移動します。最新のスクリーンショットはページの下部に表示されますが、並べ替えは後で変更できます (この記事の下部のセクションを参照)。
すべての画像を選択したら、「完了」をクリックします。スクリーンショットをフレーム内のどこに配置するかを尋ねられます。プロセス中にフォト アルバム、ファイル、クリップボード、またはデバイスのその他の領域へのアクセス要求を受けた場合は、後で許可について心配する必要がないように、「常に許可」をクリックすることをお勧めします。
- 写真に保存: 背景が透明な画像の PNG コピーを写真アプリに保存します。
- ファイルに保存: 背景が透明な画像の PNG コピーを、iCloud Drive または iPhone のファイル アプリのフォルダーに保存します。ディレクトリを選択する前に、カスタム名を付ける必要があります。
- コピー: 背景が透明な PNG 画像をクリップボードにコピーし、好きな場所に貼り付けることができます。
- JPEG としてコピー: 背景付きの JPEG 画像をクリップボードにコピーし、任意の場所に貼り付けることができます。
- 共有: 背景が透明な PNG 画像のコピーを共有シートに開き、アップロードしたり、人、デバイス、アプリ、またはアクティビティと共有したりできます。
- プレビュー: プレビュー ウィンドウで背景が透明な PNG 画像のコピーを開き、マークアップを使用したり、共有シートを呼び出してダウンロードまたは共有したりできます。
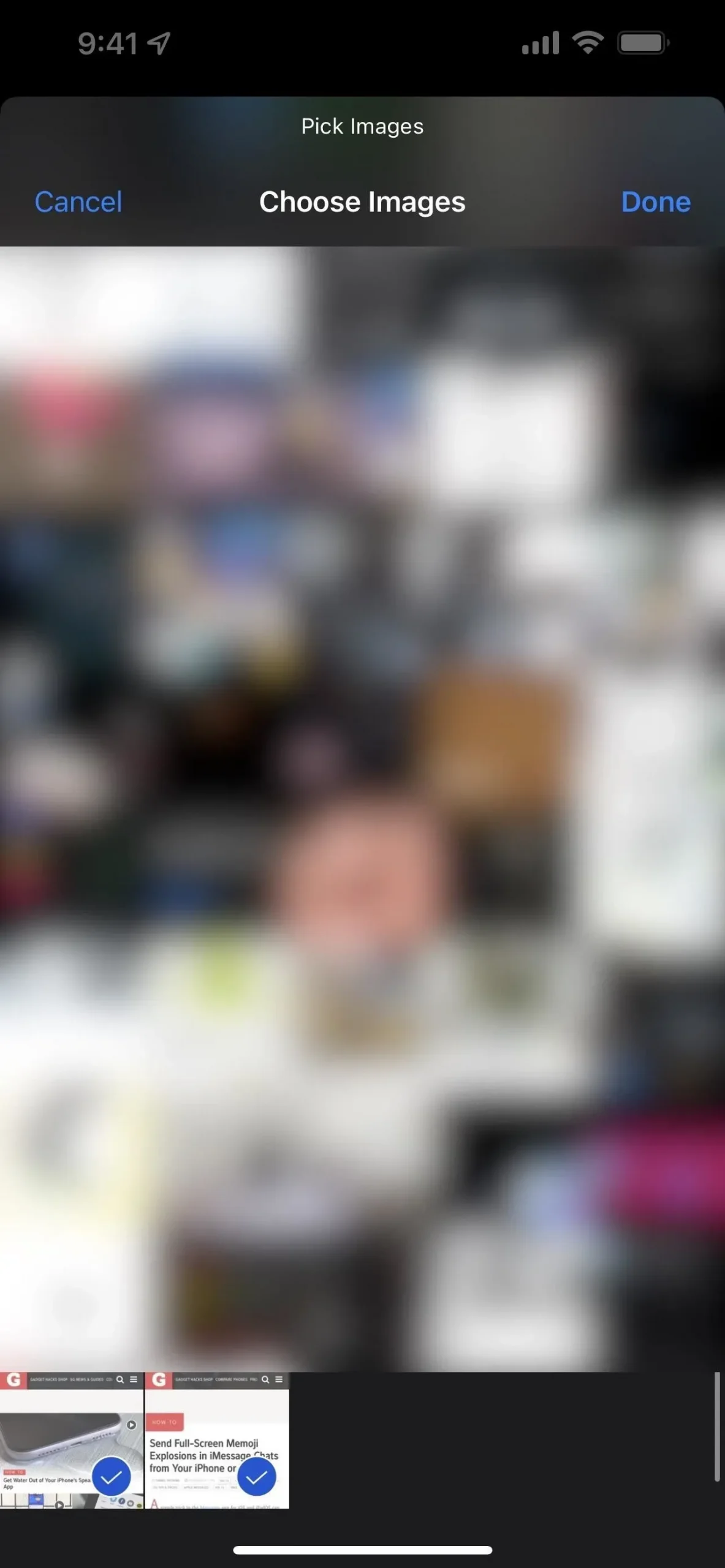
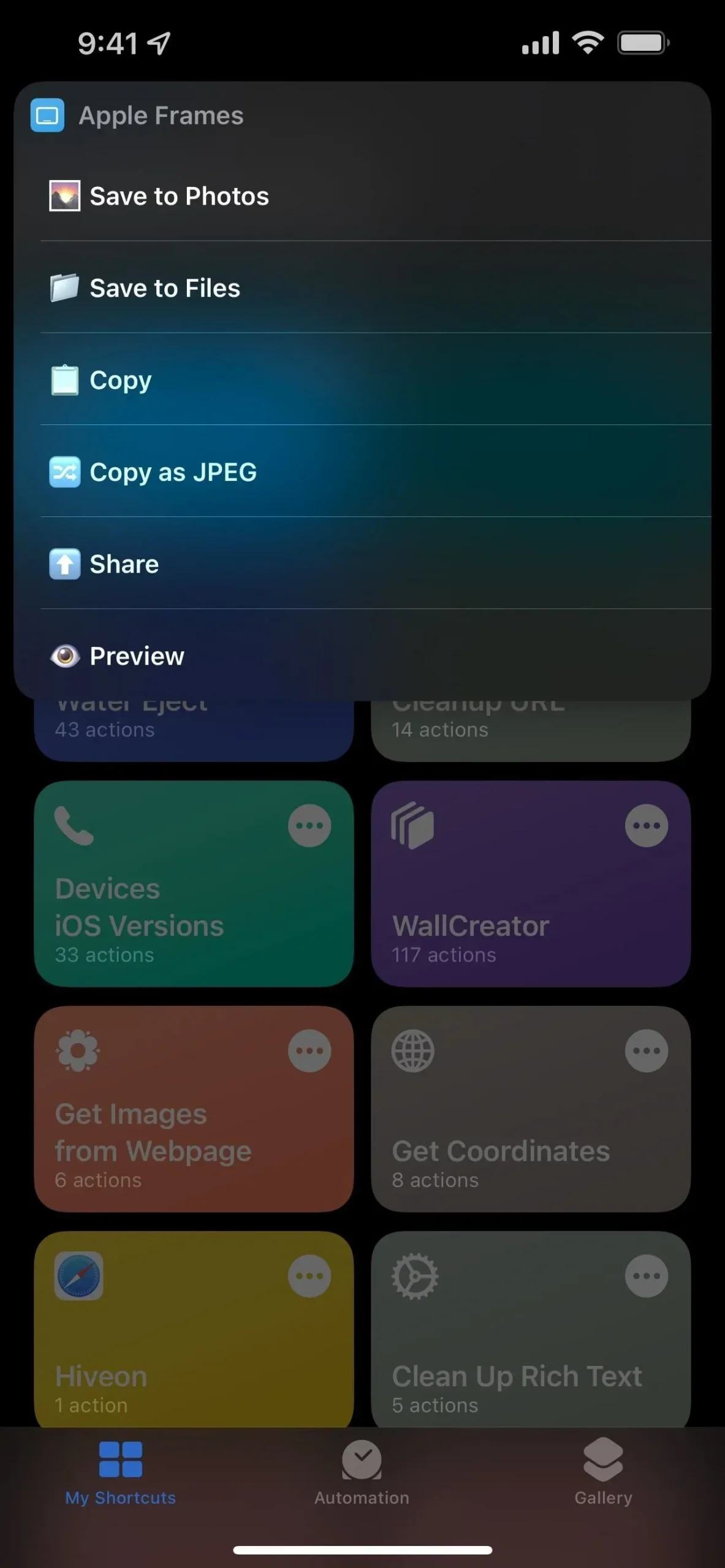
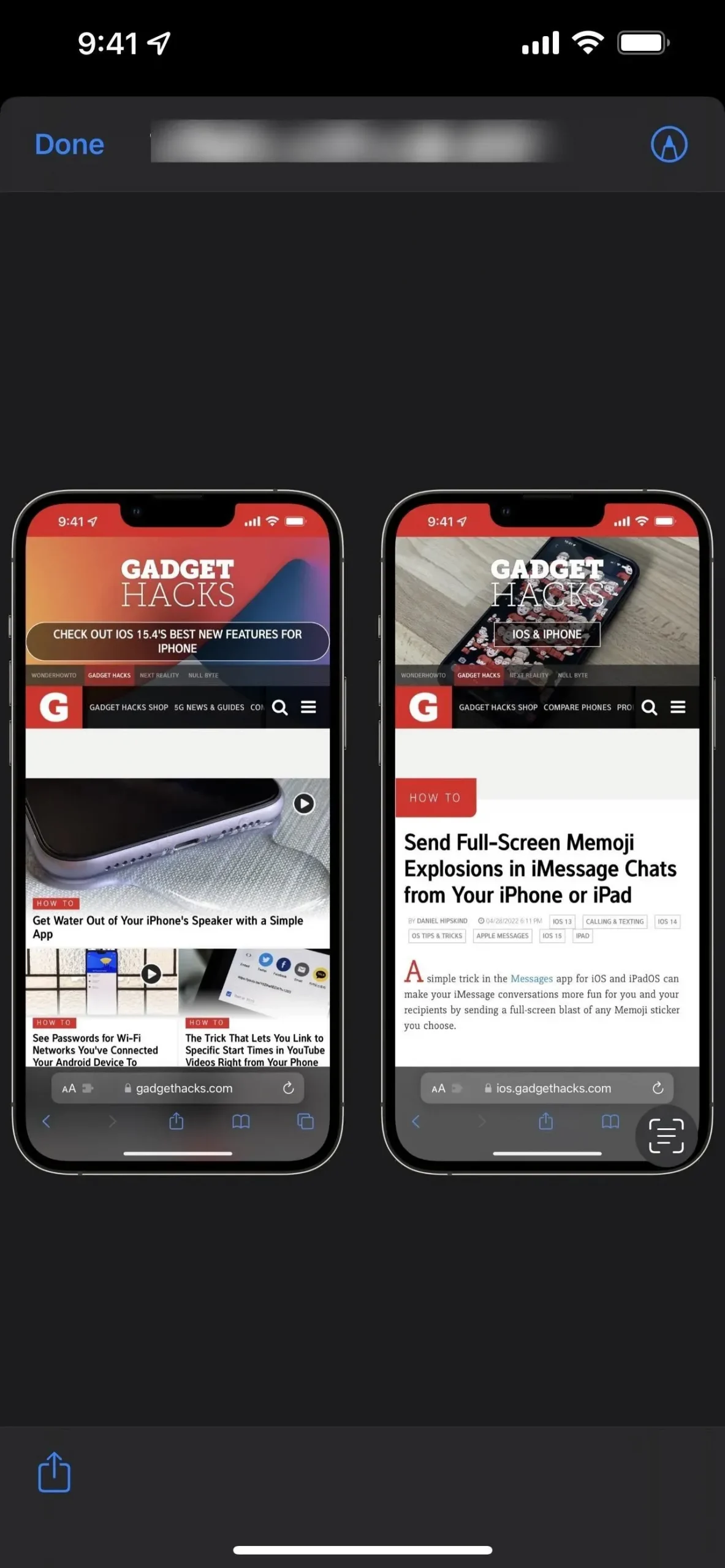
ショートカットのカスタマイズ
このショートカットについて唯一気になるのは、最新の画像が画像ピッカーの最後に表示されることです。これも時代遅れだと思われる場合は、切り替えることができます。
ショートカットのエディターを開き (••• をタップ)、アクション [スクリーンショットのあるすべての写真を検索] を見つけて、順序を「古い順」から「新しい順」に変更します。「制限」スイッチを有効にして、最後の 10 枚や最後の 100 枚など、見たい画像の数を選択することもできます。(X) ボタンをクリックして保存します。
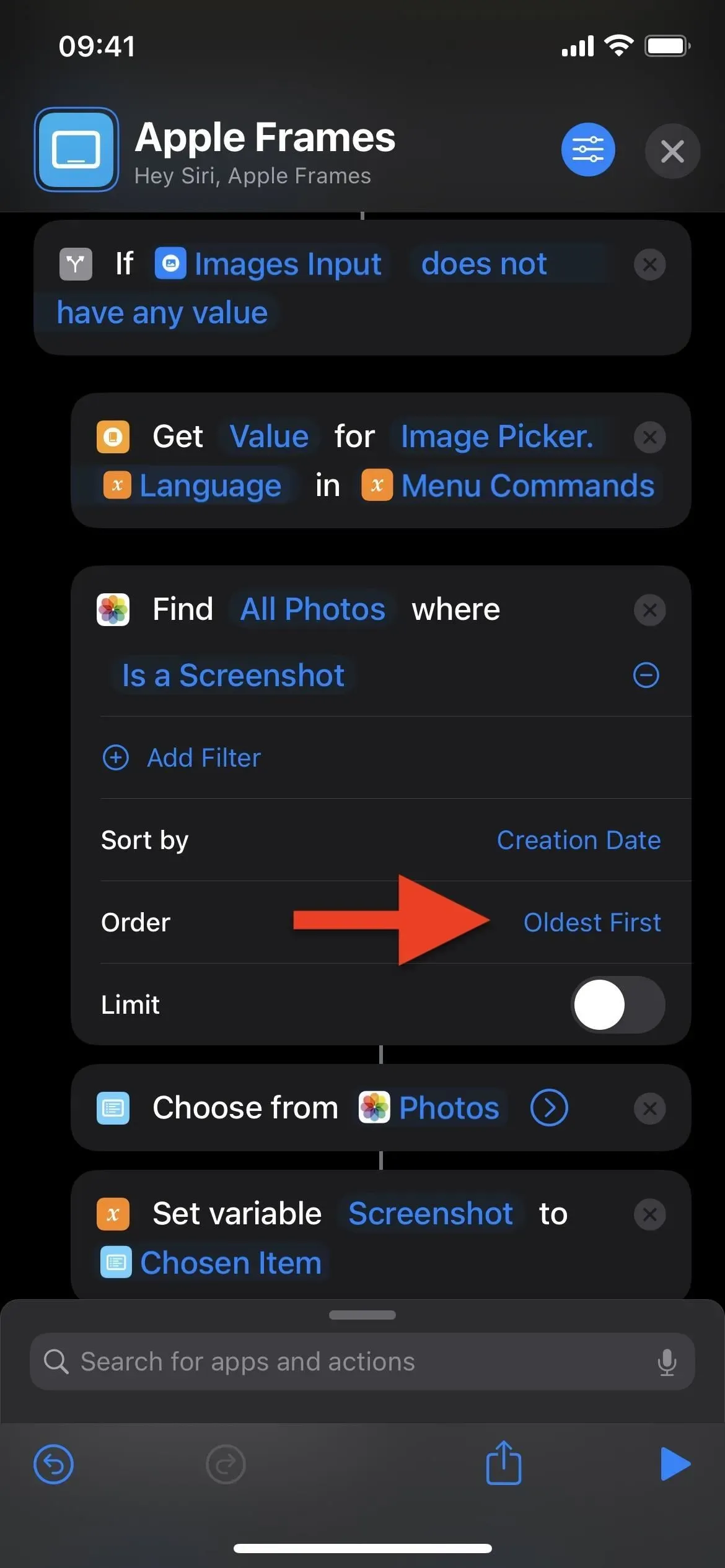

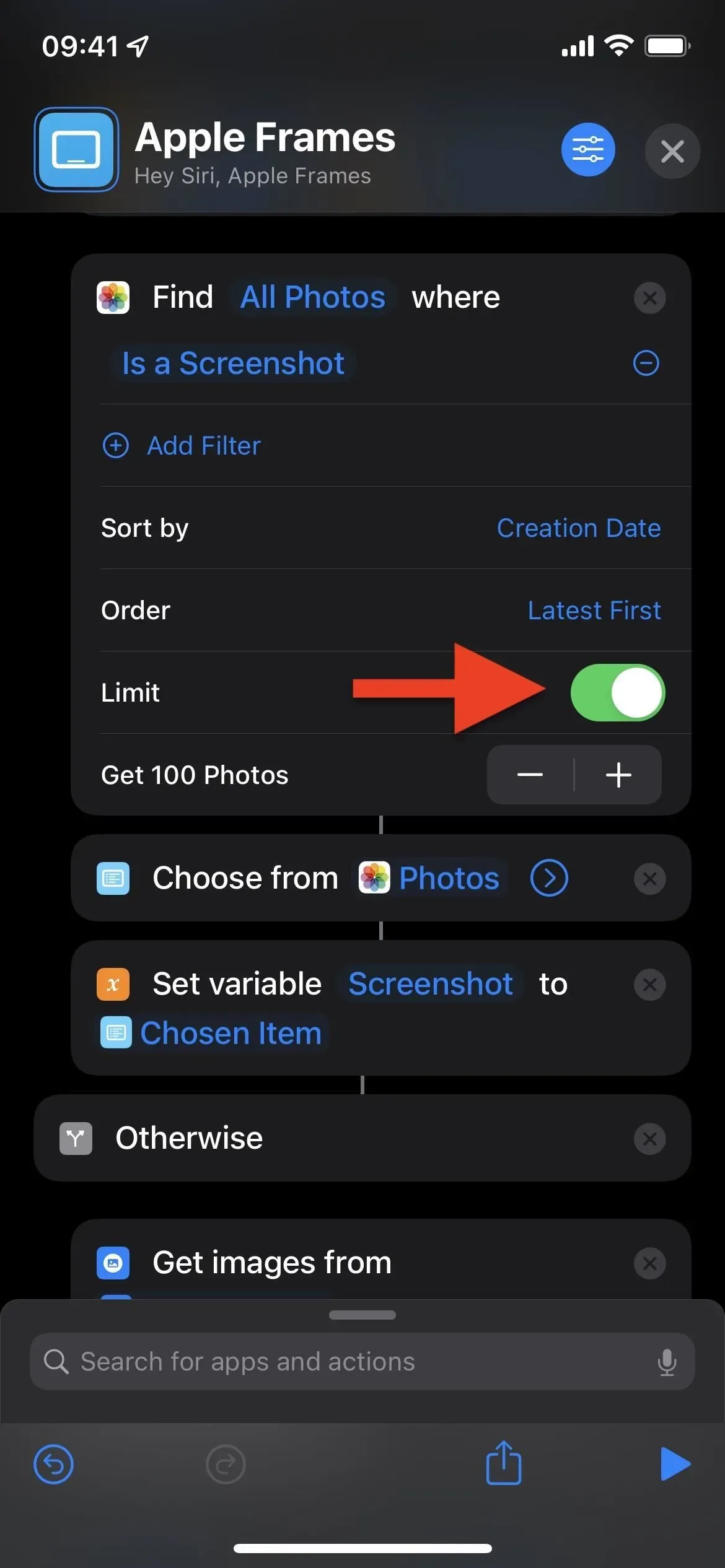



コメントを残す