iPhoneのシステムデータをクリアする方法
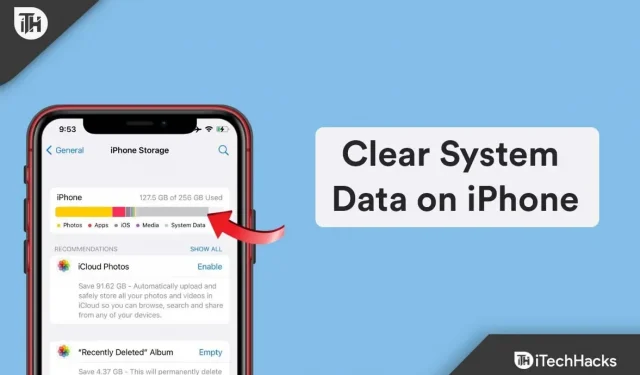
写真やアプリケーションがスマートフォンの容量をほとんど消費しないことは間違いありません。iOS の古いバージョンでは、システム データは「その他のストレージ」と呼ばれ、必要に応じて削除できます。各ユーザーのデータは一意であるため、このカテゴリのデータを直接削除することはできません。
ただし、iPhoneからシステムデータを削除する方法はいくつかあります 。ただし、すべてのユーザーがこの機能に精通しているわけではありません。だからこそ私たちはここにいるのです。このガイドでは、 iPhone のシステムデータをクリアする方法を説明します 。したがって、 iPhone のシステムデータを消去する方法を知りたい場合は 、必ずこのガイドを最後まで読んでください。
コンテンツ:
iPhoneのその他のストレージ/システムデータとは何ですか?
Apple は、「その他のストレージ」には、キャッシュ、ログ ファイル、iPhone が現在使用しているその他のリソースなどのシステム データが含まれることを指定しています。この値はシステムの要件に応じて自動的に変動します。Apple は、このデータ カテゴリに「その他のストレージ」というラベルを付ける代わりに、iOS 15 からシステム データの名前を変更しました。
iPhoneの他のストレージが使用している容量を確認する方法
iPhone の使用パターンによっては、他のストレージ/システム データが多くのスペースを占有します。デバイスに多数のストリーミング アプリがインストールされている場合、このカテゴリはより多くのスペースを占有する可能性が高くなります。したがって、iPhone のその他のストレージの容量を知りたい場合は、次のようにします。
- 設定アプリを開き 、「一般」をタップします。
- 下にスクロールして「 iPhone ストレージ」アイコンをタップすると、デバイスのストレージの詳細を表示できます 。
- iPhone では、 システム データによって使用されているスペースの量をストレージパネルで確認できます。
- あるいは、下にスクロールしてタップすると、システム データが占めるスペースを表示することもできます 。
iPhoneのシステムデータをクリアする方法
iPhone のシステムデータを消去するには、いくつかの注意事項と方法があります 。したがって、これらの方法に慣れていない場合は、必ずこのガイドを最後まで読んでください。
方法 1: 不要なボイスメモを消去する
ボイスメモ機能を頻繁に使用すると、iPhone のシステムデータの占有容量が増加します。ただし、これはiPhone のシステムデータを消去するための最初のステップです 。したがって、iPhone 上のボイスメモのサイズを減らして空き容量を増やしたい場合は、古いボイスメモや不要なボイスメモを削除する必要があります。ただし、次の手順はこれを行うのに役立ちます。
- デバイスでボイスメモを開きます。
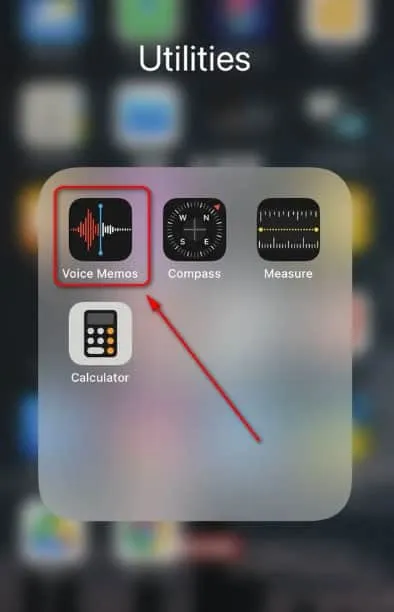
- 右上隅の「編集」ボタンをクリックして、アプリから削除するボイスメモを選択します。
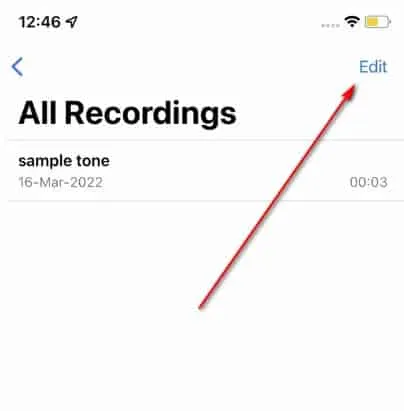
- 次に、「ゴミ箱/削除」アイコンをタップして、選択したアイテムを削除します。
方法 2: iMessage をクリアして自動削除機能を設定する
また、iMessage からすべてのメッセージを削除してクリアし、自動削除機能を設定して iPhone のシステム データをクリアすることもお勧めします。これにより、システム データ カテゴリが占めるスペースの量が削減されます。それでは、手順を確認してみましょう。
- iPhone でメッセージ アプリを開きます。
- 上部にある 3 つの点のアイコンをクリックし、「メッセージ」を選択します。
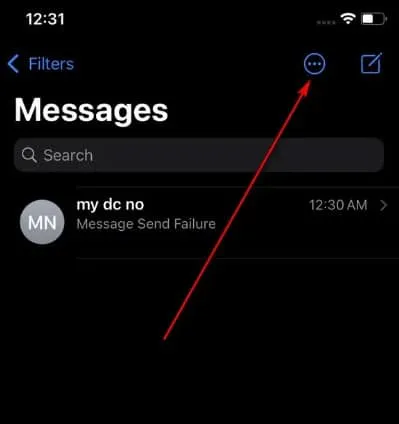
- 次に、不要なメッセージまたは大きな添付ファイルのあるメッセージを選択し、[削除] を選択します。
- その後、設定アプリを開き、メッセージアプリをタップして自動削除機能を設定します。
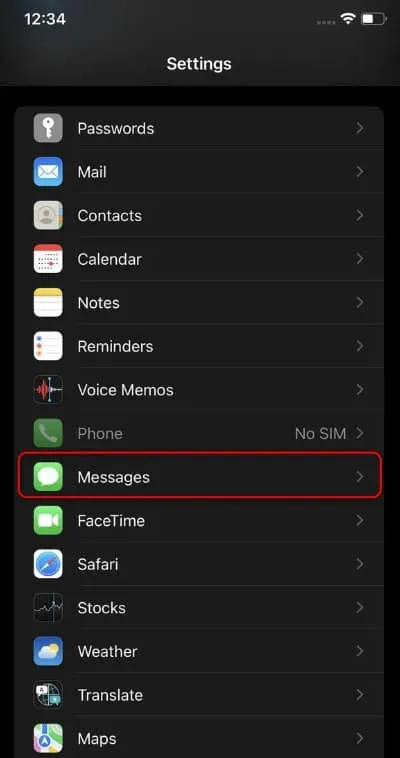
- その後、メッセージ履歴機能を見つけて、「メッセージを保存」ボタンをクリックします。
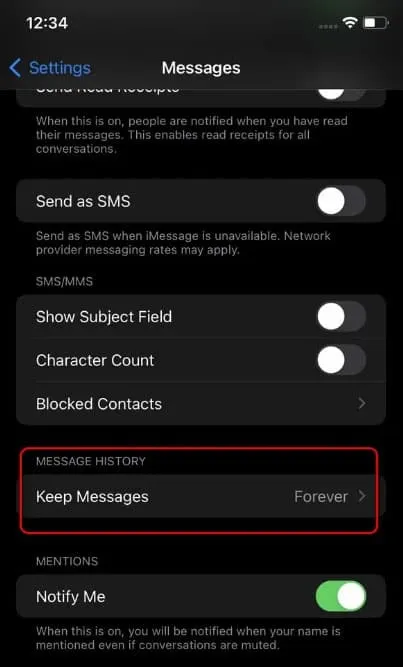
- 次に、ご希望の時間枠を選択します。これにより、iMessage アプリからメッセージが自動的に削除されます (30 日、1 年、または永久から選択します)。
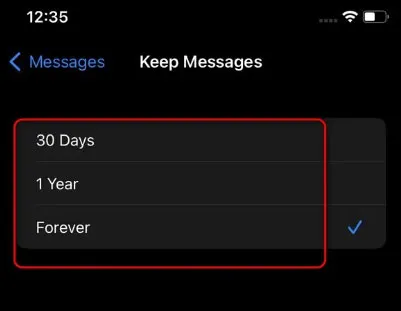
方法 3: Safari の履歴をクリアする
一般に、私たちは日常生活で Safari ブラウザを使用して Web サーフィンをすることが好きです。ただし、お使いの Safari ブラウザに Safari の履歴が最も多く残っている可能性があります。したがって、 Safari の履歴を削除してiPhone のシステムデータを消去する こともできます。
- 「設定」に移動し、「Safari」を見つけてクリックして設定します。
- すべての Safari ブラウザのキャッシュをクリアするには、ページを下にスクロールして、[履歴と Web サイト データのクリア] をクリックします。
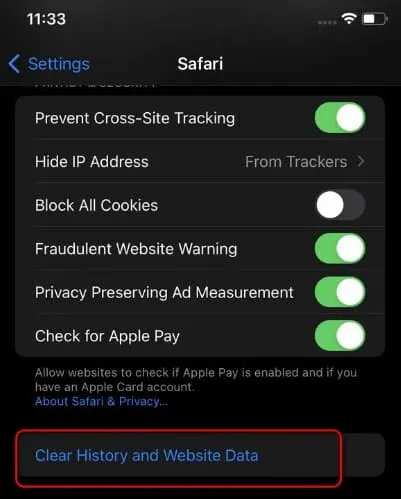
- [履歴とデータをクリア] ボタンをクリックしてアクションを確認します。
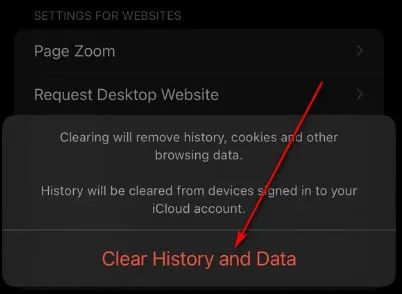
方法 4: 重いアプリをアンインストールして再インストールする
場合によっては、サードパーティ アプリケーションのキャッシュ ファイルをクリアしても、全体的なスペース消費量が減らないことがあります。この問題が発生した場合は、アプリを手動でアンインストールして再インストールする必要があります。
- iPhone で、アンインストールするサードパーティ アプリのアイコンを長押しします。
- アプリを削除するには、上部の「-」アイコンをタップします。
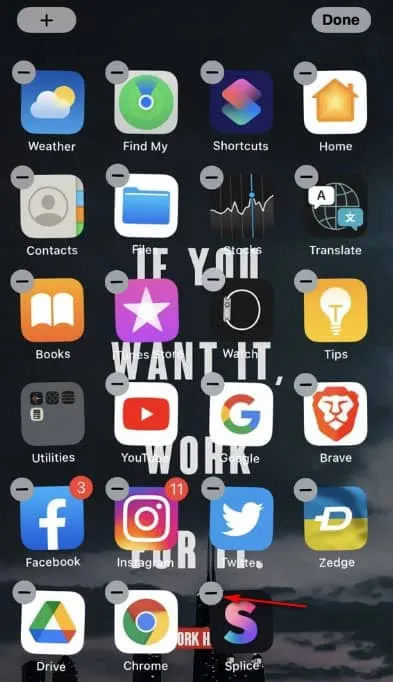
- 「アプリのアンインストール」ボタンをクリックしてアクションを確認します。
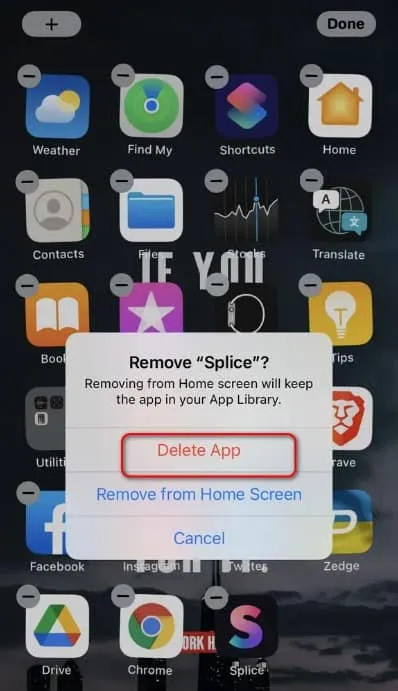
- または、アイコンを 3 ~ 4 秒間押し続けて、[アプリのアンインストール] を選択することもできます。
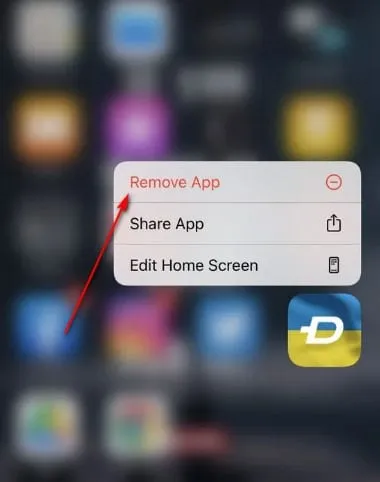
- 次に、アンインストールしたアプリを再インストールします。
方法 5: iPhone をアップデートする
iPhone を最新バージョンの iOS にアップデートして、別のストレージの問題を解決することもできます。これは、さまざまなユーザーがシステムの問題の解決に役立ったと報告しているためです。
方法 6: メール アプリから迷惑メールを削除する
一部の iPhone ユーザーは、メール アプリでジャンク メールが占有するスペースの量が大幅に減少したと報告しています。iPhone のシステムデータをクリアするには、iPhone からそのような電子メールをすべて削除するのが正しい選択肢です 。ただし、次の簡単な手順で実行できます。
- デバイスでメール アプリを開きます。
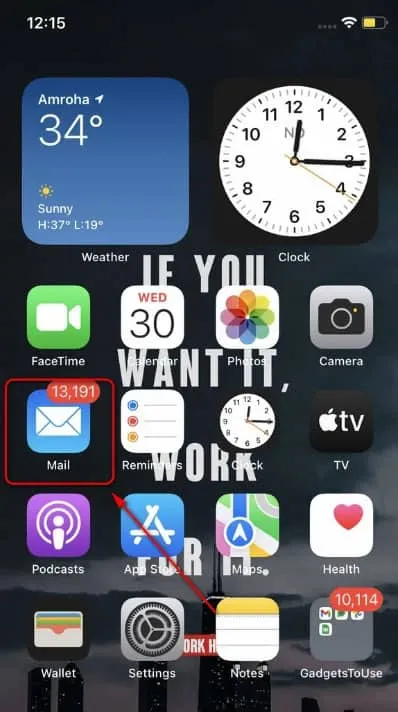
- [迷惑メール] フォルダーを選択すると、受信トレイ内のすべての迷惑メールが表示されます。
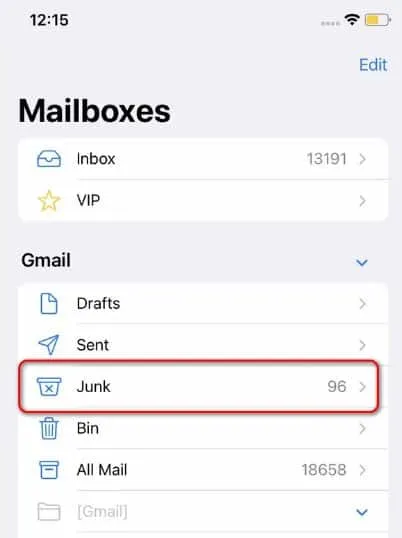
- 右上の [編集] ボタンをクリックし、迷惑メール カテゴリから削除する電子メールをすべて選択します。[すべて選択] をクリックして、左上隅にあるすべてのメールを選択することもできます。
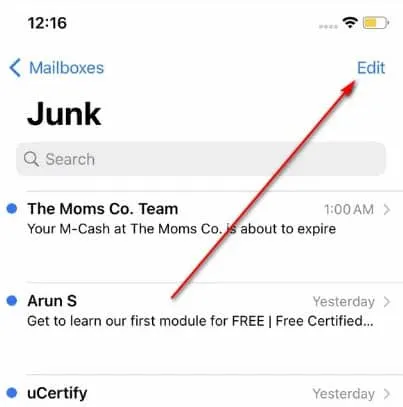
- 次に、「削除」をクリックして、選択した電子メールをすべて削除します。
- 上記の手順を使用して、メイン メールボックスに対しても同じことを行います。
方法 7: 不要なアプリをアンインストールする
キャッシュは iPhone で利用可能なすべてのアプリに関連付けられており、より高速でスムーズなユーザー エクスペリエンスを提供します。これらのキャッシュ ファイルは、iOS によって「その他のストレージ」カテゴリにグループ化されて保存されます。したがって、デバイスのストレージの負荷を軽減するには、未使用のアプリケーションをデバイスからオフロードする必要があります。
- [設定]を開き 、[一般]をタップします。
- iPhone ストレージを見つけて 開きます。
- 次に、未使用のアプリが 見つかるまで下にスクロールし、それをタップします。
- iPhoneからアプリをダウンロードしたい場合は、「アプリケーションをアップロード」ボタンをクリックしてください。
方法 8: iPhone をリセットする
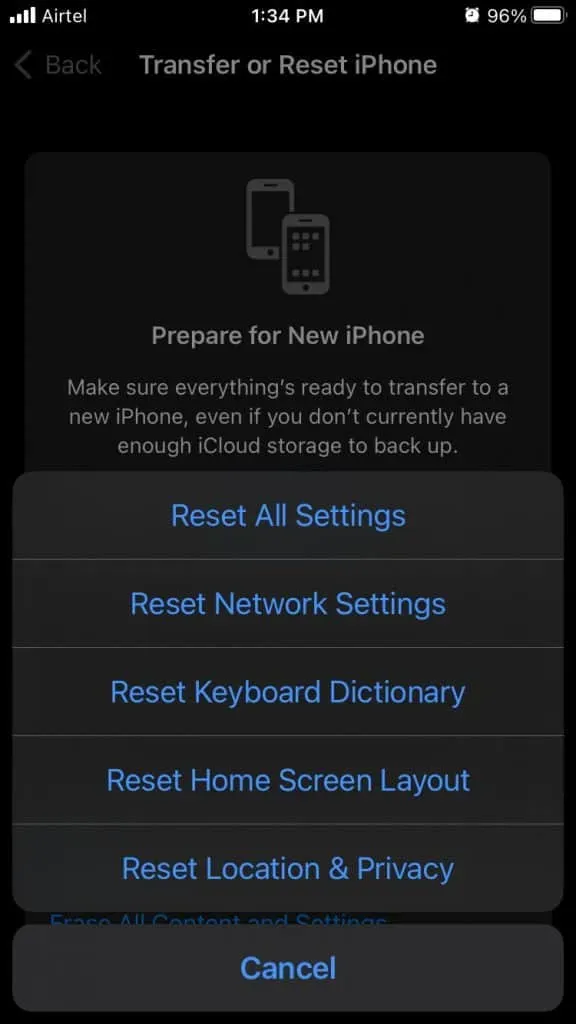
iPhone が消費するストレージ/システム データの量をまだ減らすことができない場合は、iPhone のバックアップ、リセット、復元を試してください。はい、そうです!これにより混乱した状況が生じることは承知しています。ただし、これがその他のストレージ データ クラスターの問題を解決する最良の方法です。
著者のテーブルから
以上がiPhoneのシステムデータをクリアする方法です。この記事がお役に立てば幸いです。ただし、さらに詳細を知りたい場合は、以下にコメントしてお知らせください。また、システムストレージをクリーンアップする他の方法がある場合は、必ず他のユーザーに知らせてください。



コメントを残す