iPhone、iPad、Mac で AirPlay をオフにする方法
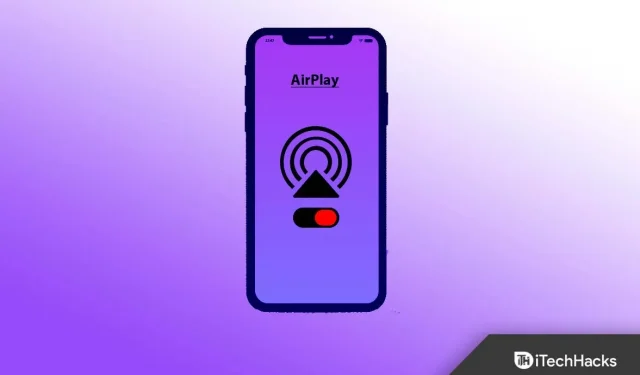
AirPlay 機能はコンテンツの共有に関しては非常に便利ですが、使い方が難しくて煩わしい場合もあります。多くのユーザーはこれに混乱し、この機能を使用したがらなくなりました。しかし、残念なことに、彼らは iPhone で AirPlay をオフにする方法を知りません。
ただし、iOS 16 で AirPlay をオフにする方法がわからない場合は、iPhone の AirPlay 機能を簡単にオフにする簡単なトリックがいくつかあるので、朗報です。それでは、これ以上お待たせすることなく、これらのトリックを見ていきましょう。
コンテンツ:
- 1 iPhoneのAirPlayとは何ですか?
- 2 AirPlay は私の携帯電話で利用できますか? iPhone の設定で AirPlay を見つけるにはどうすればよいですか?
- 3 iPhone 13、14でAirPlayを無効にする方法
- 4 AirPlay デバイスを非表示にする最良の方法は何ですか?
- 5 AirPlay 設定を見つけることはできますか?
- 6 AirPlay 設定はどこで確認できますか?
- 7 AirPlay が頻繁に表示される理由は何ですか?
- 8 ロック画面から AirPlay を削除する最良の方法は何ですか?
- 9 iPhone、iPad、または Mac で AirPlay を有効にするにはどうすればよいですか?
- 10. AirPlay を完全に無効にすることはできますか?
- 11 著者の机から
iPhoneのAirPlayとは何ですか?
AirPlay テクノロジーを使用すると、オーディオとビデオをストリーミングして共有できます。Wi-Fi を使用すると、iPhone 画面をミラーリングし、互換性のあるレシーバーにメディアをストリーミングできます。ワイヤレス接続の点では Chromecast に似ています。このアプリを使用すると、曲、ポッドキャスト、映画を iPhone から大画面に直接ストリーミングして、よりスムーズに再生できます。
私の携帯電話では AirPlay を利用できますか? iPhone の設定で AirPlay を見つけるにはどうすればよいですか?
iPhone のコントロールセンターには AirPlay 機能があります。iPhone の [一般設定] には次の設定があります。したがって、iPhone で AirPlay をオフにする方法について詳しく知りたい場合は、必ずこのガイドをさらに読んでください。
iPhone 13、14でAirPlayを無効にする方法
iPhone を最新の OS にアップデートしたばかりか、AirPlay が有効になった iPhone に切り替えたものの、AirPlay をオフにする方法がわかりませんか? 以前のバージョンの OS ではこれらの設定を構成する方が簡単でしたが、心配する必要はありません。新しいOSバージョンについてお手伝いいたします。したがって、iPhone で AirPlay をオフにする方法がわからない場合は、必ず次の手順に従ってください。
- 右上隅から下にスワイプして、 コントロール センターを開きます。
注意してください。iPhone 8 以前では、下から上にスワイプしてもコントロール センターにアクセスできます。
- メニューから「スクリーンミラーリング」を選択します。
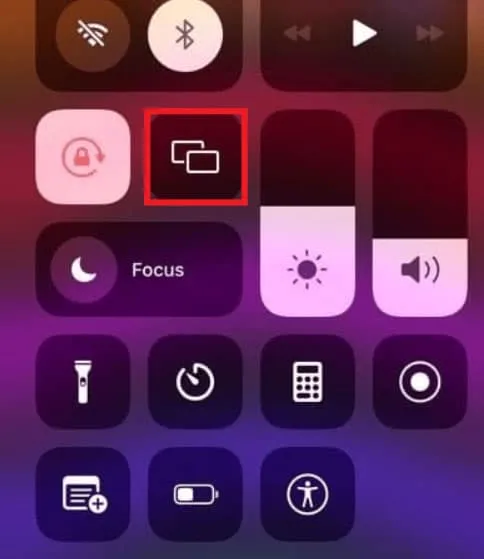
- ポップアップ メニューから [ミラーリングの停止] を選択します。

AirPlay デバイスを非表示にする最良の方法は何ですか?
したがって、iPhone で AirPlay をオフにする方法についてはすでに説明しましたが、それでも、他の AirPlay デバイスで誰でも AirPlay にアクセスできる可能性があります。したがって、見知らぬ人が AirPlay デバイスに接続するのを防ぐために使用できるいくつかの方法について説明しましたが、AirPlay デバイスを非表示にする具体的な方法はありません。ただし、以下で説明する方法は一部のユーザーにとっては役に立ちますが、一部のユーザーには効果がないと言う人もいます。したがって、iPhone でこの方法を試して、機能するかどうかを確認してください。
方法 1: Apple TV Remote アプリ
- Apple TV Remoteアプリを開く必要があります。
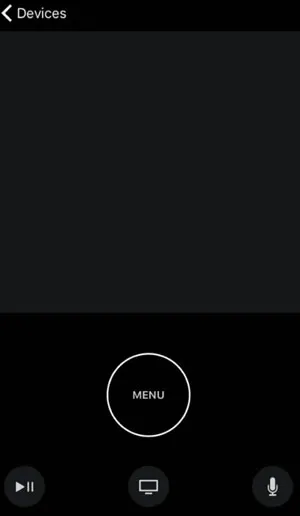
- 「デバイス」メニューに移動します。
- [編集] メニューの [編集] をクリックします。
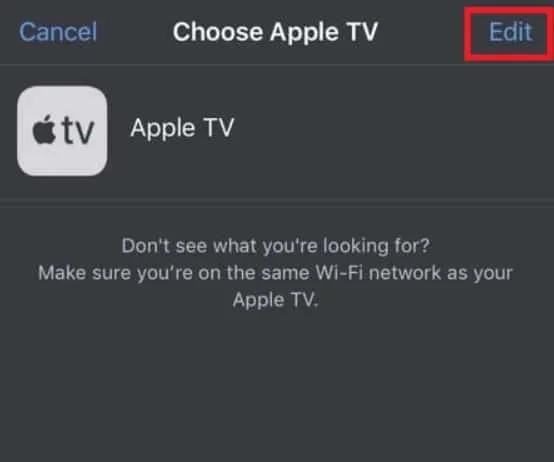
- デバイスの横にある赤い丸をクリックすると、デバイスを削除できます。
- 最後に、「無効にする」をクリックします。
方法 2: Apple TV AirPlay 設定
- デバイスの設定に移動します。
- 次に、AirPlay と HomeKit を選択します。
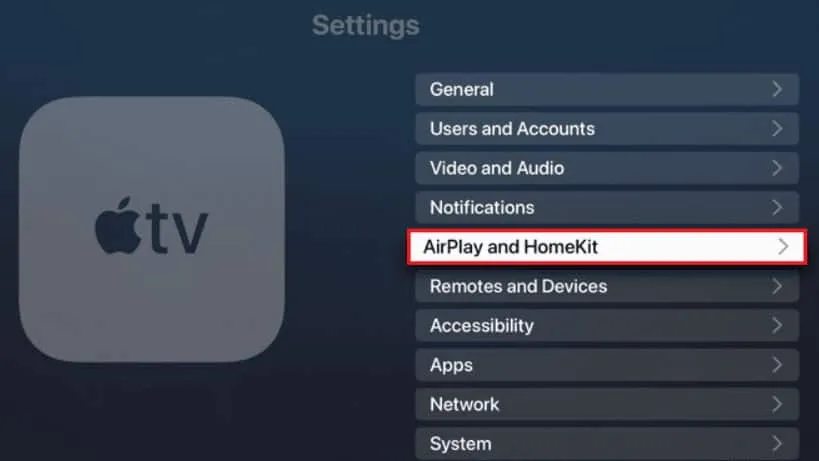
- [アクセスを許可] をクリックしてドロップダウン メニューを開きます。
- 同じネットワーク内の誰かを選択します。
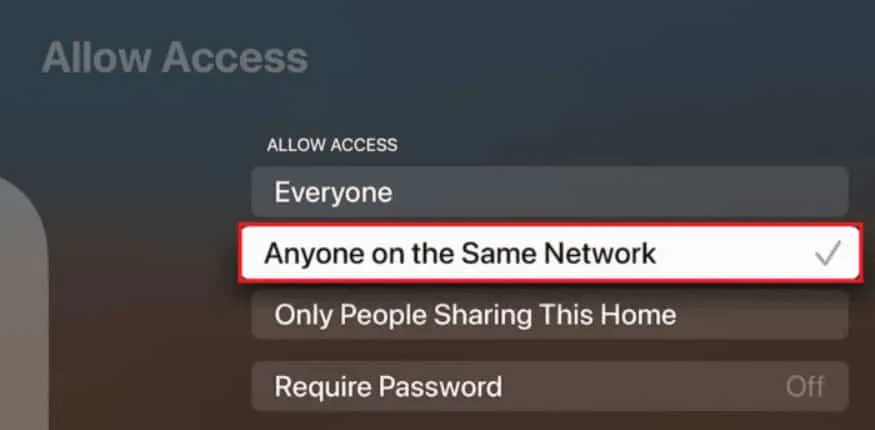
ノート。[パスワードが必要] オプションを有効にしてセキュリティを強化することもできます。
AirPlay 設定を見つけることはできますか?
これは今日の世界で共通の問題です。Apple ユーザーは、iPhone で AirPlay 設定を見つけるのに苦労することがよくあります。指定された設定を見つけるには、以下の手順に従います。
- iPhone で、[設定] に移動します。
- その後、「一般」をクリックします。
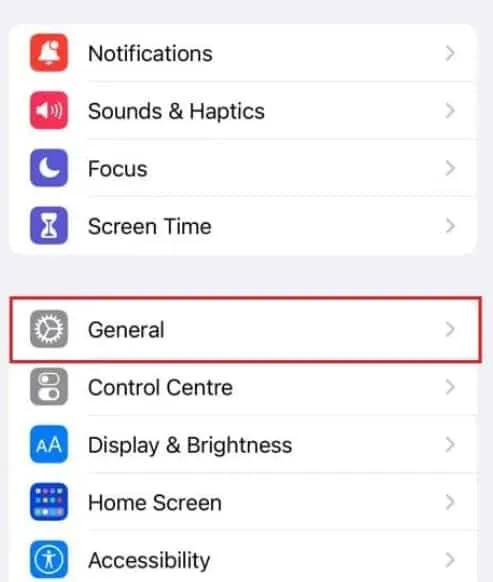
- 次に、「AirPlay とハンドオフ」をクリックします。
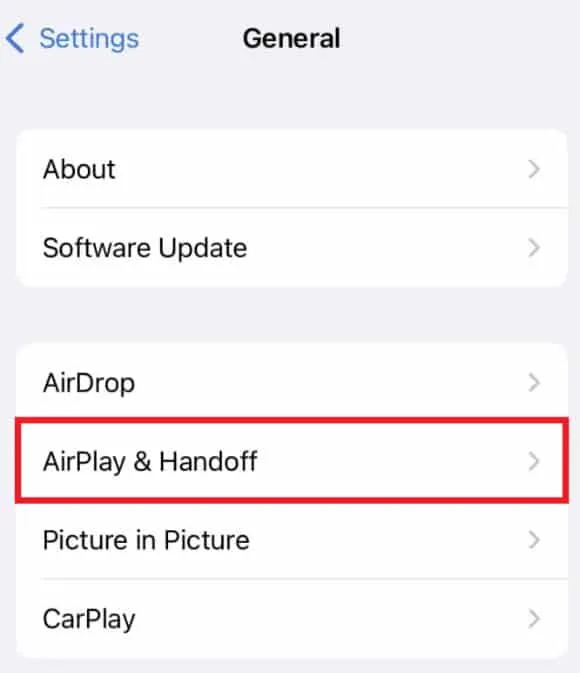
AirPlay設定はどこで確認できますか?
iPhone の AirPlay 機能は Apple によって個別に制御されます。ただし、iPhone フリップで使用できる設定はこれらのみです。最適化された設定が表示されるまでには、まだ長い時間がかかります。これらの設定は、次の手順で変更できます。
- iPhoneの設定を開きます。
- 「一般」、「AirPlay とハンドオフ」の順に進みます。
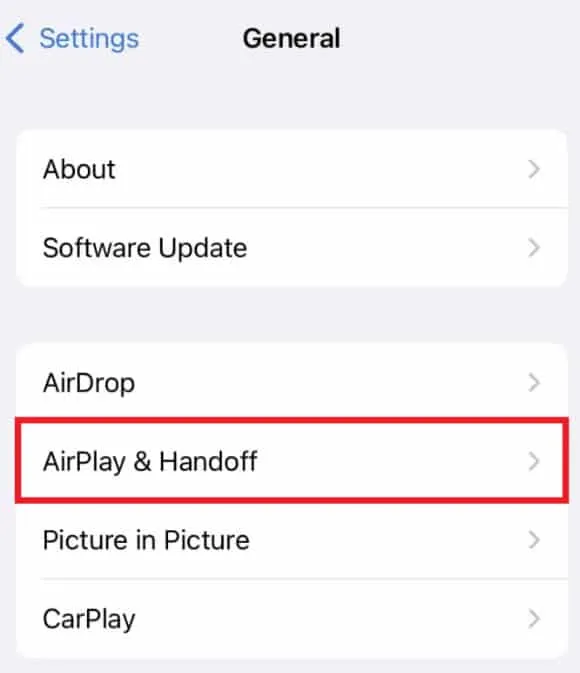
- 次に、「テレビの自動 AirPlay」を選択します。
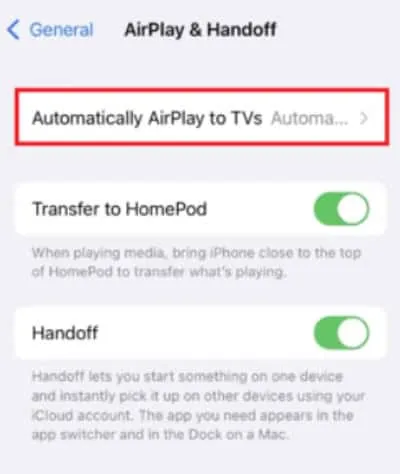
- このメニューからやりたいことを選択してください。
AirPlay が頻繁に表示される理由は何ですか?
Apple TV の設定で会議室ビューがオンになっているため、指示は常に表示されます。これは、商用環境にいる場合に手順を提供することを目的としています。
ロック画面から AirPlay を削除する最良の方法は何ですか?
AirPlay を使用すると、別のデバイスに接続したときに iPhone のロック画面に再生コントロール ウィジェットを表示できます。サイズが大きいため、誤ってタッチするとストリーミングが中断されてしまいます。Apple はウィジェットを簡単に無効にすることはできませんでしたが、非標準の解決策を紹介します。
- iPhone のロック画面のメディア ウィジェットで現在再生中のメディア名の横にあるAirPlay アイコンを選択します。
- [他のスピーカーとテレビを制御する]を選択します 。
- 続いて表示されるメニューでiPhoneボタンを押します。
- オン/オフ/ウェイクボタンを押すと、iPhone をスリープ状態にできます 。
- 画面を再度オンにすると、ウィジェットが消えます。
iPhone、iPad、または Mac で AirPlay を有効にするにはどうすればよいですか?
Apple は最近、iOS および macOS ソフトウェアでの AirPlay の動作方法にいくつかの変更を加えました。ユーザー インターフェイスを改善しようとしたにもかかわらず、アプリには基本的な調整がまったく提供されていませんでした。ただし、以下のガイドに従って、iOS または macOS デバイスでこの機能を有効にすることもできます。
iPhone および iPad の場合:
- デバイスを目的の AirPlay レシーバーと同じネットワークに接続する必要があります。
- ただし、iPhone X または iPad 13 以降を使用している場合は、画面の右上隅から下にスワイプしてコントロール センターにアクセスできます。
命令。iPhone 8以前またはiPadOS11以前の場合は、画面下から上にスワイプしてください。
- [画面ミラーリング]を選択します。
- 接続するAirPlay 対応デバイスをリストから選択します。
重要:受信デバイスで、プロンプトが表示されたらパスワードを入力します。
Mac用:
- 画面の左上隅に移動し、Apple アイコンをクリックします。
- ドロップダウン メニューから[システム環境設定…]を選択します。
- 「画面」タブを選択します 。
- デバイスを接続するには、AirPlay ディスプレイ メニューを展開し、 目的のデバイスを選択します。
重要:ブロードキャストを開始するときに、パスワードの入力を求められる場合があります。
AirPlayを完全に無効にすることはできますか?
iOS にも Mac にも、AirPlay をオンまたはオフにできる専用の AirPlay セクションはありません。AirPlay コントロールにアクセスできる場所は、コントロール センター、ロック画面、またはコンテンツを再生しているアプリだけです。iOS 設定アプリでは、AirPlay コンテンツの自動再生を無効にすることしかできません。
著者のテーブルから
そこで、iPhone で AirPlay をオフにする方法を紹介します。この記事がお役に立てば幸いです。ただし、このトピックに関して質問や懸念がある場合は、以下にコメントすることを忘れないでください。



コメントを残す