iPhone、iPad、Mac でメールの送信をキャンセルする方法
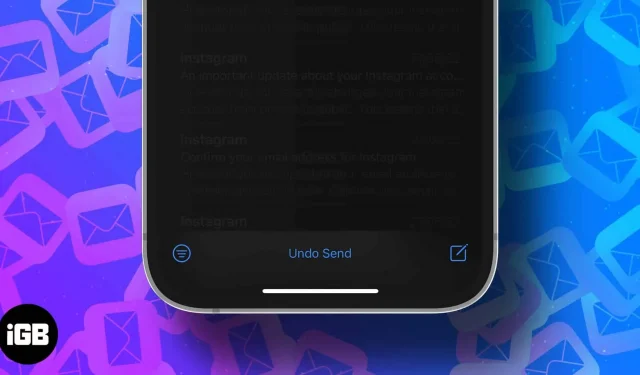
急いでいるときに添付ファイルを添付したり、CC を追加したりすることを忘れることがよくあります。そして、送信をクリックした後に初めてこれに気づきます。まあ、もう心配しないでください。iOS 16、iPadOS 16、macOS Ventura のリリースにより、メール アプリでメールの送信を取り消すことができます。
iPhone、iPad、Mac のメール アプリでメールの送信を取り消す方法を正確に説明します。ただし、Apple のデフォルトのメール アプリを使用していない場合、この記事は、Gmail、Outlook などのサードパーティの電子メール クライアントから送信された電子メールをキャンセルするのにも役立ちます。そのため、読み続けてください。
知っておくべきこと: ほとんどの電子メール サービスでは、送信された電子メールを取り消すまでに最大 30 秒の時間が与えられます。覚えておいてください。
iOS 16を実行しているiPhoneのメールアプリで送信済みメールをキャンセルする方法
iOS デバイスで送信された電子メールを取り消すには、まず送信取り消しの遅延が有効になっていることを確認する必要があります。
iOS 16 で有効にする: [設定] → [メール] → [送信遅延のキャンセル] に移動し、希望の時間 (10、20、または 30 秒) を選択します。
- メールアプリを開きます。
- 電子メールを作成して送信します。画面の下部に「送信をキャンセル」ボタンが表示されます。
- 「送信をキャンセル」をタップすると、メール アプリはそのメールを送信トレイに入れ、送信しません。
メールをスケジュールする方法については、この記事に従ってください。
macOS Ventura でメールを取り消す方法
Mac で送信遅延の上書きを有効にするには: メール アプリ → メニュー バー → メール → 環境設定 → 作成 → 送信遅延の上書き → 10、20、または 30 秒を選択します。
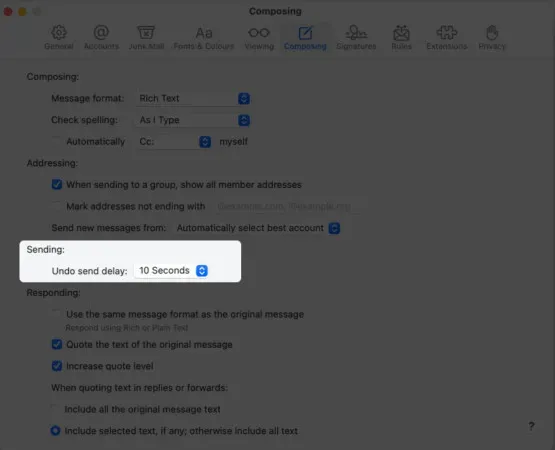
- Mac でメール アプリを起動します。
- 電子メールを作成し、「送信」をクリックします。画面の左側に「送信をキャンセル」オプションが表示されます。
- 「送信をキャンセル」オプションをクリックすれば、手間を省くことができます。
サードパーティの電子メール クライアントからの電子メールの送信をキャンセルする方法
Microsoft Outlook、Gmail、Spark などのほとんどのサードパーティ電子メール クライアントには、送信済み電子メールをキャンセルするオプションがすでに提供されています。誤って電子メールを送信し、電子メールを取り消したい場合は、次の手順を実行する必要があります。「電子メールを送信」ボタンをクリックすると、画面の下部に「送信をキャンセルする」ように求めるポップアップ ウィンドウが表示されます。メッセージ”。”。それをクリックしてメッセージを記憶してください。このプロセスは、Web アプリでもモバイル バージョンでも、すべての電子メール クライアントでほぼ同じです。
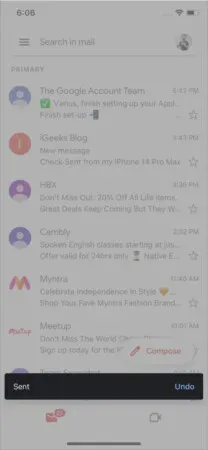
要約:
メールの送信を取り消してトラブルを回避する方法を次に示します。まだ答えのない質問がある場合は、以下のコメントセクションで質問してください。



コメントを残す