故障した Mac から新しい Mac にデータを移行する方法 (消去せずに)
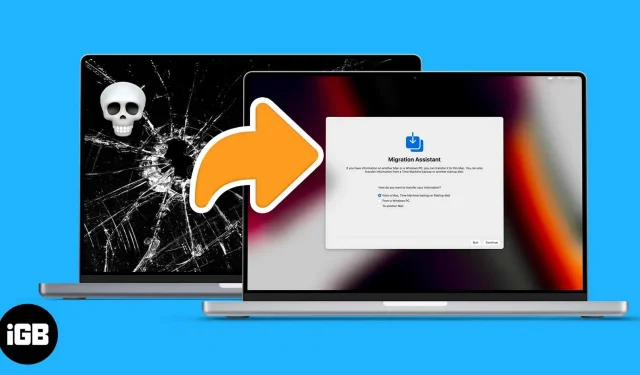
Mac は私たちの生活の最も重要な部分の 1 つになりました。Macの蓋を開けない日はありません。しかし、Mac が動作しなくなったらどうなるでしょうか? Mac が起動しても電源が入らない場合はどうすればよいですか? さて、良いニュースがあります。故障した Mac から新しい Mac にデータを移行する方法は次のとおりです。
プロセスは Mac の状態によって異なる場合がありますが、Mac が完全に応答しない場合はまったく別の話になります。Mac を復活させたり、データを取得したりするには、ハードウェアの専門家が必要です。古い Mac の応答性がまだ少し悪い場合は、次の手順に従ってデータを移動します。
ノート。Mac が正常に動作している場合、ここは適切な場所ではありません。古い Mac から新しい Mac にデータを転送する方法については、この記事をお読みください。
バックアップを使用して壊れた Mac から新しい Mac にデータを転送する
Mac が依然として断続的に起動および実行されている場合は、バックアップが最善の策です。このバックアップには、Time Machine バックアップ、ローカル バックアップ、iCloud バックアップなどを使用できます。
3 つの方法すべてを詳しく説明したガイドがすでにありますので、ここで確認してください。これらの手順で問題が発生した場合は、以下のコメントセクションでお気軽にご連絡ください。
しかし、Mac が起動しない場合はどうすればよいでしょうか? それともブートループかAppleロゴのところで止まっているのでしょうか?読み続けて、これらのシナリオでデータを活用する方法を学びましょう。
Mac が起動しない場合のデータ転送
Mac の電源が入って起動しているように見えても、シャットダウンするか、Apple ロゴが表示されたままになることがあります。このデッド状態からでも新しい Mac にファイルを転送できます。ただし、ここにはいくつかの条件があります。
この方法は、M1 Mac を使用しているか、Intel ベースの Mac を使用しているかによって異なります。また、Mac はリカバリ モードで起動できるはずです。
これを行う方法がわからない場合は、Mac をリカバリモードで起動する方法に関する説明を確認してください。Mac がリカバリモードになったら、Mac のシリコンに応じて次の手順に従います。
M1 MacBook で Mac 共有モードを使用してデータを転送する
Mac 共有モードは、M1 ベースの Mac の特別な機能です。これにより、Dead Mac がポータブル ストレージ デバイスのように動作します。Mac リカバリからの共有を有効にするには、
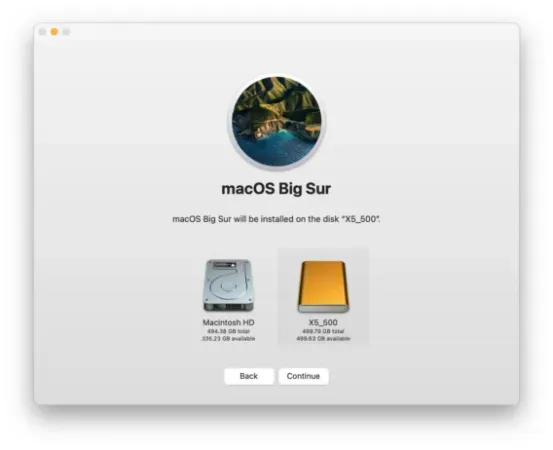
出典: ロケットヤード
- 起動オプションを選択しているとき。
- 「オプション」→「続行」をクリックします。
- 共有している Mac 上のアカウントを選択します。
- パスワードを入力→続行します。
- 「ユーティリティ」→「ドライブの共有」を選択します。
- 共有するドライブを選択します。
- 「共有を開始」をクリックします。
Mac で共有を有効にしたら、データをコピーする新しい Mac または Mac にケーブルで接続します。接続が完了したら、
- 「ネットワーク」に移動します。
- 「Mac」を選択します。
- リストからデータを渡したいとします。
- 右上隅にある「接続」をクリックします。
- →「ゲスト」を選択します。
- →「接続」をクリックします。
古い Mac が新しい Mac に表示されると、古い Mac にアクセスしてすべてをコピーできます。データの転送が完了したら、接続されている Mac を取り外し、古い Mac でのドライブの共有を停止します。
Intel Mac でターゲット ディスク モードを使用してファイルを転送する
Intel Mac では、ディスク共有モードは見つかりません。代わりに、ここでターゲット ディスク モードを見つけることができます。Mac をターゲット ディスク モードで起動するには、T キーを押したまま Mac を再起動します。または、回復アシスタントで、
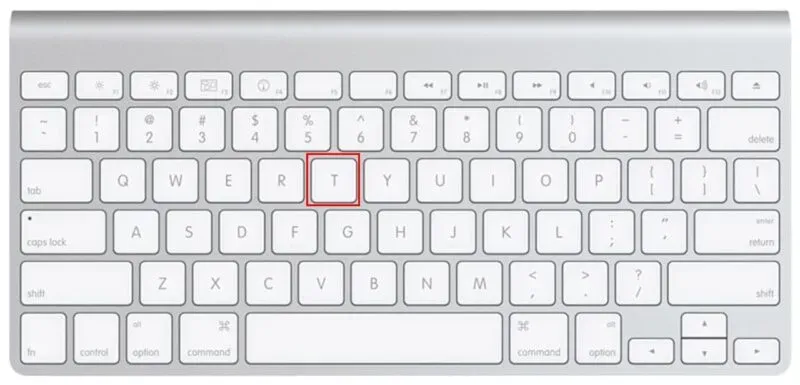
出典: ロケットヤード
- 「アップルメニュー」→「起動ディスク」に移動します。
- ターゲットのドライブモード。
- 再起動するかどうかを尋ねるメッセージが表示されます。
- 「再ロード」を選択します。
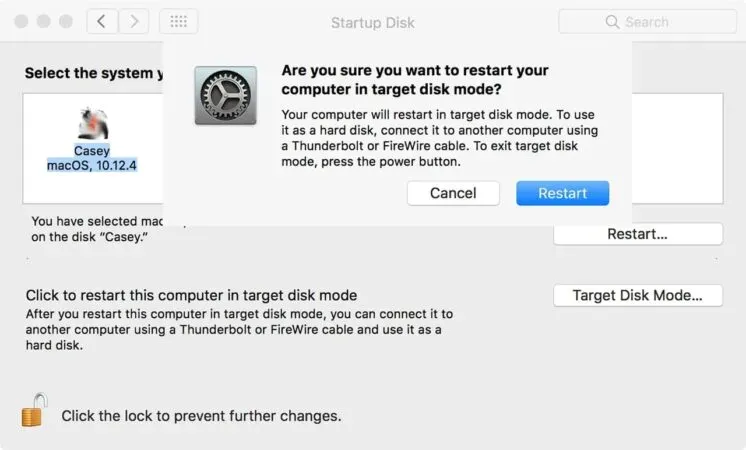
出典: ロケットヤード
ターゲット ディスク モードでは、互換性のあるケーブルを使用して古い Mac を新しい Mac に接続し、
- 「ネットワーク」をクリックします。
- リストからデータの転送元の Mac を選択します。
- 右上隅にある「接続」をクリックします。
- →「ゲスト」を選択します。
- →「接続」をクリックします。
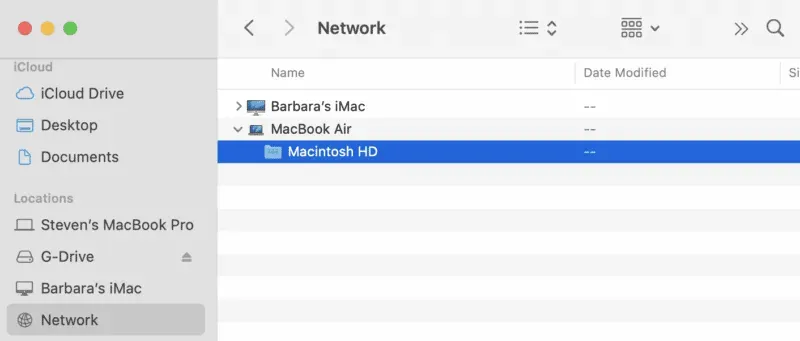
出典: ロケットヤード
接続が完了すると、古い Mac はポータブル ストレージ デバイスのように機能し、古い Mac からデータを簡単に転送できます。
よくある質問
紛失または盗難にあった Mac からデータを転送するには、Apple ID を使用してデータを iCloud にバックアップする必要があります。
Apple Store はユーザーに対して正式にデータ復旧サービスを提供していません。ただし、バックアップを作成している場合は、ユーザーがデータを回復するのに役立ちます。
要約する
これは、データを失わずに古い Mac を新しい Mac に移行する最も簡単な方法です。これがデータを回復し、作業を続行するのに役立つことを願っています。何かを見逃していると思われ、それを取り上げてほしい場合は、コメント欄でお知らせください。



コメントを残す