Xfinity Remoteをテレビに接続するにはどうすればよいですか? 2つの簡単な方法
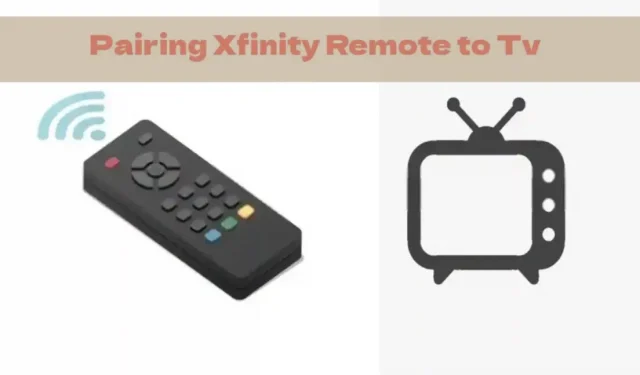
Xfinity リモコンをテレビに接続するにはどうすればよいですか? Xfinity オンライン検索ツールを使用して、リモコンをテレビにプログラムします。コードを入力する前に、Xfinity リモコンにセットアップ ボタンがある場合は、それを押し続けます。Xfinity ボタンとミュート ボタンが押していない場合は、押し続ける必要があります。
音声リモコンをテレビにプログラムするには、Xfinity 音声リモコンをお持ちの場合は、「リモコンをプログラム」と言います。
Xfinity コンソールの概要
Xfinity Remotes を使用すると、視聴エクスペリエンスを迅速かつ適切に監視および制御できます。数回クリックするだけで、チャンネルの変更、音量の調整、言語の変更などを行うことができます。
Xfinity Internet または Xfinity TV サブスクリプション (それぞれ Xfinity Flex 4K ストリーミング デバイスまたは Xfinity X1 セット トップ ボックスの場合) をお持ちの場合は、Xfinity Remote を入手できます。
また、リモコンの背面またはバッテリー収納部を見ると、Xfinity Remote モデルを識別できます。
最も人気のある Xfinity リモコンは、XR2、XR5、XR11、XR15、XR16 などです。音声指示は、XR11、XR15、XR16 音声リモコンで使用できます。
どのような種類のリモコンがありますか?
まず、リモコンに設定ボタンが含まれているかどうかを確認する必要があります。
設定ボタンのないリモコン
1. XR11、XR5 リモート
2. リモートXR2
3. シルバーのリモコン
設定ボタン付きリモコン
1. XR15 リモート
リモート Xfinity コード
Xfinity Remote をテレビと同期するプロセスに進む前に、まずリモコン コードを学習すると役に立ちます。
これらのコードは、リモコンのメーカーとモデルを識別するコマンドを TV システムに提供し、より高速かつ効率的なプログラミングを可能にします。
コードをまだお持ちでない場合は、https://www.xfinity.com/support/remotes にアクセスしてコードを取得してください。
Xfinity X1 に付属のリモコンのモデルを選択すると、モデル番号が表示されます。Xfinity X1と同期する際に入力するコードは次のページで確認できます。
Xfinityリモートコードルックアップの使用方法
- xfinity.com/remote にアクセスしてください。
- リモコンを選択したら、「続行」をクリックします。
- 管理するデバイスのタイプを選択します。
- デバイスのブランドを選択します。
- 次に、「次へ」をクリックします。
- 最も可能性の高いコードは次のページにあります。
メーカーコードをお持ちでない場合
- テレビをつける。
- リモコンの「セットアップ」ボタンを押し続けます。
- セットアップ ボタンがない場合は、Xfinity ボタンと Info(i) ボタンを同時に押し続けると機能します。
- リモコン上部の LED が赤から緑に変わります。
- 9-9-1 と入力します。
- 緑色の LED が 2 回点滅する必要があります。
- テレビの電源を切るには、CH (チャンネルアップ) を繰り返し押します。
- テレビの電源を切った後、「設定」をクリックしてコードをブロックします。
- リモコンでテレビの電源ボタンを押します。テレビの電源がオンになった場合、リモコンはテレビを制御するように正常に設定されています。
メーカーコードをお持ちの場合
- テレビをつける。
- リモコンの「セットアップ」ボタンを押し続けます。
- セットアップ ボタンがない場合は、Xfinity ボタンと Info(i) ボタンを同時に押し続けると機能します。
- リモコン上部の LED が赤から緑に変わります。
- リモコンのテンキーを使用して、前の手順で見つけたコードを入力します。
- リモコンが正常にペアリングされると、上部の LED が緑色に 2 回点滅します。
機能
ケーブルボックスを隠す
ケーブルボックスに接続すると、このリモコンは見えないボックスを制御できます。
簡素化されたノンモーダル制御
TV の電源、音量、ミュート、入力ボタンを除いて、リモコンのすべてのボタンはケーブル ボックスの制御に使用されます。
音声制御
ボタンを押して言葉を話すだけで、チャンネルや番組名、キーワードなどから情報を検索できます。
インストール手順
テレビの電源を入れ、以下の手順に従ってリモコンをプログラムします。
セットアップ中にリモコンをテレビに向けるときは注意してください。
- LED が緑色になるまで SETUP ボタンを押し続けます。
- この Web サイト ページの CodeFinder に表示されるコードを、数字キーを使用してリモコンに入力します。
- リモコンをチェックして、テレビの電源と音量を制御できることを確認します。そうでない場合は、リストの次のコードで再試行してください。
削除された機能
- 音声コマンド プッシュ トゥ トーク: 音声コマンドを使用してチャンネルや番組を検索できます。
- XFINITY ユーザーガイド/メニュー、録画番組、オンデマンド、アプリケーション、検索、設定。
電源キー
- TV POWERでテレビの電源をオン/オフできます。
- ケーブルタンク、テレビ、オーディオ機器の電源がオフになったり、オンになったりします。
その他のキー
- SETUP はリモート制御用のプログラミング言語です。
- TV 入力はビデオ入力を切り替えるために使用されます。
Xfinity Remoteをテレビに接続するにはどうすればよいですか?
Xfinity Remotes を使用するには、Xfinity TV サービスの加入者である必要があります。Netflix、Hulu、Amazon Prime などからのストリーミングやさまざまな TV チャンネルなどの機能を備えた Xfinity X1 セットトップ ボックスをレンタルすることもできます。
北東部地区
Digital Extra Xfinity TV プランには、FX、TLC、HGTV、Bravo、X1 TV Box、X1 Voice Remote、オンデマンド リモコンなどの 140 以上のチャンネルと機能が含まれています。この費用は月額 67.97 ドルです。
Preferred Xfinity TV プランには、NFL ネットワーク、NBA TV、MLB ネットワーク、X1 TV ボックス、Xfinity TV アプリ、X1 音声リモコンなどの Xfinity プレミアム チャンネルを含む 220 以上のチャンネルと機能が含まれています。この費用は月額 69.99 ドルです。
Digital Premier Xfinity TV プランには、HBO Max、SHOWTIME、TMC、Hitz、EPIX、X1 TV Box、Xfinity TV アプリ、X1 Voice Remote などの Xfinity プレミアム チャンネルを含む 260 以上のチャンネルと機能が含まれています。この費用は月額 69.99 ドルです。
中部地区
Basix Xfinity Tv プランには、ABC、NBC、FOX、Xfinity ストリーミング アプリ、無料のスターター キットと配信、選択オンデマンドなど、10 を超えるチャンネルと機能が含まれています。この費用は月額 20 ドルです。
Digital Extra Xfinity TV プランには、FX、TLC、HGTV、Bravo、X1 TV Box、X1 Voice Remote、無料のスターター キット、送料を含む 140 以上のチャンネルと機能が含まれています。この費用は月額 49.99 ドルです。
Preferred Xfinity TV プランには、NFL ネットワーク、NBA TV、MLB ネットワーク、X1 TV ボックス、Xfinity TV アプリ、X1 音声リモコンなど、200 以上のチャンネルと機能が含まれています。この費用は月額 80 ドルです。
西部地区
Digital Extra Xfinity TV プランには、FX、TLC、HGTV、Bravo、X1 TV Box、X1 Voice Remote、オンデマンドを含む 140 以上のチャンネルと機能が含まれています。この費用は月額 49.99 ドルです。
Preferred Xfinity TV プランには、NFL ネットワーク、NBA TV、MLB ネットワーク、X1 TV ボックス、Xfinity TV アプリ、X1 音声リモコンなどの Xfinity プレミアム チャンネルを含む 220 以上のチャンネルと機能が含まれています。この費用は月額 59.99 ドルです。
セットアップ ボタンを使用しない Xfinity リモコンのプログラミング – XR16、XR15 音声リモコン
XR15 リモコンと比較して、XR16 にはテンキーがないことが重要な違いです。
代わりに、コードを必要としない音声コマンドを使用してセットアップを開始します。ただし、どちらのリモコンにも通常のセットアップ ボタンがありません。
XR16 または XR15 をお持ちの場合、Xfinity 音声リモコンを TV ボックスまたはオーディオ デバイスに接続するようにセットアップするのは非常に簡単で、非常に簡単です。
XR15 リモコンの手順
- リモコンの Xfinity スイッチと Mute スイッチを同時に押し、5 秒間押し続ける必要があります。LED ディスプレイが赤から緑に変わるはずです。
- Web 検索ツールを使用して 5 桁のコードを見つけて入力します。緑色のライトが 2 回点滅したら続行できます。
- ペアリングが完了したら、Xfinity 音声リモコンを使用して、電源や音量などの基本的なテレビ機能を制御する必要があります。
別のコードで手順を繰り返すか、結果が得られない場合は Xfinity コンソールをリセットします。
XR16 リモコンの手順
- リモコンのマイク/音声ボタンを押したまま「プログラムリモコン」と発声します。
- デバイスの音量と電源を制御する前に、承認を求める画面がテレビ画面に表示されます。迷わず「はい」を選択してください。
- 画面の指示に従ってプログラミングを完了します。
音声コマンド オプションが機能しない場合は、直接プログラミングを開始できます。
テレビの「リモート設定」にアクセスするには、リモコンの A を押します。
セットアップ ボタン (XR11) を使用して、Xfinity Remote を出荷時設定にリセットしてみてください。
音声リモコン (モデル XR11) のコントロールがまだ反応しない場合は、工場出荷時の設定に戻す必要がある場合があります。工場出荷時の設定にリセットします。
- リモコンの上部 LED の色が赤から緑に変わるまで、「セットアップ」ボタンを数回押します。
- 9-8-1を押します。
- リモコンがリセットされると、LED が緑色に 2 回点滅します。
工場出荷時設定にリセットすると、リモコンと TV ボックスがリンクされません。そのため、再度接続していただくと助かります。
セットアップ ボタンなしの Xfinity 音声リモコンを出荷時設定にリセット (XR15)
音声リモコン (XR15 ボタン) がまだ応答しない場合は、工場出荷時の設定に戻す必要がある場合があります。工場出荷時の設定にリセットする方法:
- A (三角) ボタンと D (ひし形) ボタンを同時に 3 秒間押し続けると、ステータス インジケーターが赤から緑に変わります。
- 9-8-1を押します。
- リモコンをリセットすると、LED が青色に 3 回点滅します。
最終的な考え
従来のユニバーサルリモコンのペアリングは困難な作業です。Xfinity リモコンは、オンライン コード検索機能を使用してこのプロセスを簡素化し、リモコンのペアリングを簡単にします。
問題がある場合は、いつでも Xfinity カスタマー サポートからサポートを受けることができます。
Xfinity リモコンの基本的なペアリング手順は、セットトップ ボックス、音声リモコン、またはより単純なタイプのリモコンを使用している場合でも同じです。
よくある質問
リモコンをテレビに接続するにはどうすればよいですか?
設定ウィンドウを起動します。リモコンに「クイック設定」オプションがある場合: テレビのメニュー設定によって次の手順が決まります: 「リモコンとアクセサリ」を選択してリモコンのマイク ボタンを有効にします。通信には Bluetooth を使用します。画面に表示される指示に従ってください。
ケーブル ボックスを使用せずに Xfinity Remote をテレビに接続するにはどうすればよいですか?
Xfinity ボタンと Info ボタンを 5 秒間押し続けます。ボイスリモートインジケーターが緑色に変わるまで押し続けてください。画面に表示された 3 桁のコードを入力し、画面の指示に同意します。
新しいテレビの Xfinity Remote をリセットするにはどうすればよいですか?
A (三角) ボタンと D (ひし形) ボタンを同時に 3 秒間押し続けると、ステータス インジケーターが赤から緑に変わります。9-8-1を押します。リモコンをリセットすると、LED が青色に 3 ~ 4 回点滅します。
Xfinity TV Boxを使用せずにXfinity Remoteをテレビにプログラムするにはどうすればよいですか?
Xfinity ボタンと Info ボタンを 5 秒間押し続けます。ボイスリモートインジケーターが緑色に変わるまで押し続けてください。画面に表示された 3 桁のペアリング コードを入力し、画面の指示に従います。



コメントを残す