モバイルとPCからGoogleマップにピンを置く方法
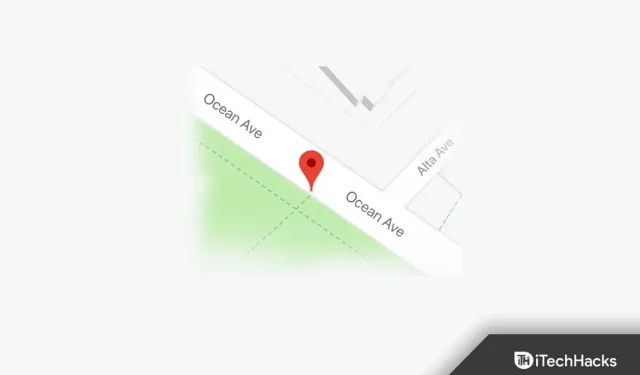
Google マップは、Android および iOS デバイスで広く使用されている地図アプリです。2 つの場所間のルートをナビゲートできます。それだけでなく、Google マップにピン留めして任意の場所を保存することもできます。これは、Google マップ上に場所の名前がない場合に便利です。その後、ピン留めされた位置を使用して、その位置の住所を取得したり、友人と位置を共有したりできます。Google マップにピンを置きたい場合は、このガイドが最適です。この記事では、携帯電話/タブレットまたは PC で Google マップにピンを配置する方法について説明します。
コンテンツ:
- 1 デスクトップの Google マップにピンを配置します
- 2 携帯電話/タブレットの Google マップにピンを配置します
- 3 デスクトップ PIN を電話機に送信します
- 4 GoogleマップでPINを削除する
デスクトップ上の Google マップにピンを配置します。
Google マップにピンを追加するには 2 つの方法があります。Google マップにピンを追加するために使用できる 2 つの方法を以下に示します。
- ブラウザでGoogle マップを開きます 。検索バーで、探している場所を見つけて選択します。その後、赤いピンが所定の位置に表示されます。
- PC 版 Google マップにピンを追加するもう 1 つの方法は、地図上の場所をクリックすることです。地図上の場所をクリックすると、赤いピンが表示されます。
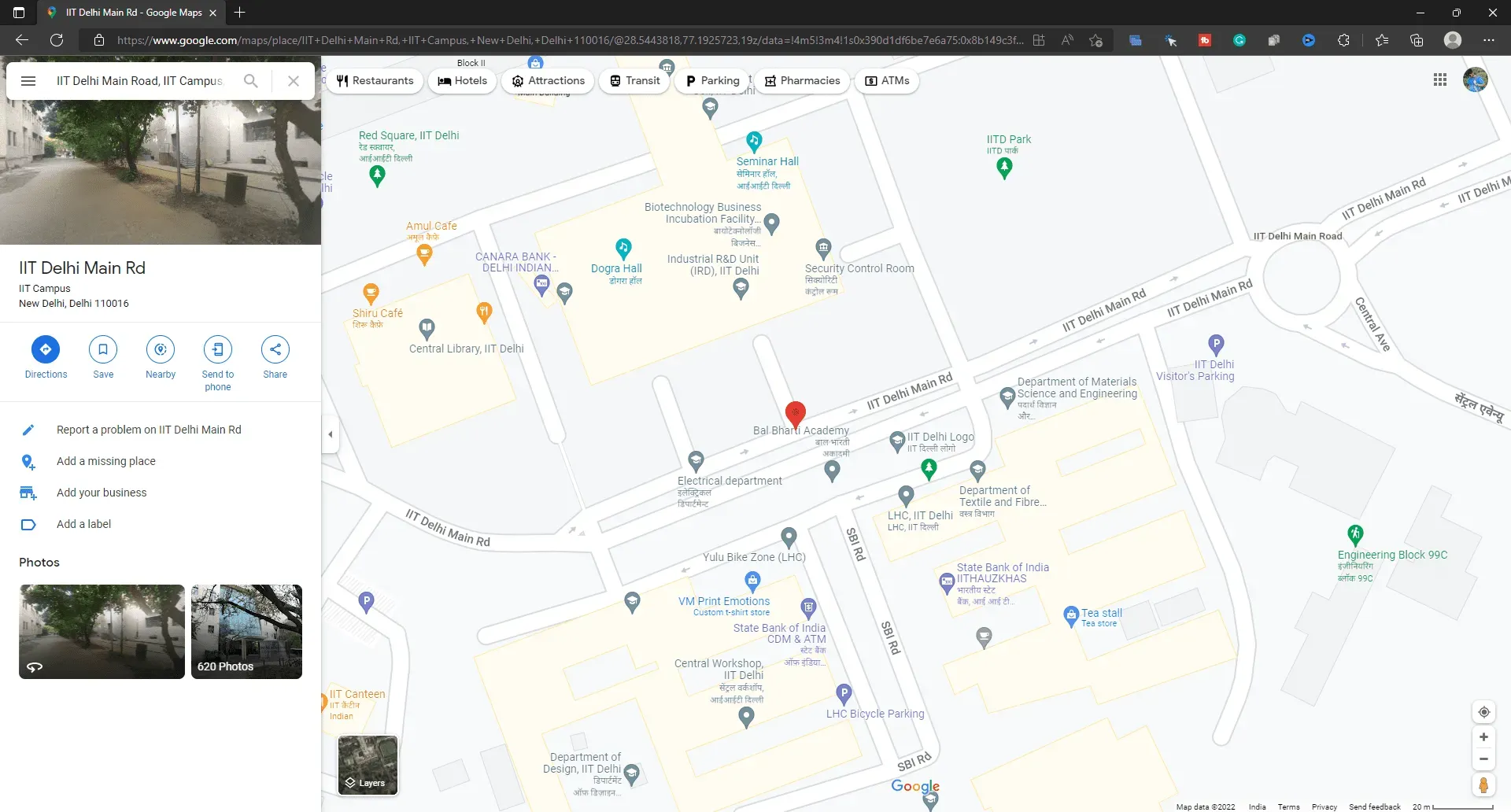
モバイル/タブレットの Google マップにピンを配置する
デスクトップ上の Google マップにピンを追加する完全なプロセスは上で説明しました。この記事のこの部分では、モバイル/タブレットでピンを追加する方法について説明します。Android スマートフォン、Android タブレット、iPhone、または iPad に Google マップ ピンを追加する場合は、次の手順に従ってください。
- デバイスで Google マップ アプリを開きます。
- 検索バーで場所を見つけます。
- 次に、ピン留めしたい場所を選択します。
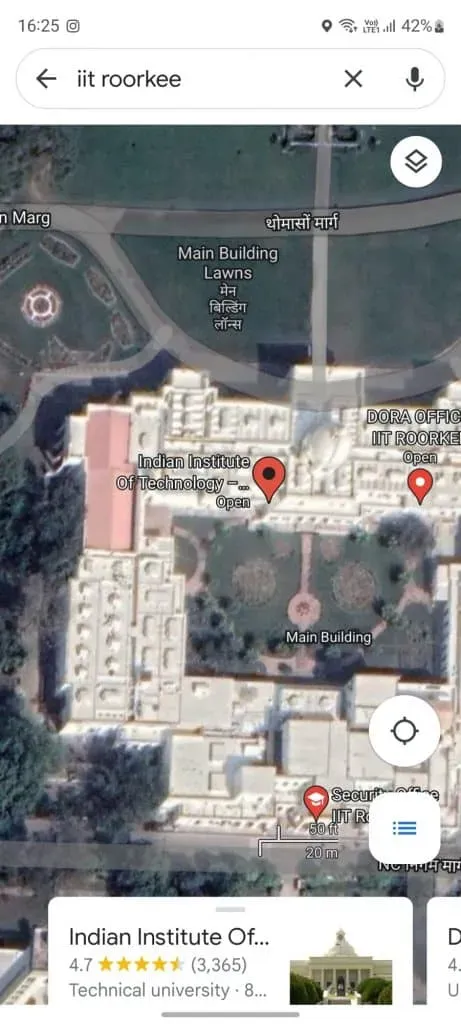
- すると、Googleマップ上に赤いピンが表示されます。
- これで、下部に表示される情報バーをクリックできるようになります。これには、場所の住所、方向、連絡先情報、レビューなどの情報が表示されます。
携帯電話/タブレットの Google マップにピンを追加するもう 1 つの方法は、場所を手動でクリックすることです。スポットをクリックすると、その上に赤いピンが表示されます。これにより、ピンが所定の位置にリセットされます。これで、場所を表示して保存し、道順を取得できるようになります。検索バーのXをクリックすると、赤いピンが削除されます。
デスクトップ PIN を携帯電話に送信する
デスクトップ PIN を携帯電話に送信したい場合は、次の手順に従ってください。
- まず、デスクトップで使用するアカウントが Google Phone で使用するアカウントと同じである必要があります。
- Google マップ上の所定の位置にドロップした赤いピンをクリックします。
- [電話に送信] をクリックします 。
- あなたの位置情報を携帯電話に送信するさまざまな方法が表示されます。好みの方法を選択すれば実行できます。
Google マップで PIN を削除する
次の手順に従って、Google マップで PIN を簡単に削除できます。
- デスクトップピンを削除するには、Google マップ上の他の場所をタップするだけで完了です。
- 携帯電話の PIN コードを削除するには、検索バーの[ X]をタップします。
最後の言葉
Google マップにピンを追加する場合は、この記事の手順に従ってください。デスクトップでも携帯電話でも Google マップにピンを配置できる方法があります。Google マップにドロップした赤いピンのさまざまな使用方法についても説明しました。



コメントを残す