Mac、iPhone、iPad で著作権 ©、商標™、登録® 記号を入力する方法
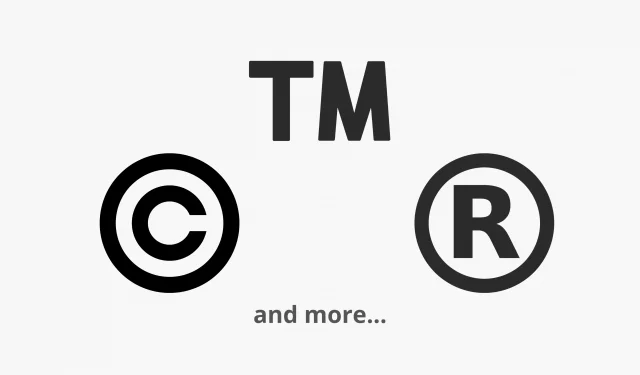
MacやiPhoneでは、アプリをインストールすることなく、著作権(©)、商標(™)、登録(®)などの特殊文字を簡単に入力できます。macOS と iOS には、これを処理する機能が組み込まれています。
このガイドでは、Mac、iPhone、iPad のテキスト フィールドにこれらの特殊文字とその他の特殊文字を入力する方法を説明します。
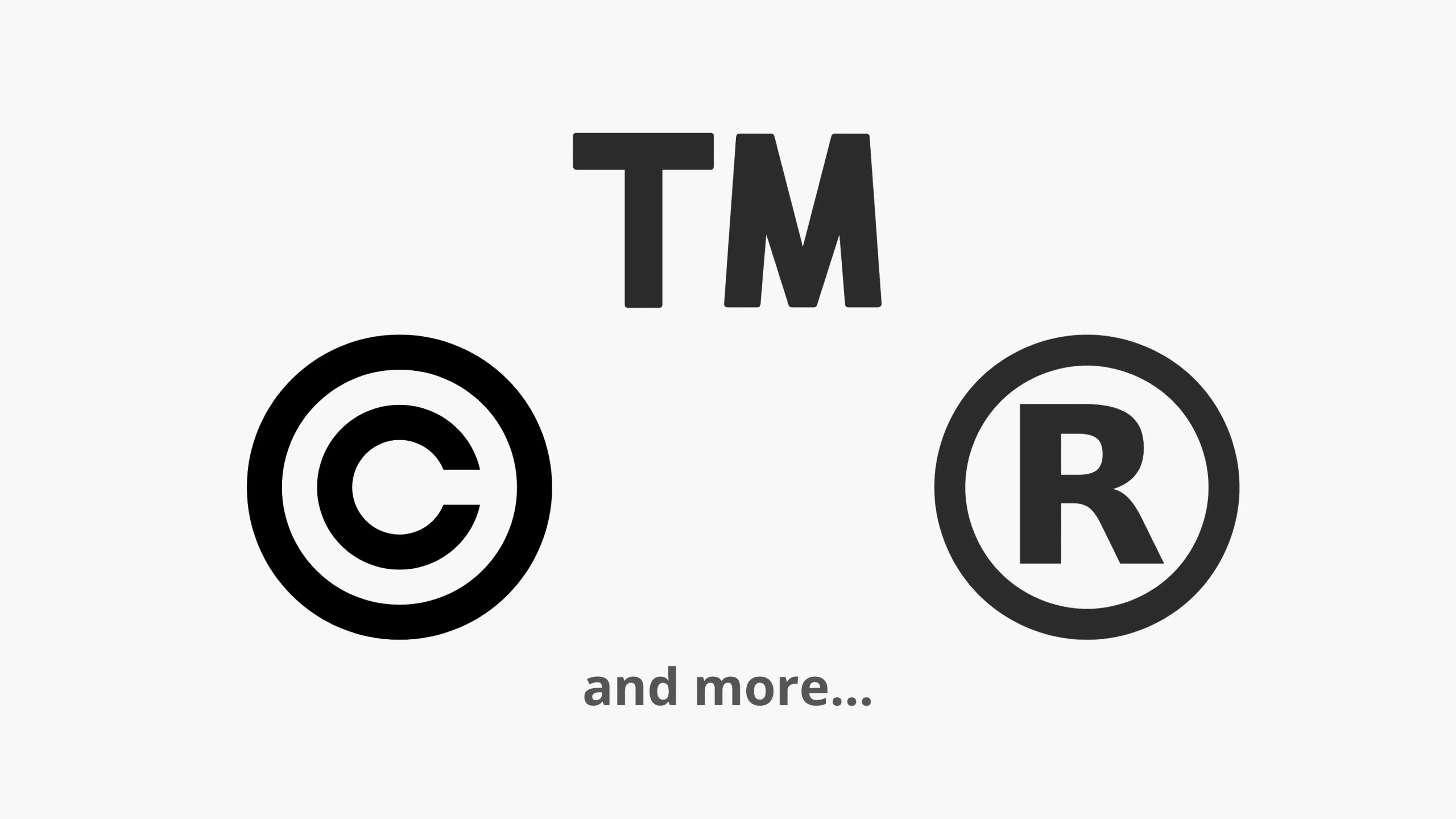
Macで特殊文字を入力する方法
- Option + G を押して著作権記号を入力します: ©
- Option + R を押して、登録した文字を入力します: ®
- Option + 2 を押して商標記号を入力します: ™
他の特殊文字を入力するための追加のキーボード ショートカットを開くには、次の手順に従います。
1) 「システム環境設定」を開き、「キーボード」をクリックします。
2) 「入力ソース」をクリックします。
3) 左側のサイドバーを見てください。追加した入力ソース/キーボードが 1 つだけの場合は、それを選択する必要があります。この場合は手順4に進みます。
米国、オーストラリア、英国、カナダ英語、ABC – インドなど、複数の入力ソースを追加した場合は、サイドバーから目的の入力ソースを選択します。
アドバイス。複数の言語を話さない場合、または複数の言語で作業する場合は、ここで不要な追加入力ソースを選択してマイナス ボタンをクリックして削除することをお勧めします。
4) Option キーを押すと、通常のアルファベット (a、b、c…) などが表示されるキーの位置にいくつかの特殊文字が表示されます。たとえば、US キーボードで Option キーを押すと、g 文字が表示されます。 gキー©の位置に表示されます。これは、Option + g を押すと、この記号 (この場合は ©) が表示されることを意味します。
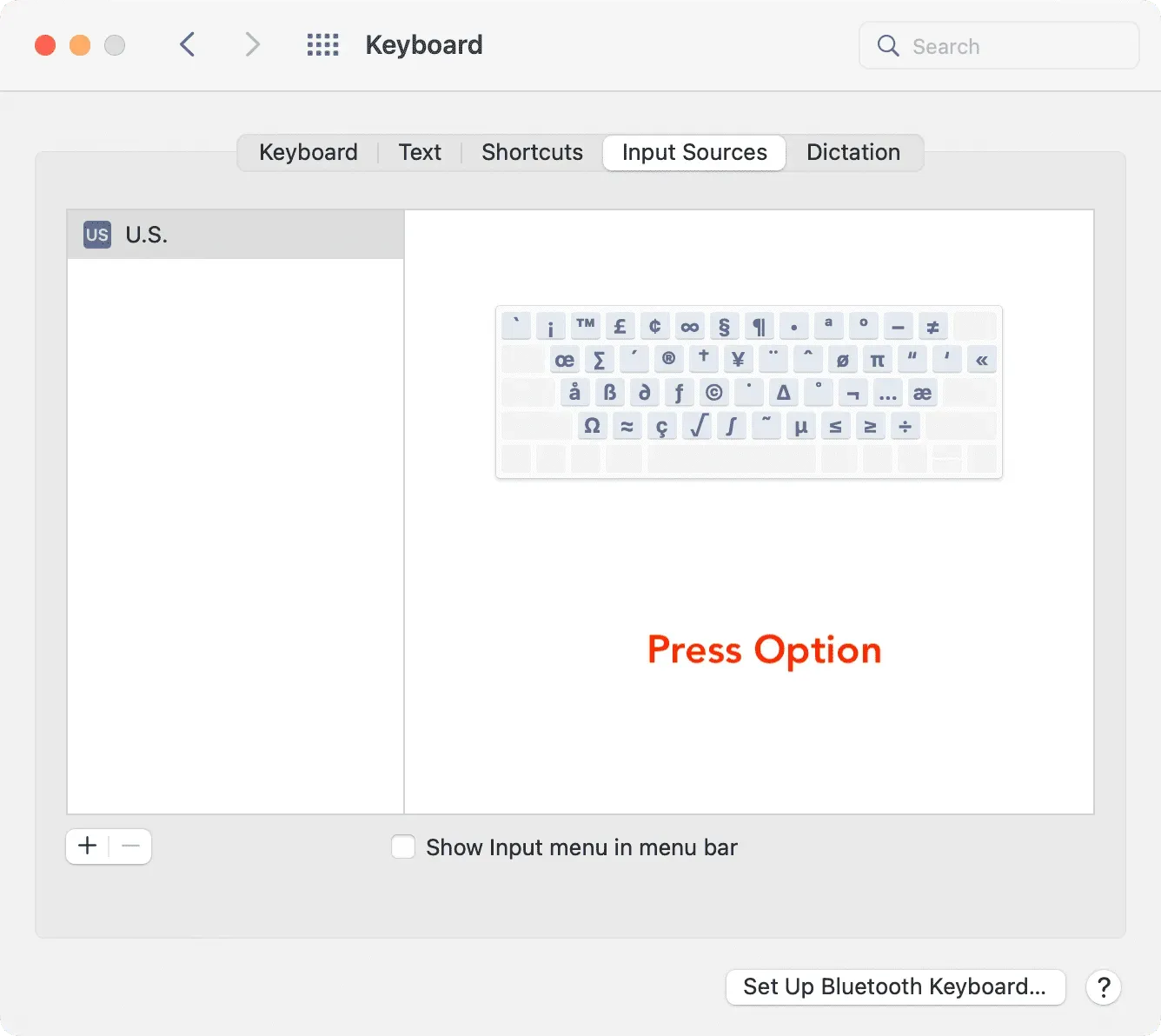
5) 同様に、Option + Shift を押すと、特殊文字を含む追加のキーが表示されます。たとえば、Option キーと Shift キーを同時に押すと、k キーに Apple ロゴ () が表示されます。これは、Mac で Option + Shift + K を押すと Apple ロゴ が表示されることを意味します。
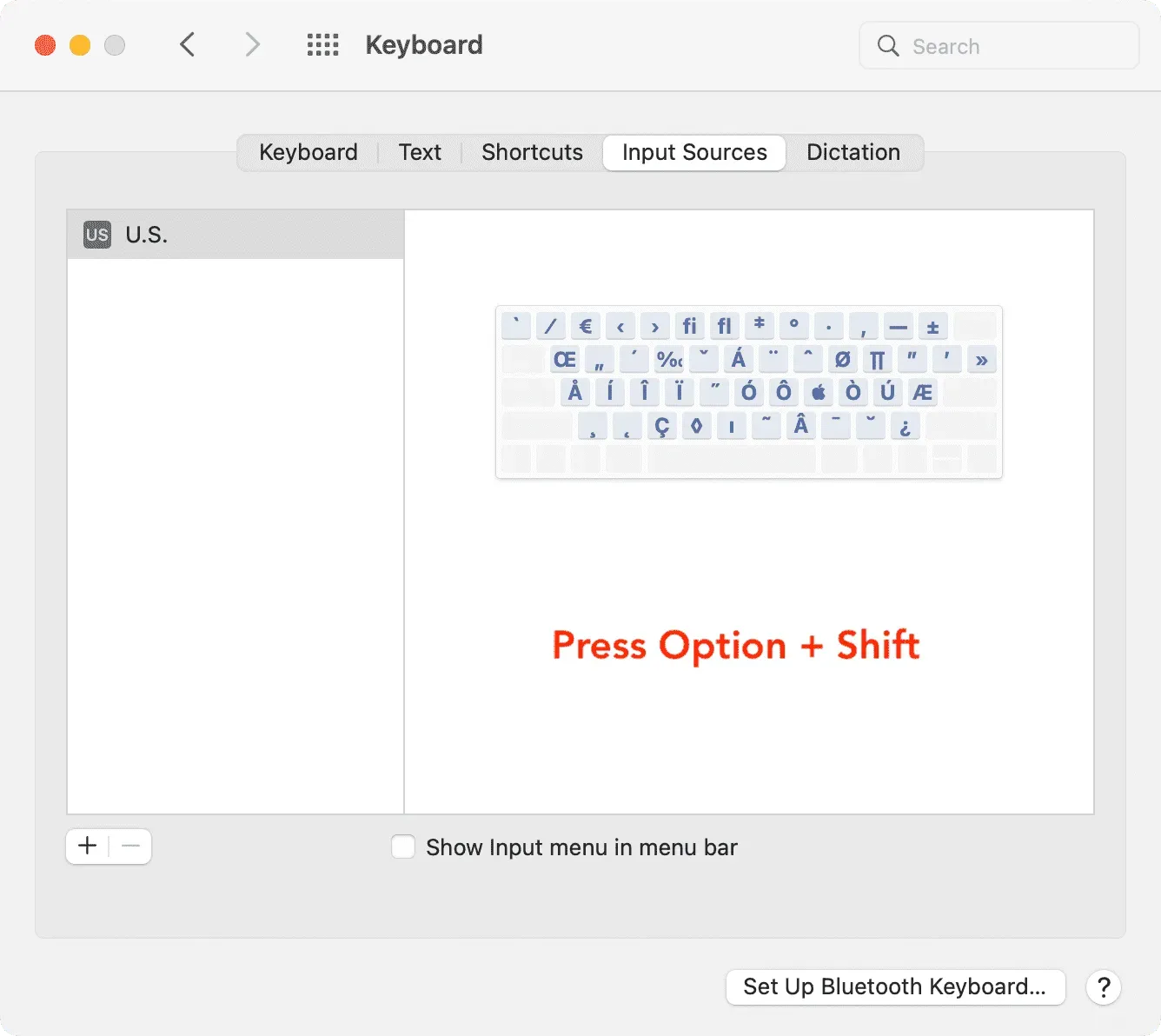
ここでは、Mac のキーボードで特殊文字を入力する方法について詳しく説明します。これらのキーボード ショートカットは入力ソースによって異なることに注意してください。たとえば、US 入力ソースが選択されている場合、Option + 2 を押すと、商標記号 (™) が入力されます。ただし、英国の入力ソースを使用している場合は、Option + 2 を押すとユーロ記号 (€) が入力されます。
前述したように、米国のように入力ソースを 1 つだけ使用している場合、これは問題にはなりません。複数を追加した場合は、Mac のメニュー バーから必要なものを選択します。
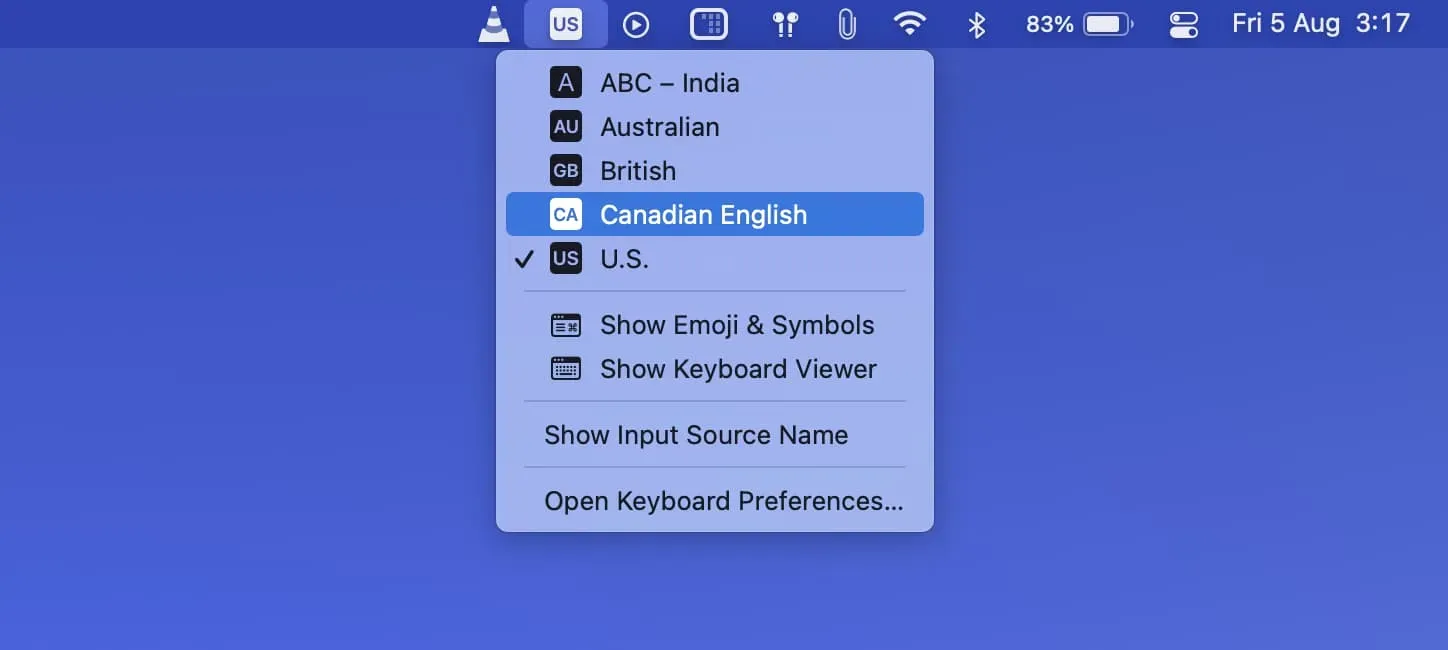
iPhoneとiPadに著作権、商標、登録記号、その他の記号を入力する方法
iPhone または iPad のキーボードで 123 を押してから #+= を押すと、いくつかの特殊文字が表示されます。ただし、著作権©、商標™、登録キー®は表示されません。したがって、iOS および iPadOS でこれらの文字を入力する最も簡単な方法は、テキスト置換機能を使用することです。
iPhone および iPad で copyright©、trademark™、および registered® シンボルを入力するには、次の手順に従ってください。
1) ここまたはインターネット上の他のサイトから、著作権 ©、商標 ™ または登録記号 ® をコピーします。
2) 設定アプリを開き、[一般] > [キーボード] > [テキスト置換] に移動します。
3) プラスボタンをクリックします。
4) コピーした著作権記号©、商標™、登録記号®をフレーズ欄に貼り付けます。
5) [ショートカット] セクションに、関連する短い単語を入力します。
たとえば、「copr」というラベルを著作権記号として使用できます。Copr は実際の言葉ではありません。したがって、「copr」と入力すると、自動的に © 文字が入力されます。「著作権」などの実際の単語をショートカットとして使用することもできますが、「著作権」と入力するたびに、iPhone はその単語を自動的に © 記号に置き換えます。したがって、ランダムな短いアルファベットの文字列をショートカットとして使用するのが最善です。商標の場合は trdm を、登録商標の場合は regis を使用できます。
6) 「保存」をクリックします。これで、上記の手順を繰り返して、必要なすべての文字にテキスト置換を追加できます。

7) メモ アプリなどのテキスト フィールドを開き、ショートカット (copr または手順 5 で入力したもの) を入力します。スペースバーをタッチすると、対応する記号 (この例では ©) に変わります。

iPhone や iPad でテキスト置換を使用して特殊文字や記号を入力する方法は次のとおりです。また、テキストの置換は iCloud 経由で他の iPhone、iPad、Mac などのすべての Apple デバイスに同期されることに注意してください。したがって、Mac でショートカットを入力すると、そこに特殊文字も入力されます。
macOS および iOS での特殊文字の入力
多くの場合、単語の代わりにこれらの文字を使用すると、最高の意味が得られ、プロフェッショナルに見えます。これで、Mac、iPhone、または iPad で入力するときに、著作権文字、商標文字、登録文字、その他多くの特殊文字を入力する方法がわかりました。この知識を活用して文章を上達させてください。



コメントを残す