Macでマウスカーソルが消える?これらの 14 の修正を試してください
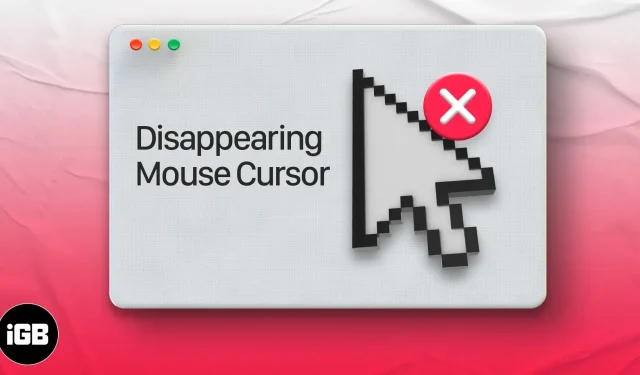
ソーシャルメディアを閲覧しているときやゲームをプレイしているときに、Mac でマウス カーソルが消えることが何度かありました。これはランダムであり、特定のアプリや macOS の特定のバージョンに限定されるものではありません。
私が気づいたことの 1 つは、Photoshop などの重いソフトウェアを使用し、複数のディスプレイを接続しているときにマウス カーソルが消えることが最も多いということです。Safari または Chrome で開いているタブが多すぎると、マウス ポインタが消え続ける場合もあります。
このエラーは、macOS の最新バージョンにアップデートした後でも発生する可能性があります。これを解決する確実な方法をいくつか見てみましょう。
- マウスを振るか、Mac トラックパッドをすばやくスワイプします。
- Macを右クリック
- ドックの上にマウスを移動してみてください
- フライト コントロールを使用してマウス カーソルを見つける
- Finder または別のアプリケーションに切り替えて、非表示のマウス カーソルを移動します。
- 強制終了メニューを表示する
- Mac でマウス カーソルのサイズを調整する
- Mac でサードパーティのスクリーンセーバーを無効にする
- ズームのキーボード ショートカットを無効にする
- サードパーティ製のマウスまたはトラックパッドのファームウェアのアップデートを確認します。
- 接続されているマウスまたは外部トラックパッドのバッテリーを確認してください。
- Mac を再起動してマウス カーソルを元に戻します。
- NVRAM または PRAM と SMC をリセットします
- サードパーティのマウスファインダーアプリを試してください
1. マウスを振るか、Mac トラックパッドをすばやくスワイプします。
これは、Mac で見つからないマウス カーソルを見つける最も簡単な方法です。マウスを振るか、トラックパッド上で指をすばやくスワイプするだけです。失われたマウス カーソルが画面上に表示され、見やすいようにサイズが大きくなる場合もあります。
2.Macを右クリックします。
消えたマウス カーソルを見つける最も簡単な方法の 1 つは、右クリック (Cmd + 左クリックまたは 2 本指のクリック) することです。右クリックすると、マウス カーソルがすぐに表示されます。
3. ドックの上にマウスを移動してみてください
マウス ポインタは見えませんが、見えるかのように使用できます。非表示のカーソルを Dock 内で下に移動します。消えたマウス ポインタが Dock 上に移動するとすぐに再び表示されます。

4.Mission Control を使用して Mac でカーソルを見つける
全画面の YouTube ビデオを再生している場合、または全画面のアプリケーションで作業している場合は、右クリックによる方法が成功しない場合があります。ここで、Mac で Mission Control にアクセスすると、マウス カーソルを見つけることができます。
ミッション コントロール センターにログインする 3 つの方法:
- 一番上の行またはタッチパッドのフライト コントロール キー (F3) を押すか、
- Ctrl + 上矢印 (△) を押すか、
- トラックパッド上で 4 本 (または 3 本) の指で上にスワイプします
Cmd (⌘) + Tab を押すと、別のアプリまたは Finder にすばやく切り替えることができます。マウスカーソルが表示されるはずです。ここで、作業していたアプリケーションに戻ります。
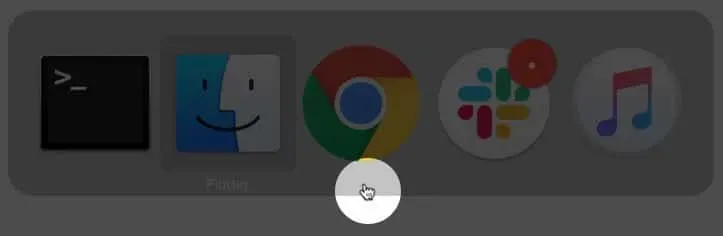
キーボードで Cmd (⌘) + Option (⌥) + Esc キーを押します。アプリケーションを強制的に終了するためのポップアップ ウィンドウが表示されます。アプリケーションを終了する必要はありません。メニューを開くだけで、隠れたマウス カーソルが表示されます。
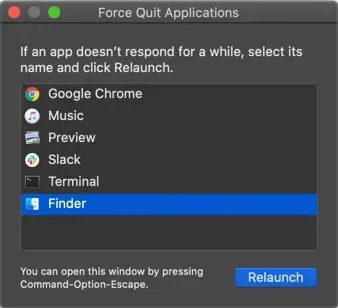
7. Mac でマウス カーソルのサイズを調整する
macOS では、マウス ポインターのサイズを好みに設定できます。カーソルのサイズを大きくするには、「システム環境設定」→「アクセシビリティ」→「左サイドバー表示」→「カーソル」を実行し、カーソル サイズ スライダーをドラッグします。
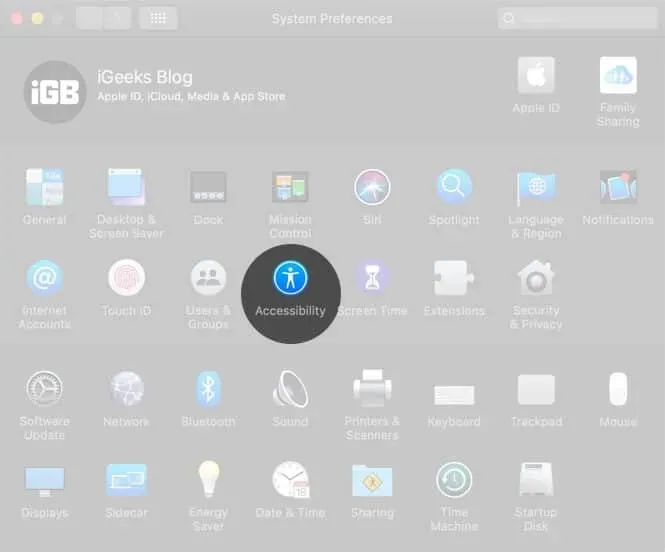
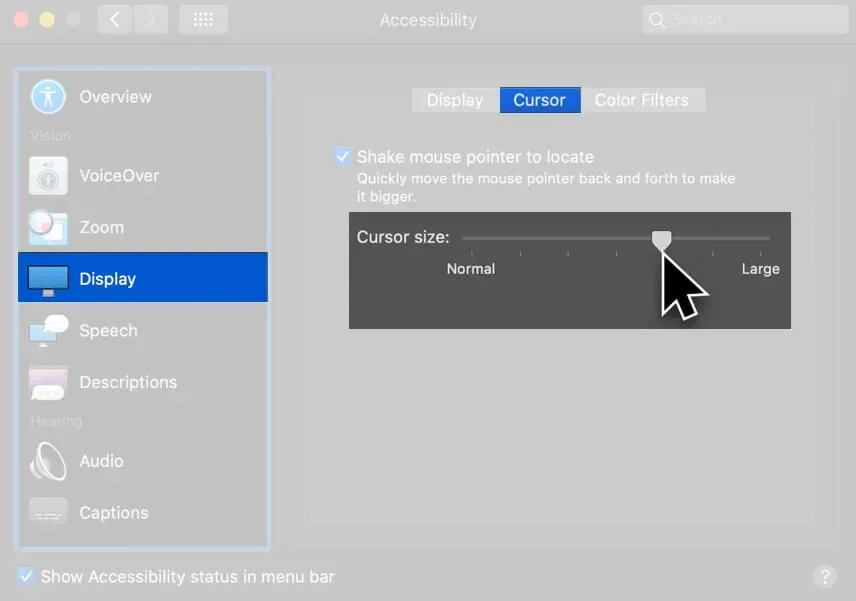
また、マウスをシェイクして位置を特定できるようにします。
メニューの右上 (またはタッチパッド) から Siri を起動するか、Cmd (⌘) + スペースバーを押し続けることもできます。次に、Siri に「マウス ポインターのサイズを大きくして」と依頼します。
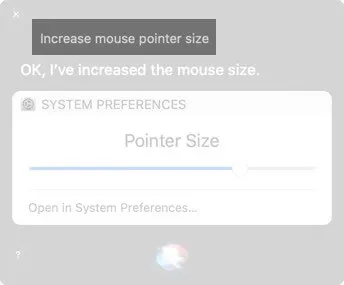
8. Mac でサードパーティのスクリーンセーバーを無効にする
Mac でカーソルが消え続ける場合は、使用しているサードパーティのスクリーンセーバー アプリを無効にするかアンインストールしてみてください。
9. ズームのキーボード ショートカットを無効にする
アクセシビリティ機能は便利ですが、場合によっては軽微な問題を引き起こす可能性があります。ズーム用のキーボード ショートカットを無効にすることは、マウスが突然立ち上がったり消えたりする問題を解決する良い方法です。
「システム環境設定」→「アクセシビリティ」→「ズーム」を起動し、ここですべてのチェックが外れていることを確認します。
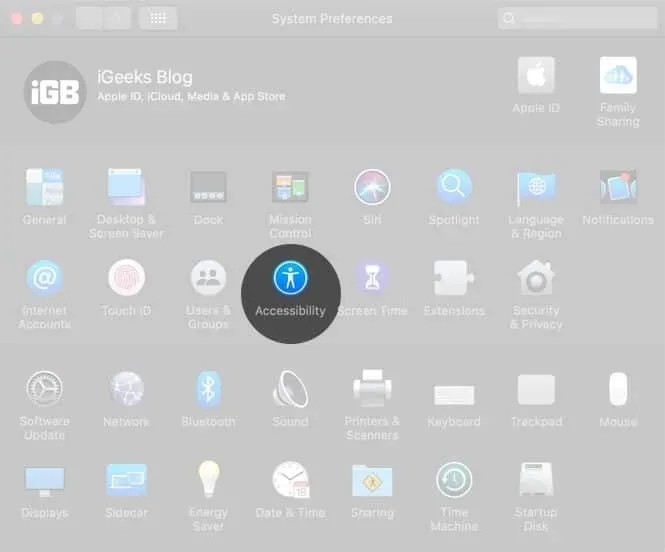
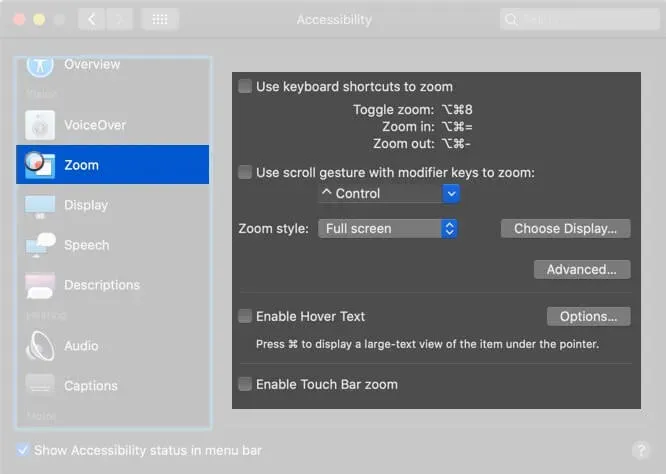
10. サードパーティのマウスまたはトラックパッドのファームウェアのアップデートを確認します。
Apple 以外の周辺機器を使用している場合は、その Web サイトにアクセスするか、互換性を向上させクラッシュを修正するための保留中のドライバーのアップデートがあるかどうか同社に問い合わせてください。
11. 接続されているマウスと外部トラックパッドのバッテリーを確認します。
取り外し可能なバッテリーを交換するか、充電可能な内蔵バッテリーがある場合はマウスとトラックパッドを充電します。
12. Mac を再起動して、マウス カーソルを元に戻します。
どの解決策もうまくいかない場合は、macOS デバイスを再起動してみてください。通常、これらの一時的な問題は再起動によって解決されます。左上隅にある Apple ロゴをクリックし、「再起動」を選択します。
13. NVRAM または PRAM と SMC をリセットします
- NVRAM: 不揮発性ランダムアクセスメモリ
- PRAM:RAMパラメータ
- SMC: システム管理コントローラー
NVRAM と PRAM は、指定されたブート ドライブ、画面解像度、スピーカーの音量などの特定の設定を macOS がすぐにアクセスできる場所に保存します。
SMC は、キーボード、ファン、温度と電源の管理、バッテリーの充電、休止状態などの小さなハードウェア コンポーネントとプロセスを管理する、Intel ベースの Mac の重要なチップです。
Mac でマウス カーソルが消え続ける場合は、SMC と NVRAM/PRAM をリセットしてみてください。
14. サードパーティのマウスファインダーアプリを試してみる
この問題が解決しない場合は、カーソルを見つけやすくするサードパーティ製アプリケーションをインストールできます。Simple Mouse Locatorアプリを試してみてください。これは有料アプリで、2015 年以来更新されていませんが、2019 年に賞賛を受けています。試してみてください。効果がない場合は、返金を求めてください。
Macでマウスカーソルが消え続ける問題を解決する方法をいくつか紹介します。最後に、macOS のキーボード ショートカットをいくつか学習することをお勧めします。時間があれば、macOS の Dock ショートカットも確認してください。これらは確実に生産性を向上させ、仕事を迅速かつ楽しくするでしょう。
この記事についてどう思いますか? コメントセクションでご意見をお聞かせください。あらゆるご質問にお答えいたします。



コメントを残す