Microsoft Edge ビデオを Xbox/スマート TV/DLNA/Miracast デバイスにキャストする方法
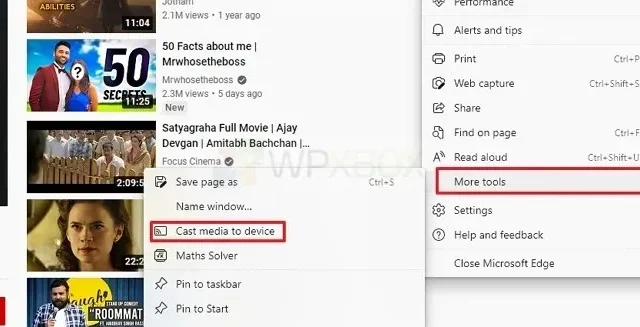
Microsoft Edge でビデオを視聴しているときに、そのビデオを Xbox、スマート TV、または DLNA/Miracast 対応デバイスにキャストしたい場合は、このガイドが役に立ちます。この機能はブラウザに組み込まれており、非常に便利です。これには拡張機能は必要ありません。
Microsoft Edge ビデオを Xbox/スマート TV/DLNA/Miracast デバイスにキャストする方法
これは、Microsoft Edge を使用して再生できるローカル メディアがストリーミングされることも意味します。任意のオンライン YouTube ビデオや Facebook 写真を開いて、[メディアをデバイスにキャスト] を選択できます。次に、DLNA または Miracast 経由でそのストリームを受信でき、同じネットワーク上にある利用可能なデバイスをすべてリストします。
- Edge でインターネット ビデオまたはローカル ビデオを開きます。
- 左上隅のメニューをクリックし、[その他のツール] > [デバイスへのメディアのブロードキャスト] を選択します。
- 次に、近くにある DLNA デバイスを検索します。
- デバイスがリストに表示されたら、ストリーミングを選択します。
メディアを Xbox One にキャストするオプションを選択すると、映画 & TV アプリが起動し、オーディオとともにビデオの再生が開始されます。
Xbox One は直接サポートされていますが、他のデバイスがこのように動作するために設定が必要かどうかを確認する必要があります。また、Edge は保護されたコンテンツのストリーミングを推奨していないことにも注意してください。この機能を説明するビデオは次のとおりです。
Microsoft Edgeでミラーリングするにはどうすればよいですか?
ビデオ以外のものを開いていて、それを別のディスプレイにキャストできる場合は、コンテンツをミラーリングするのと同じくらい効果的です。大画面で作業したいときに便利です。ただし、ストリーミングは遅くなる可能性があることに注意してください。
Microsoft Edge でブロードキャストを有効にするにはどうすればよいですか?
何も有効にする必要はなく、ブラウザのオプションを使用するだけです。ほとんどのブラウザはこの機能をサポートしています。したがって、Chrome ブラウザをお持ちの場合は、そこからストリーミングまたはストリーミングすることができます。
MacBook で Edge を使用するとキャストできないのはなぜですか?
Edge を開き、「edge://flags/」と入力します。その中で Load Media Router コンポーネント拡張機能を見つけて有効にし、ストリーミングします。これで期待通りに動作するはずです。
この投稿がわかりやすく、Microsoft Edge から Xbox/Smart TV/DLNA/Miracast デバイスにビデオをストリーミングできることを願っています。デバイスが見つからない場合は、デバイスの電源が入っているか、検出可能モードになっていることを確認してください。



コメントを残す