11 の修正: Windows 10 でアクション センターが開かない
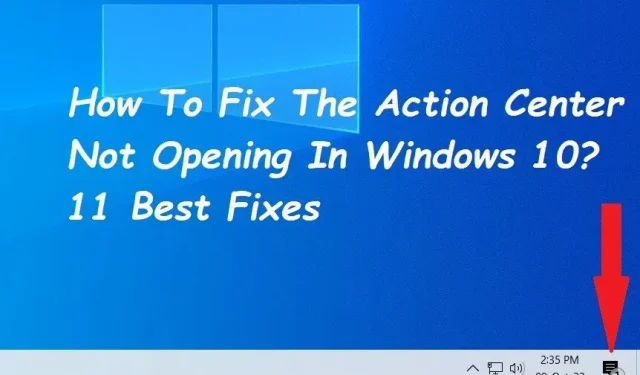
システムを使用すると、ユーザーは通知センターでアクティブ化されたすべての通知にアクセスできます。アクション センターを使用してシステムの効率を維持することもできます。
Windows 10 オペレーティング システムでアクション センターが開かないという問題がユーザーから報告されています。これは、Windows プログラムが破損しているか、オペレーティング システムのアクティビティ センターが無効になっている場合に発生することがあります。
アクションセンターとは何ですか?
アクション センター アクション センターは、Windows Phone 8.1、Windows 10、および Windows 11 の一部です。Windows 10 では、アクション センターで重要な通知を表示できます。その結果、ユーザーに多くの利便性を提供することになります。
いくつかの要因により、Windows 10 アクション センターが開かない問題が発生する可能性があります。次のパートでは、Windows 10でアクションセンターが開かない場合の対処法を説明します。
Windows 10 アクション センターが機能しない理由は何ですか?
- コンピューター上でアクション センターが無効になっているため、通常はセンターは開きません。
- コンピューター上の Windows アプリケーション ファイルが破損している場合に、この問題が発生する可能性があることが初めてわかりました。
- タスク バーをクリックしてもアクション センターが開かないもう 1 つの理由は、コンピュータでアクション センターが無効になっている可能性があります。
- この問題は、Windows エクスプローラーのプロセスがダウンしているか、問題がある場合に発生することがあります。
- ユーザー アカウントが破損している場合は、問題が発生する可能性があるため、新しいアカウントを作成する必要がある場合があります。
Windows 10で通知センターが開かない問題を解決するにはどうすればよいですか?
- Windows エクスプローラーを再起動します
- SFC ツールと DISM ツールを使用する
- PowerShell コマンドを実行してアクション センターを再登録します。
- 設定からアクション センターを有効にする
- ディスククリーンアップを実行する
- Windows オペレーティング システムを更新する
- 新しいユーザーアカウントを作成する
- アクション センター (ローカル グループ ポリシー エディター) を有効にする
- システムの復元を実行する
- システム ファイルの名前を UsrClass.dat に変更します。
- 通知センターを有効にする (レジストリ エディター)
1. Windows エクスプローラーを再起動します。
システム ファイルに一時的な問題がある場合、Windows 10 でアクション センターが開かない場合は、Windows エクスプローラーを再起動すると修正されます。
- タスクバーを右クリックするとメニューが表示されるので「タスクマネージャー」を選択します。
- 開いたタスク マネージャー ウィンドウで、Windows エクスプローラーを右クリックします。
- 開いたコンテキスト メニューで、[タスクの終了] を選択します。
- 新しいタスクを開始するには、タスク マネージャーの [ファイル] メニューから [ファイル] を選択します。
- 「新しいタスクの作成」ウィンドウで「explorer.exe」と入力し、「OK」をクリックします。
2. SFC ツールと DISM ツールを使用する
SFC はコンピュータに破損したファイルや欠落しているファイルがないかチェックし、DISM はこれらの修正を修正するために使用されるシステム イメージをチェックします。これを行うときは、まず DISM を実行して、SFC が適切に動作していることを確認します。
- Windows キー + R を押して CMD と入力すると、コマンド プロンプトが表示されます。
- 管理者特権でコマンド プロンプトを起動するには、Ctrl + Shift + Enter を使用します。
- 次のコマンドを入力した後、次のように入力します。
- DISM /オンライン /クリーンアップイメージ /ScanHealth
- スキャンが完了したら、次のコマンドを入力します。
- DISM/オンライン/クリーンアップイメージ/RestoreHealth
- スキャンが完了したら、コンピュータを再起動します。
3. PowerShell コマンドを実行して、アクション センターを再登録します。
通常、これによりセンター開設に関する問題は解決します。Windows Powershell を使用してコマンドを実行します。Windows 10 の問題のほとんどは、Powershell 機能を使用して迅速かつ正確に解決できます。
- 検索バーを使用して Windows Powershell を見つけるか、Windows キー + X を使用して「管理者として実行」を選択します。
- Powershell ウィンドウに次のコマンドを入力します。
- Get-AppxPackage | % { Add-AppxPackage -DisableDevelopmentMode -Register “$($_.InstallLocation)\AppxManifest.xml”-verbose }
- システムを再起動して変更を保存し、アクション センターが適切に動作していることを確認します。
4. 設定でアクション センターを有効にします。
タスクバーの右端にある中央アイコンを選択すると、すぐにタスクバーが開きます。Windowsキー + Aを押すと、これが可能です。これが機能しない場合は、センターが機能していない可能性があります。有効にするには、以下の手順に従ってください。
- タスクバーの右下隅にある通知アイコンをクリックするか、Windows キー + A を押します。中央のウィンドウが表示されない場合は、無効になっているか、有効にする必要があります。
- Windows の [スタート] ボタンをクリックするか、Windows キー + I を押して設定メニューを開きます。
- 設定画面にある「個人用設定」を探します。
- 左側のナビゲーション メニューから [タスクバー] を選択します。
- 「通知領域」見出しの下にある「システムアイコンのオンまたはオフ」をクリックします。
- こちらが中央のトグルスイッチです。現在オフになっている場合は、トグル スイッチを使用してアクティブにします。
5. ディスククリーンアップを実行する
Center などの重要なプロセスは起動しようとしますが、Windows 10 のメモリとディスク領域が不足すると起動できません。オペレーティング システムが著しく遅くなる可能性があります。
ディスク クリーンアップは、ハード ドライブ上の領域をクリーンアップし、Windows 10 アクション センターを開くのを妨げる可能性のある一時ファイルを削除します。
- 検索ボックスに「ディスク クリーンアップ」と入力し、結果のリストから [ディスク クリーンアップ] を選択して一時ファイルを削除します。
- 「削除するファイル」セクションで、削除するファイルの種類を選択し、「OK」をクリックします。
- 「ディスク クリーンアップ」の下にある「システム ファイルのクリーンアップ」をクリックし、削除する項目を選択し、「OK」をクリックして空き領域を増やします。
- システムのクリーンアップが完了すると、ウィンドウは自動的に閉じます。
- ファイルを完全に消去するには、コンピュータを再起動します。その後、通知センターが起動するかどうかを確認します。
6. Windows (オペレーティング システム) を更新します。
Windows を更新した後、一部のユーザーから Windows 10 アクション センターが動作しなくなったり、起動しなくなったりするという苦情が寄せられました。コンピューターを更新する必要がある場合は、コンピューターを更新してから再起動し、センターが表示されるかどうかを確認してください。
- スタート (Windows) は左下隅にあります。
- 設定へのアクセス (歯車アイコン)。
- ツールバーで、「更新とセキュリティ」をクリックします。
- 左側のサイドバーのタブ (丸い矢印) から [Windows Update] を選択します。
- メニューから「アップデートを確認」を選択します。アップデートが利用可能な場合は、自動的にダウンロードが開始されます。
7. 新しいユーザーアカウントを作成します
ユーザー プロファイルが破損しているため、Windows 10 アクション センターが起動しない場合があります。新しいユーザー アカウントを作成し、問題がまだ存在するかどうかを確認してください。
- 「スタート」、「設定」、「アカウント」の順に移動します。
- 「他のユーザーと家族」を選択します。
- プラス記号の横にある「その他のユーザー」の下にある「この PC に他のユーザーを追加する」を選択します。
- 開いたウィンドウで、[この人のログイン詳細を持っていません] を選択します。
- [Microsoft アカウントを持たないユーザーを追加する] を選択し、新しいアカウントの名前を入力して必要な権限を付与します。
- 次に、新しいアカウントのユーザー名とパスワードを入力します。
- コンピューターが再起動したら、新しい資格情報を使用してサインインします。
8. アクション センター (ローカル グループ ポリシー エディター) を有効にします。
- ローカル グループ ポリシーエディターにアクセスするには、Windows キー + R を押し、「gpedit.msc」と入力して Enter キーを押します。
- [スタート] メニューとタスクバーの [ユーザー構成] > [管理用テンプレート] に移動します。
- 右ペインの「通知とアクション センターの削除」設定をダブルクリックします。
- アクション センターを有効にするには、ポップアップ ウィンドウで「未構成」または「無効」を選択します。[OK] > [適用] を選択します。
9. システムの復元を実行します。
- アクション センターがシステムの復元のために開かなくなる前に復元ポイントを作成します。
- 検索ボックスに「システムの復元」と入力し、「復元ポイントの作成」を選択します。
- [システムの保護] タブで、 [新規] を選択します。
- 「アクション センターの復元」などの説明を入力した後、「作成」をクリックして、復元ポイントを作成した理由を覚えておいてください。
- システムを以前の復元ポイントに戻します。そこに戻ったら、「システムの保護」タブで「システムの復元」>「次へ」をクリックします。
- 作成した復元ポイントを選択し、[脆弱なプログラムのスキャン] を選択します。
- 使用する復元ポイントを選択した後、「次へ」をクリックします。
- [はい]を選択して手順を開始します。システムの復元手順では、コンピュータを再起動する必要があります。
- 次に、通知センターを確認して開いてみます。
10. システム ファイルの名前を UsrClass.dat に変更します。
デスクトップの ShellBag データは、UsrClass ファイルに保存されます。DAT。ShellBag には、ユーザー アクティビティを追跡するためのフォルダーのサイズ、アイコン、場所を記述するレジストリ キーが含まれています。
リモートおよびローカルのフォルダー、ZIP ファイル、仮想フォルダー、および Windows の特殊フォルダーは、usrclass.dat ファイルに保存されます。UsrClass ファイルがコンピュータから削除されると、カレンダー、サウンド ボタン、デスクトップ検索オプション、スタート メニューなどの一部の機能が動作しなくなります。
- Windows + R キーの組み合わせを押すと、実行コマンド ウィンドウを開くことができます。
- 次に、「%localappdata%\Microsoft\Windows」と入力して Enter キーを押します。
- エクスプローラー ウィンドウの [表示] タブで、[隠しオブジェクト] の横にあるボックスをオンにします。
- そうすれば、ウィンドウのすべての隠しファイルが表示されます。
- UsrClass.dat を見つけて、その名前を UsrClass.Old.dat に変更します。
- 既存のファイルの名前を変更すると、Windows は新しい UsrClass.data ファイルを作成します。
- ファイルの名前を変更した後、コンピューターを再起動し、アクティビティ センターが動作しているかどうかを確認します。
11. 通知センターを有効にする (レジストリ エディター)
PC の Windows 10 アクション センターが起動しないか、表示されません。レジストリ設定がアクション センターの表示を妨げているかどうかを確認します。
Windows レジストリ エディターを使用して、Windows 10 アクション センターが起動しない問題を修正します。
- Windows キー + R を押して、「コマンドの実行」ダイアログを開きます。
- レジストリ エディタを起動するには、「Regedit」と入力して Enter キーを押します。
- レジストリ エディタで [HKEY CURRENT USER] > [ソフトウェア] > [ポリシー] > [Microsoft] > [Windows] > [エクスプローラ] に移動します。
- Windows キーにエクスプローラー キーが存在しない場合は、作成する必要があります。
- また、新しい Explorer キー内に必要なファイルを作成する必要があります。
- エクスプローラーキーと必要なファイルの生成手順は以下のとおりです。
- レジストリ エディターで Windows キーを右クリックし、[新規] > [キー] を選択します。
- この新しいキーに名前を付けるように求められたら、「Explorer」と入力します。
- 作成したエクスプローラー キーを右クリックして、[新規] > [DWORD (32 ビット)] 値を選択できます。
- この値に名前を付けるように求められたら、「DisableNotificationCenter」と入力します。
- 右側のサイドバーで、「DisableNotificationCenter」をダブルクリックします。
- 通知センターをアクティブにするウィンドウが表示されたら、データ値を 1 から 0 に変更します。
結論
Windows 10 の最も優れた機能の 1 つは、アクション センター (アクション センターとも呼ばれます) です。システムと個々のアプリケーションのすべての通知が 1 か所にまとめられます。
アクション センターが動作しなくなることがあります。同様のシナリオに遭遇した場合は、上記の基本的な方法で「Windows 10 でアクション センターが開かない」問題を解決できます。
よくある質問
Windows 10 でアクション センターを有効にするにはどうすればよいですか?
次のいずれかを実行すると、アクション センターが起動します。 タスクバーの右側にあるアクション センター アイコンを選択します。Windows ロゴ キーと A を押します。タッチ スクリーン デバイスの画面の右端から内側にスワイプします。
Windows 10 のアクション センターはどうなりましたか?
アプリの通知とクイック アクションは、新しい Windows 10 アクション センターにあります。タスクバーでアクション センター アイコンを探します。元のアクション センターはセキュリティとメンテナンスに名前変更されましたが、まだ存在しています。セキュリティ設定を変更するには、引き続きそこにアクセスします。
通知センターをリセットするにはどうすればよいですか?
レジストリエディタを起動します。ナビゲーション スキルを使用して HKCU キーに移動します。右側のボタンのアクションは、0 ~ 3 の範囲の文字列値で表されます。これらの各ボタンの文字列値は空に変更する必要があります。レジストリ エディターの使用を終了します。コンピュータを再起動してください。
通知センターがグレー表示になっているのはなぜですか?
ファイルの破損または欠落が原因で、スタートアップ、タスクバー、通知センターが非アクティブになります。この問題は、SFC スキャンを実行してこれらのファイルを置き換えることによって解決できます。上記は、SFC および A DISM スキャンを実行するためのクイック ガイドです。



コメントを残す