Mac Snipping Tool をより良いソリューションに置き換える方法
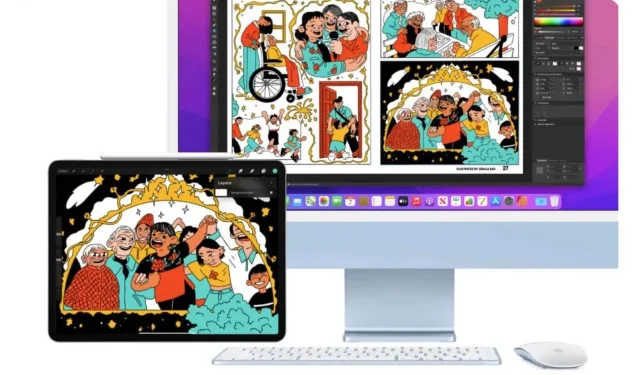
macOS のスクリーンショット ツールが十分強力であれば、より完全なアプリが世にあります。ここに 2 つあります。
macOS に含まれるスクリーンショット ツールには、ほとんどのユーザーが画面に表示されるものをキャプチャすることができる基本的な機能が備わっていますが、このツールの方が優れているか、少なくともより完全である可能性があります。このツールでは、長いページ (Web ページの全高など) のスクリーンショットを撮ることはできません。また、以下で説明する 2 つを含む他のツールは、特定のサイトに設定されている可能性のあるブロックを回避するのにより効果的です。
ショット
Shottr は、Mac 用の高速かつ無料のスクリーンショット ツールです。デフォルトのソフトウェアと同様に、画面全体または特定の領域のみのスクリーンショットを撮ることができます。最も興味深い機能には、長いページを保存する機能、OCR (画像からテキストを抽出する機能)、およびテキストをぼかしたり画像から特定のオブジェクトを削除したりする強力な編集ツールがあります。
Shottr でスクリーンショットを撮るたびに、プレビュー ウィンドウが表示されます。これにより、画像をすばやく編集してコンピュータに保存したり、クリップボードにコピーしたりすることができます。セルフタイマー撮影などの機能を使用する場合は、アプリケーションのメニューバーを開くことができます。
拡大縮小せずにサイト全体の画像をキャプチャする必要がある場合、または実際に画面のビデオをキャプチャする必要がある場合は、長いページのスクリーンショットが最適です。Shottr は、ビデオ サイズよりもはるかに小さい、スクロール可能な長い JPG/PNG ファイルをコンパイルすることでこの機能を提供します。
編集機能はネイティブ ツールと比べて大きな違いがあります。他のソフトウェアを使用せずに、彼のショットを簡単にカスタマイズしたり、レタッチしたり、テキストをぼかしたり、要素を削除したりできます。
OCR機能は特筆に値します。本当に機能します。もちろん、macOS Monterey のテキスト認識機能を使用することもできますが、そのためにはスクリーンショットを撮り、プレビュー モードでファイルを開く必要があります。OCR Shottr モードを使用すると簡単です。キャプチャを行わなくても、領域を定義してその中のテキストを抽出できます。
アプリを使用して、メイン モードのホットキーを設定することもできます。たとえば、Cmd + Shift + 8 を押すと、長いページのスクリーンショットを開始できます。Shottr を開き、[キーボード ショートカット] タブに移動してこれを設定します。
Shottr は現在無料です。アプリは自身を改善するためにいくつかのデータを収集しますが、これは [設定] の [詳細設定] タブでオフにすることができます。
クリーンショットX
Cleanshot Xはおそらく Mac 用の最高のスクリーンショット アプリですが、決して安くはありません (ライセンスが 29 ドル、アップデートが年間 19 ドル)。Shottr などと同じ編集機能があります。すべては設定の「ショートカット」タブから設定できます。アプリが提供するすべての機能へのショートカットを設定できます。カーソルを表示するかどうか、画像を壁紙として追加するかどうかなどを選択できます。
多くの機能の中でも、Cleanshot X では、長いページのキャプチャ、最新のショットのプレビューのオーバーレイへの配置、保存、ダウンロード、タグ付けまたは編集、Web サイト上の画像からのテキストの抽出 (改行の有無にかかわらず)、さらには記録を行うことができます。あなたの画面。
Cleanshot X にはクラウド ストレージも含まれているため、スクリーンショットをそこに自動的に送信し、簡単なキーボード ショートカットを使用してクリップボードからリンクを取得できます。
Cleanshot X は 30 日間無料でお試しいただけます。ライセンスの価格は 29 ドルで、1 GB の無料ストレージと 1 年間のアップデートが含まれます。その後、アプリケーションは使用できますが、更新には年間 19 ドルを支払う必要があります。
ショートカットを失わずに Mac のスクリーンショット機能を置き換える方法
ネイティブ ツールをまったく使用したくない場合は、Mac からキーボード ショートカットを削除できます。いつでも新しいショートカットを割り当てたり、元のショートカットを再割り当てして再利用したりできます。これを行うには、[システム環境設定] > [キーボード] に移動し、[ショートカット] タブを開きます。そこで、左側のペインで「スクリーンショット」を選択し、右側のすべてのボックスのチェックを外します。
これにより、スクリーンショット ユーティリティがデフォルトで無効になり、その後は上記のアプリケーションのいずれかをインストールできるようになります。



コメントを残す