Apple デバイス間でハンドオフを使用する方法
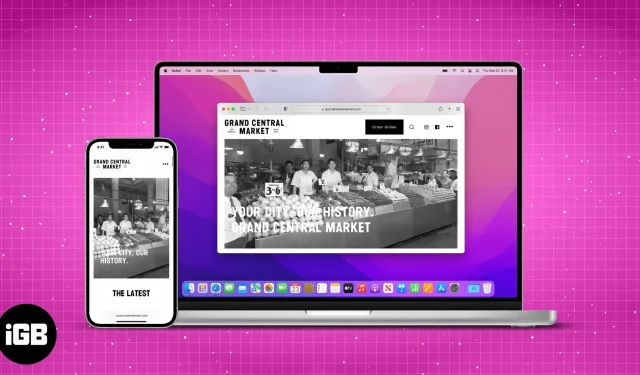
Apple が、デバイスやサービスに組み込まれた多くの機能のおかげで、最高のエコシステムの 1 つを備えていることは否定できません。その中に、エコシステムを最大限に活用したい場合に知っておくべきことが1つあります。そしてそれはハンドオフと呼ばれます。
ハンドオフは、Apple デバイス間で切り替えて、中断したところから再開できるようにする機能です。Apple エコシステムに参加している場合は、これをチェックする必要があります。Handoff が機能するには、Apple デバイスが同じ Apple ID で登録されている必要があります。
では、この機能は何でしょうか?また、日常生活をどのように楽にしてくれるのでしょうか? Handoff のすべての機能と Apple デバイスでの使用方法について説明しますので、ぜひご参加ください。
どの Apple デバイスがハンドオフをサポートしていますか?
ハンドオフは、あなたが思っているよりもずっと前から存在している機能です。信じられない?次に、Handoff をサポートするすべての Apple デバイスを見てみましょう。
ハンドオフ機能を備えた iPhone、iPad、iPod
- iPhone:iPhone 5以降
- iPad Pro:全モデル
- iPad:第4世代以降
- iPad Air:全モデル
- iPad mini:全モデル
- iPod touch:iPod touch第5世代以降
ハンドオフ対応の Mac コンピューター (OS X Yosemite 以降)
- MacBook 2015以降
- MacBook Pro 2012以降
- MacBook Air 2012以降
- Mac mini 2012以降
- iMac 2012以降
- iMac プロ
- Mac Pro 2013以降
- スタジオマック
さらに、発売以来リリースされたすべての Apple Watch モデルは Handoff をサポートしています。
Apple デバイスでハンドオフを設定する方法
デバイスがハンドオフの対象であることを確認したので、Apple デバイスでハンドオフを設定する方法を見てみましょう。ただし、処理を行う前に、次のことを確認してください。
ハンドオフを使用するための要件
- すべての Apple デバイスは同じ Apple ID でサインインしています。
- すべてのデバイスが Wi-Fi に接続されています。
- Bluetooth をオンにして、10 メートル以内の範囲内にあることを確認します。
さらに、すべてのデバイスでハンドオフを有効にする必要もあります。しかし、どうやってそれを行うのでしょうか?以下に各デバイスの手順を記載しました。
Mac でハンドオフを有効にする
- Apple アイコンをクリックし、「システム環境設定」を選択します。macOS Money 以前の場合は、「システム環境設定」を選択します。
- 「一般」を選択します。
- 下部にある、この Mac と iCloud デバイスの間の「ハンドオーバーを許可」スイッチをオンにします。macOS Money 以前の場合は、同じ設定を有効にします。
iPhone、iPad、iPod touch のハンドオーバーをオンにします。
- 設定を開きます。
- 「一般」をタップします。
- 「AirPlay とハンドオーバー」を選択します。
- ハンドオフを有効にします。
Apple Watchでハンドオフを有効にする方法
- 時計アプリを開きます。
- 「一般」をタップします。
- 下にスクロールして、「ハンドオフを有効にする」をオンにします。
Apple デバイスでハンドオフを使用する
デバイスがハンドオフをサポートしていることを確認し、Apple デバイスでハンドオフを有効にする手順に従ったので、この機能を使用して生活を楽にしてみましょう。Handoff をサポートするアプリケーションは次のとおりです。
iPhone、iPad、Mac、Apple Watch でハンドオフをサポートするアプリ
- カレンダー
- 連絡先
- 基調講演
- 郵便
- カード
- 数字
- リマインダー
- サファリ、ページ
iPhone、iPad、Mac 間でハンドオフを使用する方法
iPhone から Mac、またはその逆のタスクの切り替えは、思っているよりもはるかに簡単です。この機能を有効にする方法は次のとおりです。
- Handoff をサポートするアプリを開きます。次に、iPhone で Chrome を開きます。
- しばらくアプリを使用してから閉じてください。
- 次に、別のデバイスで同じアプリを開きます。ここではMacを使用しています。
- 以前のデバイスのアイコンが表示されます。アイコンをクリックします。ここでは、Mac 上の Chrome の上に iPhone アイコンが表示されています。
他のブラウザを使用している場合でも、Mac ではブラウザ ハンドオフ アイコンがデフォルトのブラウザ上に表示されます。Mac から移行する場合、iPhone または iPad のデフォルトのブラウザーについても同様です。他のデフォルトアプリにも同じことが当てはまります。
自動AirPlayストリーミングを有効/無効にする
AirPlay ストリーミングは、ユーザーが写真やビデオなどのコンテンツを Apple TV にストリーミングできる機能です。好みに応じてオンまたはオフにしたい場合は、次の方法で行うことができます。
- 設定を開く
- 「一般」をクリックします
- 「エアプレイとハンドオフ」を選択します。
- [AirPlay をテレビに自動的にストリーミングする] を選択します。
- ここでは、次のオプションのいずれかを選択できます。
- なし: すべての AirPlay ストリーミング アクティビティを停止します。
- 尋ねる: このサービスを使用するかどうかを iPhone に尋ねます。
- 自動: この機能が有効になっている場合、iPhone は自動的に Apple TV に接続します。
iPhoneでハンドオフを無効にする方法
ハンドオフ モードで作業しており、アクセスできるほど成功していませんが、興味がない場合は、この機能を無効にすることもできます。その方法は次のとおりです。
- iPhone、iPad、iPod touch の場合: [設定] → [一般] → [AirPlay とハンドオフ] に移動し、[ハンドオフ] を無効にします。
- macOS Monterary 以降の場合: 「システム環境設定/システム環境設定」→「一般」→この Mac と iCloud デバイスの間の「ハンドオフを許可」をオフにします。
それで全部です
Handoff は素晴らしい機能であり、このガイドが Handoff とは何か、そして iPhone、iPad、Mac、Apple Watch でそれを使用する方法を理解するのに役立つことを願っています。それでもご提案やご質問がございましたら、お気軽にコメント欄にご記入ください。
コメントを残す