macOS Ventura をインストールするのに十分なスペースがありませんか? それを修正する方法!
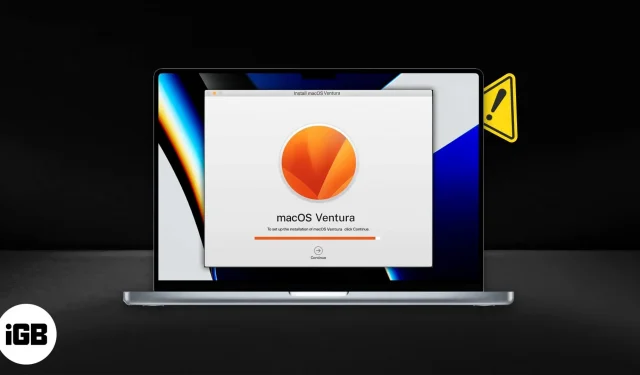
毎年、Apple は追加の機能と利点を備えた新しいバージョンの macOS をリリースします。最新の macOS Ventura も例外ではありません。ただし、Mac に macOS Ventura をインストールするための十分なスペースがないためにこれらの機能を使用できない場合は、私たちがお手伝いします。
ただし、macOS のアップデートを支援する前に、このすべての努力が価値があるかどうかを確認してみましょう。
- macOS Ventura にアップグレードする必要があるのはなぜですか?
- macOS を更新するにはどれくらいのディスク容量が必要ですか?
- macOS Ventura のブート スペースを解放する方法
macOS Ventura にアップグレードする必要があるのはなぜですか?
macOS Ventura は以前のバージョンの macOS とは異なりますか? もちろん!macOS Ventura には、Stage Manager、FaceTime Handoff、カメラの継続性、パスワードなど、Monterey にはない多くの機能が追加されています。このアップデートの主な機能については、macOS Ventura 機能ガイドをご覧ください。
さらに、Apple は速度とバッテリー寿命を向上させることを約束しています。したがって、ほとんどのユーザーの答えは「はい」です。macOS Ventura にアップデートする必要があります。
ただし、使用しているアプリケーションによっては、Mac のパフォーマンスが低下する場合があります。ただし、 CleanMyMac Xのようなアプリを使用すると、Mac のパフォーマンスを実際に感じることができます。
macOS Ventura を更新するにはどれくらいのディスク容量が必要ですか?
Mac を macOS Ventura にアップグレードするには、約 24 GB の空きディスク容量が必要です。インストーラーは約 12 GB を消費するため、2 倍の空き容量があることが望ましいです。
空きディスク容量を確認するには、Apple ロゴをクリック → この Mac について → [ストレージ] タブをクリック → macOS が利用可能なディスク容量を収集するまで数分待ちます。
このガイドに従って Mac の空き容量を増やすことも、CleanMyMac X をダウンロードしてより良いオプションを選択することもできます。このアプリは常に Mac を監視し、どのくらいのディスク容量があるのかをリアルタイムで正確に表示します。ラインメニュー!
CleanMyMac X には、利用可能なディスク容量を含むあらゆる種類の有用なデータを表示する強力なメニュー バー アイコンがあります。
macOS Ventura のブート スペースを解放する方法
最新のソフトウェアをダウンロードするのは非常に簡単です。ただし、スペースが障害になる場合があります。お使いの Mac に macOS Ventura をインストールするための十分なスペースがない場合は、次のことを行う必要があります。
ステップ 1: ジャンク ファイルとキャッシュをクリーンアップする
何秒ありますか?CleanMyMac X が Mac 上にどれだけのジャンクがあるかをチェックし、スペースとキャッシュをクリーンアップするのに約 15 秒かかります。いや、本当に!
CleanMyMac X をダウンロードして実行し、「システムジャンク」を選択してスキャンを実行するだけです。(文字通り) 数秒で Mac をスキャンしてクリーンアップします。さらに一歩進める必要がある場合は、「速度」タブで「メンテナンス」を開き、DNS キャッシュのディープフラッシュを選択します。
このソフトウェアを使用すると、手動で実行すると何時間もかかるタスクをすばやく完了できます。
ステップ 2Mac にマルウェアが含まれていないことを確認します
Mac コンピュータにマルウェアが存在することはまれですが、Mac が感染する可能性はあります。macOS Ventura にアップグレードするときに、存在を知らなかったマルウェアが追いかけてくることは最も避けたいことです。
CleanMyMac X を使用すると、マルウェアを簡単にチェックできます。CleanMyMac X のマルウェア削除エンジンは、常に更新される既知のマルウェアのリストと照合して、システム全体をスキャンしてマルウェアを検出します。お使いの Mac がすべての既知の脅威に対してスキャンされていることを知っているので、安心できます。
CleanMyMac X を使用したマルウェアのスキャンには数秒かかります。マルウェア削除モジュールを選択し、スタート ボタンを押すだけで、アプリケーションが動作を開始します。マルウェアがある場合は、CleanMyMac X が簡単に削除します。
ステップ 3: バックアップを作成する
Mac をバックアップするにはいくつかの方法があります。どちらの方法を選択する場合でも、アップグレード中に問題が発生した場合に備えてバックアップを作成しておくことが賢明です。最悪の場合、重要なデータを失わないよう、バックアップから Mac を起動しなければならない場合があります。
ステップ 4: アップデートに十分なディスク容量を割り当てる
アップデート用にディスク領域を解放することは交渉の余地がありません。Mac にはアップデートするのに十分なスペースが必要ですが、大きなファイルや古いファイルがあるために Mac のアップデートが妨げられている可能性があります。
CleanMyMac X の大きなファイルと古いファイル モジュールは、Mac で大きなファイルをスキャンし、古いファイルを古い順に並べ替えます。削除したいファイルを手動で選択することも、CleanMyMac X にすべてのファイルを削除させることもできます。
保存しておきたい場合は、CleanMyMac X で大きなファイルや古いファイルをフォルダーにダンプし、それを外部ドライブまたはクラウド ストレージに移動して、Mac を macOS Ventura にアップグレードするために必要なスペースを確保することもできます。
ステップ5macOSをアップデートする
Mac を更新するには、画面の右上隅にある Apple アイコンをタップします。「このMacについて」を選択し、「ソフトウェアアップデート」を選択します。お使いの Mac が macOS Ventura にアップグレードできる場合は、プロセスを開始するための新しいポップアップが表示されます。
ステップ 6Mac のパフォーマンスを監視する
macOS のメジャーアップデート後に Mac を監視することは非常に重要です。サードパーティのアプリケーションはパフォーマンスに影響を与える可能性があり、アップデート後に Mac に影響を与える一部の設定をオンにしている可能性があります。2 つの重要な指標は、CPU とメモリ使用量です。スパイクまたは通常の時間が通常よりも高い場合、それは Mac のパフォーマンスが最高ではないことを示しています。
CleanMyMac X メニューは、メモリと CPU の使用率の問題が発生している場所を特定するのに役立ちます。メニュー バーのドロップダウン メニューを使用するとパフォーマンスを簡単に確認でき、モジュールをクリックすると詳細を示すサブメニューが表示されます。
サブメニューでは、メモリまたはプロセッサを使用するアプリケーションまたはサービスを閉じることもできます。CleanMyMac X は、Mac の状態を簡単に確認できるだけでなく、Mac の問題のトラブルシューティングを行う最も簡単で簡単な方法でもあります。
macOS Ventura は Mac 用のエキサイティングなアップデートです。多くの優れた機能が約束されていますが、これらの機能が Mac のパフォーマンスに影響を与えても驚かないでください。これは、古いプロセッサを搭載した古い Mac に特に当てはまります。
CleanMyMac X は Mac の寿命を延ばすのに最適なアプリで、Ventura 以降へのアップグレードに不可欠です。
この記事が、macOS Ventura アップデートをインストールして楽しむのに役立つことを願っています。ご質問やご不明な点がございましたら、コメント欄よりお気軽にお問い合わせください。



コメントを残す