Slack の優れた機能のいくつか
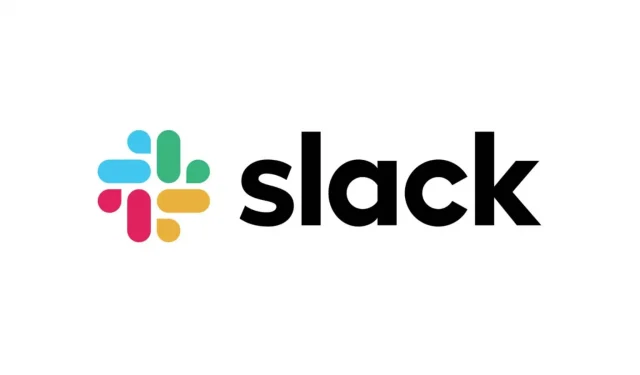
Slack は、多くの生産性機能を備えた高度なインスタント メッセージング プラットフォームです。ここでは、節度を持って使用するのに最適な機能をいくつか紹介します。
毎日何百万人もの人々が使用するコミュニケーション プラットフォームである Slack は、多くのユーザーがハイブリッドまたは完全なリモートワークに慣れるにつれて、お互いに連絡を取り合うのに役立ちました。このサービスは、ユーザーのニーズを満たすために常に新しい機能を追加しています。Slack を使えば使うほど、発見が増えます。ここでは、いくつかの優れた機能のリストを示します。
必要な Slack 通知のみを表示する
Slack の通知は無限に増える可能性があります。自分にとって重要なものだけを保持するには、チャネルまたはディスカッションを設定できます。
- たるみを開きます。
- 通知をカスタマイズしたいチャンネルまたは会話をタップして開きます。
- 画面上部のチャンネル名またはチームメンバー名をクリックします。
- [通知] セクションをクリックして、[新しい投稿ごと]、[@メンションのみ]、または [通知なし] を選択します。
[チャンネル通知をミュート] オプションを使用して、すべての通知をオフにすることもできます。
自分の名前の発音を追加
この Slack オーディオ機能を使用すると、同僚があなたの名前を混同するのを防ぐことができます。自分の名前の発音を録音してプロフィールに追加できます。自分の名前のふりがなバージョンを追加することもできます。
- たるみを開きます。
- 右上隅にあるプロフィール アイコンをクリックします。
- プロファイルを選択します。
- 「発音を追加」をクリックします。このオプションは、タイトルまたは代名詞の下にある必要があります。
- [名前の発音] テキスト ボックスに、名前の発音を入力します。[オーディオ クリップを録音] をクリックし、自分の名前を言い、小さなチェックマークをクリックして確認することもできます。
- 最後に、「変更を保存」をクリックします。
Slack メッセージのスケジュール
あなたのチームはあなたと同時に働いているわけではないかもしれません。メッセージのスケジュール設定は非常に簡単で、間違った時間に同僚を困らせることを避けるのに役立ちます。リマインダーとして自分宛てのメッセージをスケジュールすることもできます。
- たるみを開きます。
- メッセージを入力してください。
- デスクトップ アプリで、送信ボタンの横にある緑色の下矢印をクリックします。モバイルでは、送信ボタンを押したままにして、スケジュール オプションを表示します。
- 「カスタム時刻」をクリックして送信日時を入力します。最大 4 か月先までの計画を立てることができます。
- 必要に応じて、「スケジュール」をクリックします。それ以外の場合、メッセージはプログラムされています。
小規模な音声会議を行う
場合によっては、正式な Zoom 通話を行わずに、同僚とチャットする必要があるだけです。Slack を使用すると、チーム通話を活用できます。1 人以上とチャットできます。
- たるみを開きます。
- チャットを開きます。
- ヘルメット アイコンをクリックします (デスクトップでは左下、モバイルでは右上)。
Slack テーマをカスタマイズする
Slack はデフォルトで鮮やかな紫色のテーマを表示します。どうしても気に入らない場合は、カラー パレットを変更したり、ダーク モードに切り替えたりできます。
- たるみを開きます。
- 右上隅にあるプロフィール写真をクリックします。
- 「設定」をクリックします。
- 左側のペインで「テーマ」をクリックします。
- そこでは、ダーク モード、プリセットの配色を選択したり、すべてを自分用にカスタマイズしたりできます。
フォントの大きさを変える
ダーク モードは読みやすさを向上させるのに役立ちますが、フォントが小さすぎる場合は色を変更しても役に立ちません。サイズを調整する方法は次のとおりです。
- たるみを開きます。
- 右上隅にあるプロフィール写真をクリックします。
- 「設定」をクリックします。
- 左側のペインで「アクセシビリティ」をクリックします。
- ここからフォントを増減できます。デフォルトでは、アプリケーションは 100% に設定されていますが、70% に下げたり、200% に上げることができます。
Slack の通知音を変更する
デフォルトの通知音に飽きた場合、またはテレビで Slack 広告が再生されるたびにスマートフォンに手を伸ばしたくない場合は、これらの音を変更できます。
- たるみを開きます。
- 右上隅にあるプロフィール写真をクリックします。
- 「設定」をクリックします。
- 「サウンドと外観」まで下にスクロールします。
- [通知音 (メッセージ)] の下のドロップダウン メニューを開きます。
- 音をクリックして聞いてください。ここでは、新しいサウンドを選択するか、まったくサウンドを選択しないかを選択できます。選択を行ったら設定を終了すると、変更は自動的に保存されます。
Slack コネクトを使用する
Slack Connect を使用すると、社外の人にメッセージを送信できるため、ビジネス パートナーや顧客とのコミュニケーションが容易になります。これにより、長時間にわたる電子メールの交換が回避されたり、サービスの数が増加したりすることがなくなります。
- 「Slack Connect」をクリックし、「チャネルの作成」をクリックします。
- 名前を付け、説明を追加します (オプション)。
- パブリック チャネルにするかプライベート チャネルにするかを選択します。(プライベートチャンネルを再度公開することはできません。)
- 「[会社名] 以外で共有する」にチェックが入っていることを確認します。
- 「次へ」をクリックすると、社外の人や同僚の電子メール アドレスを入力して招待状を送信できるようになります。必要に応じて、短いメッセージを追加し、[送信] をクリックします。
- Slack Connect は招待状が送信されたことを確認し、あなたが招待したことをそれらの人々に知らせます。
- チャンネルが必要なくなった場合は、[チャンネルの詳細] セクションでチャンネルをオフにできます (チャンネル名の横にある小さな「i」または矢印をクリックします)。同じ画面からチャンネルまたはグループを離れ、[チャンネルを離れる] を選択することもできます。
独自の Slack 絵文字を作成する
確かに、これは生産性を向上させる機能ではありませんが、それでも優れています。Slack には 2,000 を超える絵文字がありますが、独自の絵文字を作成することもできます。残念ながらモバイルアプリからは操作できません。
- たるみを開きます。
- 左上隅にあるワークスペース名をクリックします。
- 「カスタマイズ」をクリックします。
- 「カスタム絵文字を追加」をクリックします。
- 画像をアップロードし、名前を付けます。
- 「保存」をクリックします。
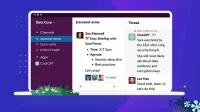
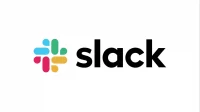
コメントを残す