AirPods のコントロールとジェスチャーをマスターする: 全モデル
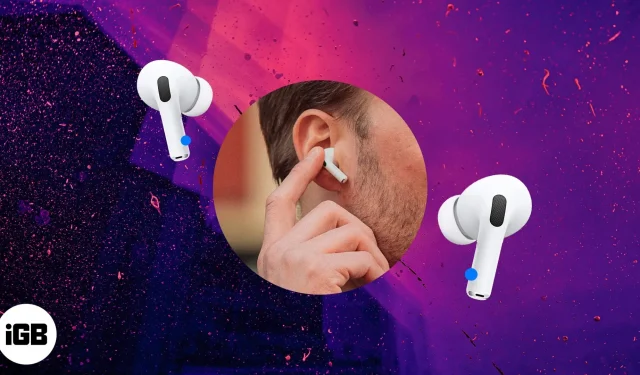
Apple エコシステムに投資している場合、複数のデバイスを簡単に切り替えることができるため、AirPods に代わるこれ以上のものはありません。AirPods をケースから取り出すと、最寄りの Apple デバイスに自動的に接続されます。幸いなことに、コントロールも一貫しており、エクスペリエンスの向上に役立ちます。
新しい AirPods を開梱したばかりの場合、または新しい世代にアップグレードしている場合は、ジェスチャがどのようなアクションを実行するかを知る必要があります。この記事では、購入可能なすべての AirPods のデフォルトのジェスチャーとその後のアクションについて説明します。
- AirPods コントロール – 第 1 世代と第 2 世代
- AirPods Pro 第 1 世代と第 2 世代でサウンドをコントロールします。そしてAirPods第3世代。
- AirPods Max の制御
AirPods コントロール – 第 1 世代と第 2 世代
第一世代と第二世代のAirPodsには大きな違いはありません。第一世代の AirPods に搭載された W1 チップは、その手間のかからないエクスペリエンスで賞賛されるべきです。第 2 世代 AirPods の主なアップグレードは H1 チップです。ただし、物理的には、これらの製品は両方とも同一であり、同じハードウェア ジェスチャが含まれています。
ダブルタップ
各 AirPod に異なるアクションを個別に設定できるため、AirPods をより詳細に制御できるようになります。ダブルタップは、初代 AirPods と第 2 世代でサポートされている唯一のタッチ ジェスチャです。
第 1 世代と第 2 世代の AirPods でダブルタップできるすべての機能は次のとおりです。
- メディアの再生または一時停止
- 次のトラックにスキップ
- 前のトラックをリピートする
- Siriを起動する
AirPods Pro 第 1 世代と第 2 世代でサウンドをコントロールします。そしてAirPods第3世代。
外観の点では、第 3 世代の AirPods は第 1 世代と第 2 世代の AirPods Pro に似ています。
実際、一見したところ、Pro イヤホンと第 3 世代を区別する唯一の物理的要素はシリコン イヤホンです。(AirPods Proと同じインイヤーデザインでアクティブノイズキャンセリングを実現)
他にも内部ハードウェアの変更はありますが、外側の製品には、力センサーまたはタッチ コントロール (AirPods Pro 2) を収容する見分けがつかない足が付いています。
これらのセンサーには、押す、握る、またはタッチする機能が含まれます。それでできることはそれだけです。
シングルプレス/スクイーズ
- メディアを再生または一時停止するか、電話に応答する
ダブルタップ
- 次のトラックにスキップ
トリプルプレス
- 前のトラックをリピートする
ロッドを押し続ける
- 第 3 世代 AirPods の場合: ステム (力センサー) を長押しすると、Siri が起動します。
- AirPods Pro 第 1 世代および第 2 世代の場合 – ここでは、力センサー (第 1 世代) とタッチ コントロール (第 2 世代) を長押しすることで、複数のアクションを実行できます。
- Siriを起動する
- アクティブノイズキャンセリング、透明モードを切り替えるか、オフにします
AirPods Pro 2 のタッチ コントロールを使用して音量を増減します。
2022 年 9 月にリリースされた第 2 世代の AirPods Pro は、Apple の AirPods ラインナップに新たに追加された製品です。それらの間にはいくつかの違いがあります。
ただし、この記事で重要なのは、第 2 世代 AirPods Pro のステムに追加されたタッチ コントロールです。これらのタッチコントロールが提供するものは次のとおりです。
- 上にスワイプ: 音量を上げます
- 下にスワイプ: 音量を下げます
はい、タッチ コントロールを使用して音量を調整できます。この機能は他のいくつかの TWS で利用できますが、Apple がついに AirPods にこの機能を実装したことを嬉しく思います。これにより、AirPods が提供する電話を使わない体験が向上します。
AirPods Max の制御
AirPods Max は Apple の最高の AirPods です。卓越したアクティブ ノイズ キャンセリング、透明性などは、AirPods Max の機能の一部として称賛されています。
Apple Watchのようなデジタルクラウンと専用のノイズコントロールボタンを備えています。これらのボタンの機能については、以下をお読みください。
デジタルクラウンを1回押します
- メディアの再生または一時停止
- 電話に応答する
- 2 番目の着信通話に応答する 通話中に、優先度の高い別の通話を受信すると、アクティブな通話は保留になります。
デジタルクラウンをダブルタップします
- 次のトラックにスキップ
- 着信を拒否する
- 2 つのアクティブな通話を切り替える
- iPhone に電話を送信する これは、AirPods Max を外して iPhone で通話を続ける必要がある場合に非常に便利です。
デジタルクラウンをトリプルタップ
- 前のトラックをリピートする
デジタルクラウンを長押しします
- 2 番目の着信を拒否する
- Siriを起動します。ビープ音が鳴り、Siri との会話を開始できることが示されます。
デジタルクラウンを回す
Apple Watch のデジタルクラウンは回転します。主な機能はナビゲーションですが、次のこともできます。
- 音量を調整する
ノイズコントロールボタンを押す
- アクティブノイズキャンセリングモードとトランスペアレンシーモードを切り替える
ついにすべてがわかりましたね!
これらはすべて、AirPods ラインナップで利用できるジェスチャー コントロールです。繰り返しますが、これらの設定は好みに合わせて微調整できます。これを行うには、iPhone または iPad で AirPods の設定を変更する方法に関する記事を参照してください。
ジェスチャー制御に関して他にご質問がある場合、または見逃している可能性のあるジェスチャーを指摘したい場合は、以下のコメントに残してください。



コメントを残す