オーバーウォッチ 2 のビデオ設定の改善 (パフォーマンスと FPS ブースト)
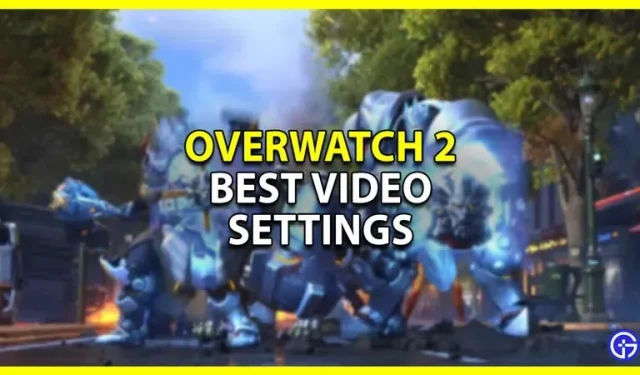
Overwatch 2 で最適なビデオ設定を使用すると、ゲームのパフォーマンスを大幅に向上させることができます。また、競争力のある一人称シューティング ゲームであるため、ベストを尽くすにはできるだけ多くのショットを獲得する必要があります。良い点は、Overwatch 2 にはそれほど高いシステム要件がないことです。適切な設定を行えば、スムーズなゲーム エクスペリエンスを実現できるはずです。したがって、このガイドでは、最高のパフォーマンスと FPS を得るために、オーバーウォッチ 2 の最適なビデオ設定を確認してみましょう。
オーバーウォッチ 2 に最適なビデオ設定
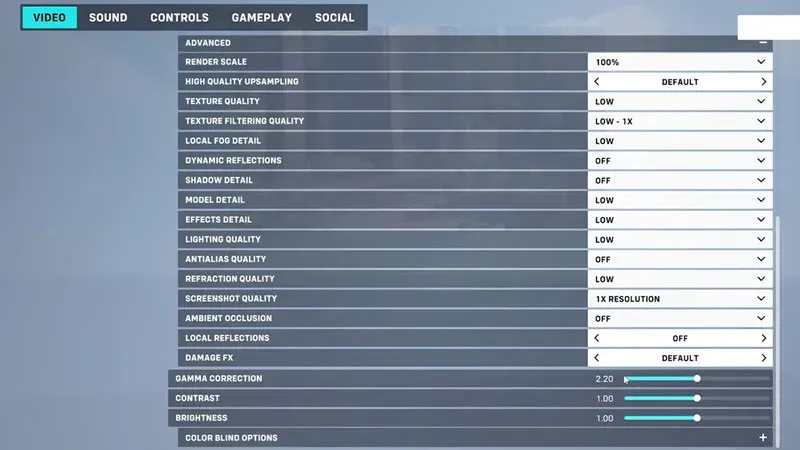
画像クレジット: YouTube のようなテクノロジー
- 表示モード: 全画面
- ターゲットディスプレイ: ベストマッチ
- 解像度: PC モニターまたはラップトップ画面の解像度と一致するように設定します。
- 視野: 103。FOV を縮小しても、それほど大きな増加はありません。したがって、ゲームで優位に立つためには、それを最大限に維持することをお勧めします。FOV は Field of View の略で、より多くのものが見えるほど、より良いプレイが可能になります。
- アスペクト比: 16:9
- 垂直同期: オフ
- トリプルバッファリング: オフ
- バッファリングを減らす: オン
- パフォーマンス統計表示:オフ フレームレート、GPU温度、ビデオメモリ使用量、ネットワーク遅延、ネットワーク補間遅延を確認したい場合は、オンに設定できます。これをオンに設定すると、これらの機能のうちどの機能を表示し、どの機能を表示しないかを個別に決定できます。
- Nvidia Reflex: 有効。Nvidia グラフィック カードを使用している場合は、このオプションを有効にします。
- システム時計表示:オフ オンに設定することもできます。
- FPS制限: カスタム
- フレーム レート制限: モニターの実際のリフレッシュ レートよりも 1 レベル高いリフレッシュ レートとして設定します。たとえば、144Hz のモニターを使用している場合は、値を 165 に設定します。
- グラフィック品質: 低い。システムの能力に応じて、中または高に設定することもできます。低い設定に続いて、「詳細」タブを展開してこれらの設定を使用します。
- レンダリングスケール: 75%
- 高品質アップサンプリング: デフォルト。デフォルトのままにし、さらに優れたパフォーマンスが必要な場合は、AMD FSR または Nvidia DLSS を試してみることをお勧めします。
- テクスチャの品質: 低または中
- テクスチャフィルタリングの品質: 低または中
- 局所的な霧の詳細: 低または中
- 動的反射: オフ
- 影の詳細: オフ
- モデルの詳細: 低または中
- エフェクト詳細: オフ
- 光の品質: 低または中
- スムージング: オフ
- 屈折の質: 低または中
- スクリーンショットの品質: 1X 解像度
- アンビエント オクルージョン: オフ
- ローカル反射: オフ
- ダメージ効果: デフォルト
このガイドでは、パフォーマンスと FPS を向上させるためのオーバーウォッチ 2 の最適なビデオ設定について説明します。



コメントを残す