12 の修正: Snapchat の送信エラー
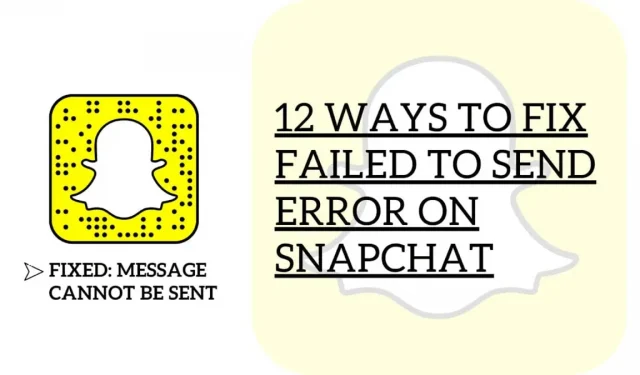
現在、Snapchat は何十億ものユーザーのお気に入りアプリの 1 つとなり、ほぼすべての 2 台の携帯電話に搭載されています。
さまざまなレンズからカメラ フィルターまで、余分な編集作業をせずに壮大で完璧にキャプチャされたショットを撮影できるさまざまな楽しみが 1 か所で提供されます。それに加えて、消えるメッセンジャーベースのアプリも付属しており、ユーザーが毎日のスナップを保存するのがより便利になります。
しかし最近、多くのユーザーがメッセージを送信できない、またはメッセージ送信中にエラーが発生するという不満を抱いています。そして、大切なアプリでSnapchatの送信に失敗したというエラーが表示されるとイライラすることがあります。したがって、この記事では、デバイスでこの問題を解決する方法について説明します。
私の写真が送信されないのはなぜですか?
Snapchatには、スナップを撮るだけでなく、そのスナップを友達に送信できる機能が付いています。しかし、最近の報告では。メッセージの送受信ができない問題については、約1万5000人のユーザーがSnapchatに報告している。しかし、中には写真を撮ることができた人もいました。しかし、送信できませんでした。
理由は 1 つではありませんが、多くのことが考えられます。このような問題が発生する主な理由は、この特定のアプリケーションが動作していないことです。もしくはメンテナンスに出されました。
他に懸念される理由としては、次のようなものが考えられます。
- インターネット接続の問題
- アプリケーション中の技術的な障害
- 制限付き権限、有効化された VPN
- ほとんどのキャッシュ ファイルはアプリケーションのパフォーマンスに影響を与えます
- 禁止されたアカウントを使用してアプリケーションを誤ってインストールした
または、古いバージョンの Snapchat を使用し続け、必要に応じてアプリを更新しない場合にも発生する可能性があります。
スナップ友達ではない人にスナップを送信することはできないため、メッセージを送信しようとしているのが自分の友達である場合は注意してください。以下では、Snapchat アプリでのメッセージ送信を妨げる可能性のあるすべての障害について説明します。したがって、すべての修正を 1 つずつ確認して、問題が解決するかどうかを確認してください。
Snapchat がメッセージの送信に失敗しました – 修正方法は?
Snapchat でメッセージを送信できず、その理由と解決方法を知りたい場合。その後、以下の修正に従ってください。Snapchat がデバイスにメッセージを送信できない問題を修正して解決し、以前と同じように Snapchat を使用して楽しんでください。以下に、お客様のご要望に対して考えられるすべての解決策を記載しました。以下の修正に従ってください。
- ユーザーと友達かどうかを確認してください。
- インターネット接続を確認してください
- アカウントからサインアウトして再度サインインします
- Snapchatを強制的に閉じて、再度開く
- 保管所
- スナップチャットを再インストールする
- デバイスを再起動します
- アプリのキャッシュをクリアする
- VPNをオフにする
- アップデートを確認
- 権限を確認する
- Snapchat で問題を報告する
ユーザーと友達かどうかを確認する
通常の Snapchat ユーザーは、デフォルトでは、ユーザーがお互いを友達リストに追加している場合にのみ、テキスト メッセージやその他の形式のメディアの送受信が許可されることに注意してください。
また、ユーザーにメッセージを送信できない場合は、ユーザーが友達リクエストを承認したかどうかを確認してみるのも良いでしょう。同様に、送信したメッセージの下に「待機中…」という灰色の矢印がある場合は、現在そのユーザーの友達ではない可能性があります。
友達を作る方法を知りたいですか?下記参照:
連絡先リストを使用して追加します。
- アプリを開きます。インターフェイスでは、画面の下部にいくつかのオプションが表示されます。
- 2 人の画像が描かれた最後から 2 番目のアイコンをクリックします。
- 右上隅にプラスアイコンが表示され、それをクリックします。これは、連絡先リストに移動するためのオプションです。
- 右側の検索バーですべての連絡先を見つけます。クリックして。
- 初めて実行するときは、プライバシー ポリシーに同意し、[続行] をクリックして次に進むことが求められる場合があります。
- 連絡先リストへのアクセスを許可すると、Snapchat にすべての連絡先が表示されます。
名前で検索して友達を追加します。
- アプリを開きます。インターフェイスでは、画面の下部にいくつかのオプションが表示されます。
- 2 人の画像が描かれた最後から 2 番目のアイコンをクリックします。
- 右上隅にプラスアイコンが表示され、それをクリックします。
- 検索バーが目の前に表示されるので、名前を入力して友達を検索します。
クイック追加を使用して追加します。
クイック追加機能は、友達になりたいかもしれない人を何人か推薦します。クイック追加オプションを見つけます。
- Snapchat インターフェイスでは、画面の下部にオプションが表示されます。
- 2 人の画像が表示された最後から 2 番目のアイコンに移動します。
- 目の前のストーリーページにクイック追加機能が表示されます。
メンションによって追加:
誰かが言及している場合は、その人を追加できます。手順は次のとおりです。
- 特定の人を追加した人の履歴を表示します。
- スナップ画像を上にスワイプできます。
- オプション+追加をクリックします。
スナップコードで追加
- スナップコードを含む一意のコードが付いた黄色の画像を見たことがあるかもしれません。
- 友人に Snapchat を開いてアバターをクリックするように伝えます。
- デバイスで Snapchat を開き、Snapcode 画像をカメラに転送します。
- スナップコードを長押ししてスキャンし、「友達を追加」をクリックします。
インターネット接続を確認してください
アプリやソフトウェアに問題がない場合もあります。インターネット接続が問題を引き起こしている可能性があります。Snapchat でテキストを送信できないのは、インターネット接続が遅いことが原因である可能性があります。
これはオンライン フォーラムであるため、自然に動作するには安定したネットワークが必要です。これを確認するには、ネットワーク速度テストを実行して、現在のアップロード速度とダウンロード速度を測定してみてください。
ネットワークが遅いことが結果で示された場合は、ルーターを再起動して ISP のサーバーに再接続してみてください。ルーターで、まず電源ケーブルを見つけます。そしてコンセントの掃除をします。その後、5~10秒ほど待ってから元に戻してください。
完了したら、別の速度テストを実行してネットワークのステータスを確認してください。残念ながら、引き続きネットワーク接続の問題が発生する場合は、ただちにサービス プロバイダーに連絡し、問題の解決を依頼してください。
アカウントからサインアウトして再度サインインします
多くのユーザーがログアウトして再度ログインしようとしましたが、どうなったでしょうか? メッセージを送信できないことに関連する問題が修正されました。
アカウントにログインするには、以下の手順に従う必要があります。
- デバイスで Snapchat を開きます。
- 左上隅にあるアバターをクリックします。
- 画面の右上隅にある設定に移動します。
- オプションの最後まで下にスクロールします。画面の下部に「サインアウト」オプションが表示されます。
- ログアウトするように求めるダイアログボックスが表示されます。クリックして次に進みます。
- 数分後に、アカウントに再度ログインしてみてください。
- ログイン情報を保存している場合は、このアカウントでログインするように求められます。お持ちでない場合は、電子メール/ユーザー名とパスワードを入力してください。
問題が解決したかどうかを確認してください。そうでない場合は、ここから他のヒントを試してください。
Snapchatを強制的に閉じて、再度開きます。
このトリックは、アプリを強制停止してから再度アプリを開くことができる場合に便利です。さまざまなデバイスでアプリを強制的に終了するにはさまざまな方法があります。
上にスワイプするだけで Snapchat を強制的に閉じます。Snapchat を再度開き、それでも処理が進まず、Snapchat がメッセージの送信を拒否するかどうかを確認します。
保管所
Snapchatを使用している人の多くは、ストレージを変更すると使用を拒否します。デフォルトのストアを変更することもスキーマである可能性があります。多くのユーザーがこのトリックを試し、デフォルトの保存場所を変更した後、Snapchat が再び動作し始めました。サードパーティのストレージを使用している場合は、ストレージの場所をデバイスの内部ストレージに置き換えます。
スナップチャットを再インストールする
Snapchat アプリのキャッシュを削除しても問題が解決しない場合は、アプリを再インストールしてみてください。インストール ファイルの一部が破損しており、回復できなくなっている可能性があります。
この問題のエラーを解決する主な方法は、Snapchat のクリーン コピーをインストールすることです。
Android では、Snapchat を再インストールするための以下のガイドを確認してください。
- まず、デバイスを開いてホーム画面に移動します。
- その後、アプリケーションのリストで Snapchat を見つけます。
- 設定画面が表示されるまでアプリを長押しします。
- 最後に、「削除」をクリックしてガジェットからSnapchatを削除します。
iOS デバイスを使用している場合は、次の手順に従って Snapchat を再インストールできます。
- ホーム画面で、リストから Snapchat を見つけます。
- その後、画面にポップアップ メニューが表示されるまでアプリケーションを長押しします。
- 最後に、「アプリのアンインストール」をクリックし、画面の指示に従って手順を再開します。
デバイスを再起動します
プロセスがハングしたために数回。また、特定のアプリケーションに対して実行したいタスクをシステムが実行できない場合もあります。
したがって、この場合は、デバイスを再起動してみてください。これにより、実行中のプロセスがすべて強制終了されます。その後、メッセージを送信するために再度実行します。それで問題が完全に解決すれば、素晴らしいことです。しかし、そうでない場合は、次の修正に進みます。
アプリのキャッシュをクリアする
ほぼすべてのアプリは、アプリ キャッシュと呼ばれる一時データをデバイスに保存します。スナップチャットと同じように。なぜアプリがキャッシュデータを保存するのか疑問に思ったことはありますか? このデータは、アプリのスムーズな実行と高速化に役立ち、アプリ全体のエクスペリエンスを向上させます。ただし、アプリのキャッシュは時間の経過とともに実行され、ダウンロードが難しくなる可能性があります。
その結果、Snapchat の動作が通常より遅くなり、一部の操作を完了するのが困難になる可能性があります。幸いなことに、Snapchat はエラーが発生した場合にこれらのキャッシュを削除する機能をアプリに残しています。
- Snapchat プロフィール アイコンを自発的にクリックします。
- その後、歯車アイコンをクリックして設定を開きます。
- 直接下にスクロールして「キャッシュをクリア」をクリックします。
- 最後に、「続行」(Android の場合) または「すべてクリア」(iOS の場合) をタップして、アプリのキャッシュをクリアします。
VPNをオフにする
ネットワークを安全に保つために VPN サービスを使用している場合は、それらを無効にしてみてください。確かに、VPN はセキュリティを正当化するのに最適ですが、ネットワーク フローを妨げる可能性もあります。
VPN は IP アドレスをランダムに変更するため、ガジェットが Web サイトやアプリケーション サーバーへの永続的な接続を確立することが困難になります。VPN を無効にし、近くで Snapchat を使用しようとします。
アップデートを確認
デバイスで古いバージョンのアプリを使用すると、アカウントに問題が発生する可能性があります。更新されないアプリには最新のセキュリティ パッチが適用されていないため、ハッカーやその他の危険にさらされる可能性があります。
同様に、使用しているバージョンには、メッセージの送信に関連する既存のバグがある可能性があります。この問題を解決するには、Snapchat を更新してみてください。
Android の場合は、以下の Snapchat アップデート ガイドをご確認ください。
- まず、Android ガジェットで Google Play ストアを開きます。
- その後、検索バー内にある「メニュー」ボタンをクリックします。
- 次に、サイドバーの「マイアプリとゲーム」をクリックします。
- 結局、Play ストアにアップデートがある場合は、Snapchat の横にある [アップデート] ボタンをクリックしてインストールします。
iOS デバイスの場合は、次の手順に従って Snapchat を更新できます。
- メイン画面上。App Storeを見つけてタップしてアプリを開きます。
- アプリストア内。基本ナビゲーション バーを見て、[更新] をクリックします。
- 最後に、利用可能なアップデートがある場合は、Snapchat の横にある [アップデート] ボタンをクリックします。
その後、Snapchatに移動し、同じ方法で複数のメッセージを送信してみてください。
権限を確認する
Snapchat で「送信に失敗しました」エラーが発生した場合は、アプリがネットワークにアクセスできないことを意味している可能性があります。これを修正するには、アプリの権限設定を確認してください。
Android では、次の手順に従ってこれを行うことができます。
- スナップチャットを開きます。
- その後、プロフィールアイコンをタップし、歯車アイコンをタップしてSnapchat設定を開きます。
- 「プライバシー」タブが表示されるまで下にスクロールします。
- [プライバシー] タブで、[アクセス許可] をクリックします。
最後に、Snapchat がネットワークへのアクセスを許可されていることを確認してください。
iOS デバイスの場合は、次の手順に従って権限を確認してください。
- スナップチャットを開きます。
- ホーム画面のプロフィールアイコンを直接クリックします。
- その後ろにある歯車アイコンをクリックして設定を開きます。
- 「追加サービス」で「管理」をクリックします。
- 次に「権限」をクリックします。
- 最後に、Snapchat にネットワークへのアクセス許可があるかどうかを確認します。
次に、メイン画面に戻って、友達にメッセージを送信してみてください。
Snapchat で問題を報告する
残念ながら、Snapchat の「送信に失敗しました」エラーにまだ気づいていない場合は、この問題を専門家に任せることをお勧めします。問題をSnapchatチームに報告し、プラットフォーム上でできるだけ早く修正されることを願っています。
問題を報告するには、次の手順に従います。



コメントを残す