Mac で CoreServicesUIAgent チェックがスタックする問題を修正する 7 つの方法
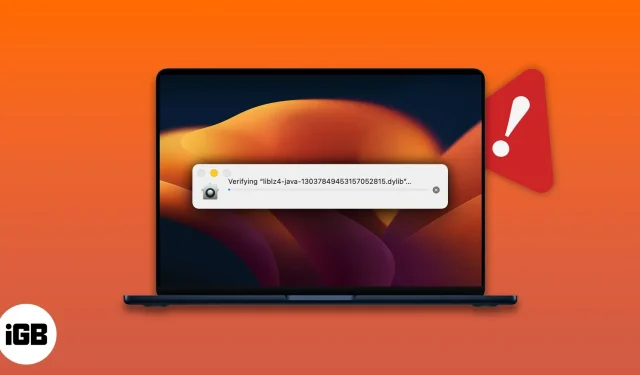
Mac コンピューターは、その非の打ちどころのないパフォーマンスとセキュリティで広く知られています。ただし、サードパーティ アプリケーションのインストールを許可しているときに、一部のユーザーがこのエラー ログ (CoreServicesUIAgent) を見つけました。同じ問題に直面している場合でも、心配する必要はありません。この記事では、Mac でスタックする CoreServicesUIAgent チェックを理解し、修正するのに役立ちます。
Mac の CoreServicesUIAgent とは何ですか?
Apple はデータの価値を理解しており、データを保護するソフトウェアを作成しました。CoreServicesUIAgent は、GateKeeper と呼ばれるこれらのソフトウェア製品の 1 つに対するグラフィカル ユーザー インターフェイス (GUI) エージェントです。これは、サードパーティ製アプリをインストールする前に、ウイルスや危険なファイルがないかチェックする macOS の組み込み機能です。
チェックには時間がかかる場合がありますが、完了するまでに永遠に時間がかかるように見える場合は、Mac がフリーズしている可能性があります。説明は簡単です。ソフトウェアが悪意のあるファイルを検出したか、アプリケーションが信頼できるソースからのものではないと判断した可能性があります。
最も有名なテクノロジー企業のパッケージをインストールする際に問題が発生する場合があります。したがって、これに対処し、インストール プロセスをスムーズにするために、いくつかの修正をここに示します。
Mac で CoreServicesUIAgent のチェックがスタックする問題を修正する方法
ここでは、CoreServicesUIAgent が閉じないときに画面がフリーズしたり、サードパーティのアプリをチェックしているときにフリーズしたりする場合に試せる解決策をいくつか紹介します。
1.Macを再起動します
- 画面の左上隅にある Apple ロゴをクリックします。
- 「再ロード」を選択します。
- 「再起動」をクリックして確認します。
ノート。Mac を再起動すると、デバイスのアクティブ メモリが更新されます。
2. Macをアップデートする
多くの場合、ユーザーは macOS の最新バージョンが到着してもすぐにアップデートしないことがあります。各ソフトウェア アップデートには、新機能に加えて、特定のバグの修正が含まれています。したがって、すべての新機能を体験して問題を解決したい場合は、Mac を最新バージョンに更新するのに役立つ詳細なガイドをご用意しています。
3. アプリケーションをアンインストールするか、パッケージ インストーラーを削除します。
考えられるもう 1 つの解決策は、悪意のあるパッケージ インストーラーを見つけて削除することです。以前にインストールしたアプリのいずれかが根本原因である場合は、そのアプリをアンインストールする必要があります。これを行うには、以下の手順に従うか、Mac でアプリをアンインストールする方法に関する記事を読む必要があります。
4. アプリケーションを強制終了する
アプリケーションが応答せずにハングした場合は、強制的に終了する必要があります。名前が示すように、強制終了により、プログラムは実行状態を終了します。方法は次のとおりです。 Option + Command + Escape キーを押したままにして、問題のあるアプリを強制終了します。
5. Mac のインストーラーからアプリをセットアップする
- ファインダーを開きます。
- 画面上部のメニューにある「Go」をクリックします。
- 次に、フォルダーに移動します。
- /System/Library/CoreServices/Installer を貼り付けて Enter キーを押します。
- 「インストーラー」をダブルクリックします。
- ファイルを選ぶ。インストールしたいpkgを選択し、「開く」をクリックします。
6. 右クリックしてアプリケーションを開きます。
アプリケーションを右クリックすると、エラーを回避できます。その方法は次のとおりです。
- アプリケーション パッケージが含まれるフォルダーに移動します。
- アプリケーションを右クリック→「開く」をクリックします。
- 画面上の指示に従ってアプリをインストールします。
7.どこからでもアプリを許可する
このオプションはデフォルトで選択されています。ただし、誤ってオプションの選択を解除していないかどうかを確認すると便利です。その方法は次のとおりです。
- 「システム環境設定」に移動し、「セキュリティとプライバシー」を選択します。
- [全般] タブで、左下隅にある南京錠をクリックして変更を加えます。パスワード/TouchID を入力する必要があります。
- 次に、App Store と特定された開発者を選択します。
よくある質問
Mac でアプリを手動で確認するには、「システム環境設定」を起動し、「セキュリティとプライバシー」を選択し、「全般」タブの「とにかく開く」ボタンをクリックして、アプリのインストールを確認する必要がありますが、必要なのはアプリの通過を許可することだけです。安全。アプリケーションが信頼できるソースからのものであると完全に確信できる場合は、確認してください。
凝固…
データ漏洩を防ぐため、ソフトウェアは常に信頼できるサイトからダウンロードするようにしてください。以下のコメントで、どのソフトウェアが問題の問題を引き起こしたか、また上記の解決策のうちどれが役に立ったかをお知らせください。



コメントを残す