Call of Duty VanguardエラーコードDUHOK-LESTERを修正

Call of Dutyが過渡期にあるという感覚があります。Modern Warfare と Black Ops というメガ サブ ブランドに挟まれているにもかかわらず、開発者の Sledgehammer Games はファンのための楽しいフィラーを作成しました。この第二次世界大戦の振り返りには不快感や悪いことは何もありませんが、ヴァンガードは特に目立った行動をとっていません。
はい、悪いストーリーに加えて、Call of Duty Vanguard には、プレイ中に悩まされる可能性のある非常に厄介なバグがいくつかあります。最近、多くのユーザーが、Call of Duty Vanguard DUHOK–LESTER エラー コードに直面し 、試合に参加できないと報告し始めています。
だからこそ、私たちはこのガイドをお届けすることにしました。ここでは、この種のエラーの修正に役立ついくつかの解決策について説明しました。したがって、この問題に直面している場合は、このガイドを最後まで読んで、役立つかどうかを確認してください。
コンテンツ:
- 1 Call of Duty Vanguard DUHOK-LESTER接続失敗エラーコード修正
- 1.1 デバイスを再起動します
- 1.2 GPU ドライバーを更新してみる
- 1.3 管理者としてゲームを実行する
- 1.4 COD Vanguardサーバーのステータスの確認
- 1.5 インターネット接続を確認する
- 1.6 優先度を高く設定する
- 1.7 ルーターの電源をオフにしてから再度オンにします
- 1.8 不要なバックグラウンドプロセスを終了する
- 1.9 オンデマンド テクスチャ ストリーミングの無効化
- 1.10 Activision アカウントをデバイスにリンクする
- 1.11 Windows Updateの確認
- 1.12 Call of Duty Vanguardを再インストールする
- 1.13 報告会
Call of Duty Vanguard DUHOK-LESTERエラーコード接続エラーを修正
したがって、ここでは、PC 上の Call of Duty Vanguard DUHOK-LESTER エラー コードを解決するのに役立つ修正プログラムを紹介します。それでは、それらをチェックしてみましょう:
デバイスを再起動します
デバイスを再起動するとキャッシュ ファイルがクリアされるため、RAM がリセットされます。Call of Duty Vanguard DUHOK-LESTER エラー コードは、キャッシュ データの蓄積または RAM オーバーフローが原因で発生する可能性があります。DUHOK-LESTER 問題を解決するには、システム全体を再起動する必要があります。
ただし、デバイスを再起動してゲームを再度起動することで、Duty Vanguard DUHOK-LESTER エラー コードの問題が Epic または Steam で解決されていることを確認してください。ただし、Call of Duty Vanguard のエラー コードが DUHOK – LESTER である場合は、リストされている他の修正を必ず試してください。
GPU ドライバーを更新してみてください
この問題には、ゲームのクラッシュなどのさまざまな問題を修正できる修正プログラムがあります。GPU ドライバーの更新後にある程度の成功が報告されており、一部のユーザーは Call of Duty Vanguard DUHOK-LESTER エラー コードの問題が解決されたことを発見しました。
したがって、これも行う必要があります。その方法がわからない場合は、次の手順に従ってください。
- 「ファイル名を指定して実行」を開くには、 Win + R を同時に押します。
- 次に、 devmgmt.mscを見つけます。デバイスマネージャーにアクセスできるようになります 。
- 次に、ディスプレイ アダプタをダブルクリックします 。
- 次に、GPU 会社の名前を右クリックし、[ドライバーの更新] を選択します。
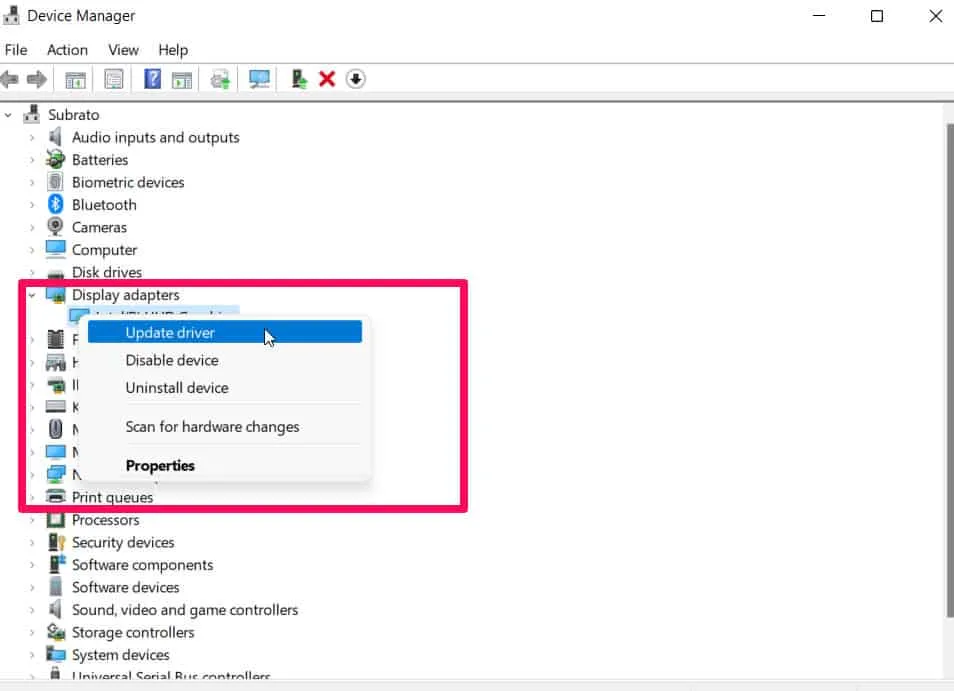
- 最後のステップとして、「ドライバーを自動的に検索」オプションを選択し、ドライバーが自動的に更新されるまで待ちます。
アップデートが完了するまで待つ必要があります。ちょっと時間かかります。Windows システムを再起動した後、Call of Duty Vanguard を再起動して、DUHOK – LESTER エラー コードの問題が解決されたかどうかを確認します。
管理者権限でゲームを実行する
管理者権限で COD を実行してみたことがありますか? ゲームを適切に実行するために必要なリソースが不足している場合、起動するたびにこのようなエラーが発生する可能性があります。
したがって、ゲームを管理者として実行して、システム リソースへのアクセスを許可することをお勧めします。方法がわからない場合は、次の方法を実行します。
- デスクトップに移動し、 COD Vanguard.exeを右クリックします。
- コンテキスト メニューから[プロパティ]を選択します。
- 「互換性」タブを選択します 。
- 最後のステップで、「管理者としてこのプログラムを実行する」にチェックを入れ、「適用」>「OK」ボタンをクリックします。
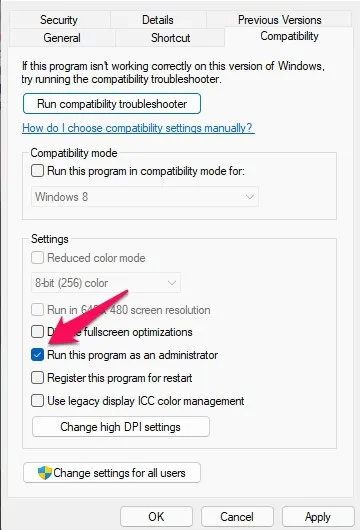
これを実行して、COD Vanguard が正しく動作しているかどうかを確認します。それまでの間、ゲームを起動するたびに管理者としてゲームが開くようになります。ただし、これらの修正がうまくいかない場合は、次の修正を試してください。
COD Vanguardサーバーのステータスを確認する
DownDetector でサーバーのステータスをチェックし、Call of Duty: Vanguard サーバーが現在ダウンしていないことを確認します。サーバーに障害が発生した場合、復旧までに時間がかかる場合があります。現在サーバーに問題はございません。
インターネット接続を確認してください
また、インターネット接続が正しく動作していることを確認する必要があります。インターネット ネットワークが疑わしい場合や不安定な場合は、サーバーへの接続に問題が発生したり、追加のリソースをダウンロードできなくなったりするなど、多くの問題が発生する可能性があります。問題が解決しない場合は、無線から有線 (イーサネット) に、またはその逆に切り替えてみてください。
優先度を高く設定する
PC 上の Call of Duty Vanguard DUHOK-LESTER エラー コードの問題は、その原因となっているアプリケーションの優先順位を高く設定することで簡単に解決できます。方法がわからない場合は、次の手順に従う必要があります。
- まず 、 Windows の [スタート] メニュー を右クリックし、 [タスク マネージャー]を選択します。
- [詳細] セクションで、ゲームを右クリックします。
- 「優先度を設定」を選択し、「高」を選択します。

それで全部です。エラー コード DUHOK-LESTER で Call of Duty Vanguard を再起動し、問題が解決したかどうかを確認できるようになりました。DUHOOK-LESTER で問題が解決しない場合は、一部のゲーム ファイルが欠落している可能性があります。
ルーターの電源をオフにしてから再度オンにします
電源を入れ直し、Wi-Fi ルーターのステータスを確認して、問題が解決したかどうかを確認します。ルーターの電源を切り、電源ケーブルを抜く必要があります。
これが完了したら、1 ~ 2 分待ってから、電源ケーブルを再接続し、ルーターの電源を再度オンにします。Wi-Fi ネットワークに接続して、インターネット接続が機能していることを確認します。
不要なバックグラウンドプロセスを閉じます
冗長なバックグラウンド プロセスが多すぎると、システムが遅くなったり、過負荷になったりする可能性があります。
これらのタスクは、CPU、メモリ、帯域幅などのシステム リソースを浪費する可能性があり、ゲームやアプリケーションの実行に影響を与える可能性があります。したがって、必要がない場合は完全に閉じることができます。
- まず、 Ctrl + Shift + Esc を押してタスク マネージャーを開きます。
- 「プロセス」タブでアプリケーションを個別に選択することで、タスクを閉じることができます 。
- タスクを終了するには、「タスクの終了」をクリックします。
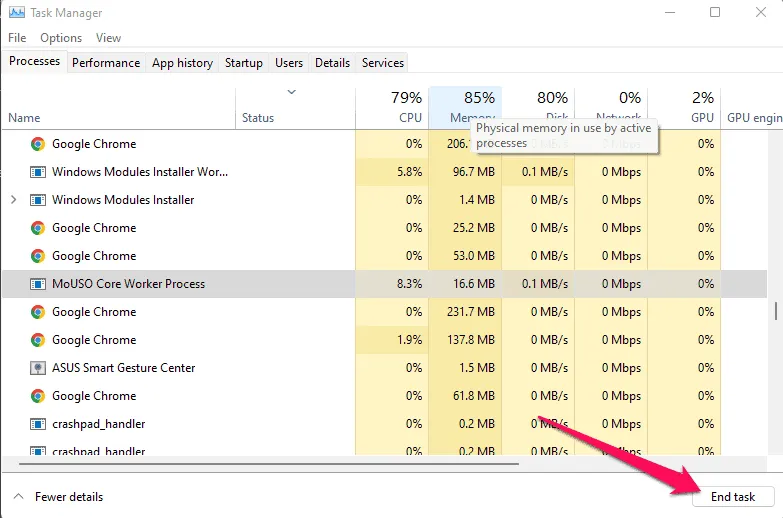
オンデマンドでのテクスチャ ストリーミングを無効にする
プレイヤーは、オンデマンド テクスチャ ストリーミング オプションを使用してゲームプレイ中に改良されたカラー パレットをダウンロードし、より鮮やかでリアルなグラフィックスを体験できます。
ただし、帯域幅やシステム リソースを過剰に消費し、遅延、フリーズ、大量のパケット バーストなどが発生する可能性があります。これを防ぐには、ゲーム メニューのオンデマンド テクスチャ ストリーミング オプションを無効にすることをお勧めします。このため
- まず ゲーム メニューに移動します。
- その後、 「設定」をクリックします。
- 次に、必ず「グラフィック」タブでそれをオフにしてください。
Activision アカウントをデバイスにリンクする
Activision アカウントを COD ゲーム プロファイルにリンクする際の問題が原因で、ゲーム サーバーの認証中または接続中に競合が発生すると、多くのプレイヤーが報告しています。
ゲーム サーバーに再度接続できないようにするには、ゲーム プロファイルが Activision アカウントにリンクされているか、同期されていることを確認してください。このリンクをクリックすると、Activision アカウントを簡単に管理できます。
Windows Updateを確認する
あなたのコンピュータは最新バージョンの Windows を実行していますか? 多くの場合、古いバージョンの Windows では、一部のアプリケーションやゲームに互換性の問題が発生します。コンピューター上の Windows 更新プログラムを常に確認することをお勧めします。このため
- Win+I を同時に 押して Windows の設定を開きます。
- 更新プログラムを確認するには、「Windows Update」の下にある「更新プログラムの確認」をクリックします。

アップデートをコンピュータにダウンロードしてインストールするには、しばらく時間がかかります。その結果、再起動を求める通知が届きます。その後、ゲームを起動して、Call of Duty Vanguard DUHOK-LESTER エラー コードの問題が解決されたかどうかを確認します。
Call of Duty Vanguardを再インストールする
すべての方法で起動時の Vanguard DUHOK-LESTER COD エラー コードの問題を解決できない場合は、プログラムを再インストールすることが最後の選択肢です。したがって、データ プランに無制限の使用が含まれている場合は、デバイスからゲームの痕跡をすべて削除し、再起動することをお勧めします。その後、ゲームランチャーからゲームを再インストールする必要があります。
要約する
したがって、COD Vanguard DUHOK-LESTERエラーコードを修正する方法は次のとおりです。このガイドがお役に立てば幸いです。また、さらに詳しい情報が必要な場合は、以下にコメントを残してお知らせください。



コメントを残す