iPhoneのロック画面からお気に入りのアプリをすぐに開くショートカットを追加する方法
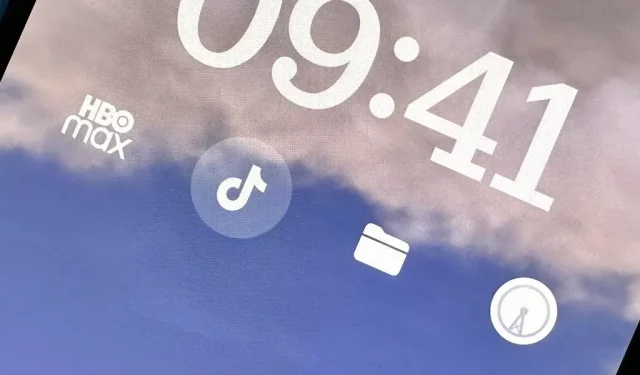
ウィジェットを使用すると、アプリからの重要な情報が iPhone のロック画面に直接表示されますが、ウィジェットを使用すべきもう 1 つの大きな理由があります。それは、最も頻繁に使用するアプリにすばやくアクセスできることです。
iOS 16 では、ロック画面の時刻の上に 1 つのウィジェットを追加し、時刻の下に最大 4 つの小さなウィジェットを追加できます。そして、ロック画面の壁紙ごとにこれを行うことができます。そのため、同じ考えのウィジェットを壁紙のテーマやフォーカスに一致させることで、すべてのロック画面でアプリの詳細を即座に表示できます。
ロック画面ウィジェットがインストールされている場合、それをタップすると iPhone 上でアプリが開き、おそらくウィジェットに表示されているものに直接アクセスできます。たとえば、プロモーション アプリのシンボル ウィジェットを追加すると、それをタップすると、割り当てたプロモーションのプロモーションが直接開きます。
これは、お気に入りのアプリにすばやくアクセスするための答えの一部です。しかし、アプリを特定のビューではなくホーム ページで開きたい場合はどうすればよいでしょうか? 一部のアプリではこれを行うウィジェットが提供される場合がありますが、ほとんどのアプリでは提供されず、ショートカットが必要なアプリがロック画面ウィジェットさえサポートしていない可能性が高くなります。
任意のアプリにロック画面のショートカットを追加する
残念ながら、Apple はショートカット アプリ用のロック画面ウィジェットを作成していません。ロック画面からアプリを開くにはおそらくこれが最適なソリューションです。それが起こるまでは、このギャップを埋めることができるサードパーティのアプリが存在します。その 1 つはLaunchifyです。
- App Store リンク: Launchify: ロック画面ウィジェット
Launchify は無料でインストールできますが、有料の月次または年額プランに登録するのは邪魔になります。ただし、このアプリを使用すると、ロック画面アプリのショートカットを 2 つ無料で作成できます。同様のアプリはより高価な場合がありますが、他のアプリではより多くの無料アプリ ショートカット ウィジェットが提供される場合があります。チェックできる代替案をいくつか紹介します。
- LockFlow・ロック画面ランチャー: 作成できる無料のアプリ ショートカット ウィジェットの数に制限はなく、任意の数のアプリ ショートカットを含むフォルダー ウィジェットを作成することもできます。ただし、ロック画面で直接フォルダーを開いてアプリを選択するなど、他の機能のロックを解除するには、月額 2.99 ドル、年間 9.99 ドル、または 1 回 32.99 ドルの費用がかかります。アプリに自動的に割り当てられるアイコンは常に無効になっており、他のシンボルまたは画像のダウンロードでのみ置き換えることができます。
- 最高のウィジェット。無料アプリのショートカット ウィジェットには制限がないようで、いくつかの異なるスタイルから選択できます。ただし、トップ ウィジェット アイコンのデザインを使用することになります。インターフェイスは非常に乱雑であるため、何かを見つけて選択するのは視覚的に難しく、広告もあります。ただし、月額 1.49 ドル、四半期あたり 3.49 ドル、または年間 8.49 ドルで、広告を削除したり、他の機能のロックを解除したりできます。
- ロックランチャー – 画面ウィジェット: Launchify と同様に、支払いが必要になる前に使用できるアプリのショートカット ウィジェットは 2 つに制限されています。ウィジェットのデザインをカスタマイズするためのオプションがさらにあり、URL スキームを使用してサポートされていないアプリを開いて 2 つの無料アプリのショートカットを作成できます。すべてを開くアプリのプロ版は 1 回あたり 4.99 ドルかかるため、定期購入は必要ありません。現在、0.99ドルで販売中です。
- ウィジェット可能: ロック画面ウィジェット: トップ ウィジェットと同様に、無料アプリのショートカット ウィジェットには制限がないようです。ユーザーが提供したアイコンが選択されますが、それをシンボルに変更することもできます。インターフェイスも非常に乱雑で、デザインがトップ ウィジェットに非常に似ているため、何かを見つけて選択することが視覚的に難しく、広告もあります。月額 1.99 ドルまたは年額 19.99 ドルで広告を削除し、他の機能のロックを解除できます。また、3 日間の無料トライアルもあります。
- Widgetsmith : 不格好でわかりにくいユーザー インターフェイスを回避できれば、おそらく無料のアプリ ショートカット ウィジェットを好きなだけ追加できますが、事前に入力されたオプションが提供されていないため、URL スキームに注意する必要があります。独自の写真、シンボル、または事前にデザインされたテーマから選択できます。一部のテーマでは、月額 1.99 ドルまたは年間 19.99 ドルのプロ版が必要です。プロフェッショナル版では削除される広告もあります。
- ScreenKit – ウィジェット、テーマ、アイコン: いつものように、ユーザー インターフェイスは非常に使いにくいです。無料アプリのショートカット ウィジェットは無限にあるように見えますが、デザインには制限があります。ただし、GIF を使用できる興味深い機能が 1 つあります。ScreenKit では、さまざまなテーマのロックを解除するために、1 回あたり 2.99 ドルから年間 49.99 ドルまで料金がかかります。
ウィジェットをデザインする以下のステップ 1 ~ 3 はアプリごとに異なりますが、実際にロック画面に追加する場合のステップ 4 ~ 7 は非常に似ています。ただし、ほとんどの場合、アプリを開くためにURL スキームが使用されており、アプリ用のスキームが見つからない場合は、独自のスキームを送信できます。Apple アプリとサードパーティ アプリの URL スキームのリストにアクセスして調べてください。
ステップ 1. アプリケーションを選択する
Launchify で、[アプリ] タブのプラス記号 (+) をタップし、[アプリ] を選択します。Launchify でサポートされているアプリの完全なリストが表示され、検索ツールを使用してアプリをより速く見つけることができます。Launchify はURL スキームを使用してアプリを起動するため、それ自体にスキーム名を付けたアプリはすべて機能します。
リストにアプリが表示されない場合は、「アプリを追加」をクリックして自分で追加することもできますが、これは有料機能です。それが気にならない場合は、Apple アプリとサードパーティ アプリの URL スキームのリストにアクセスして、適切なアプリを見つけてください。
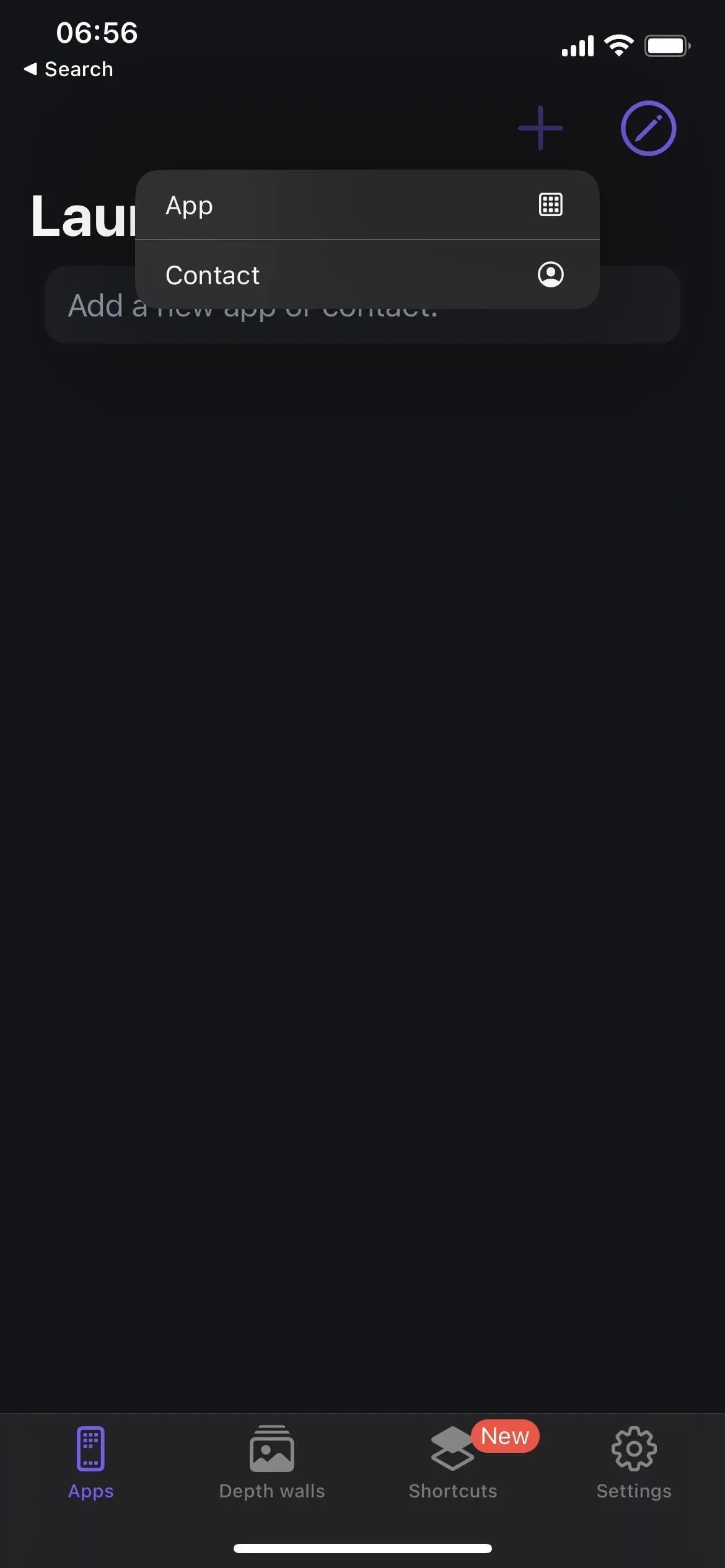
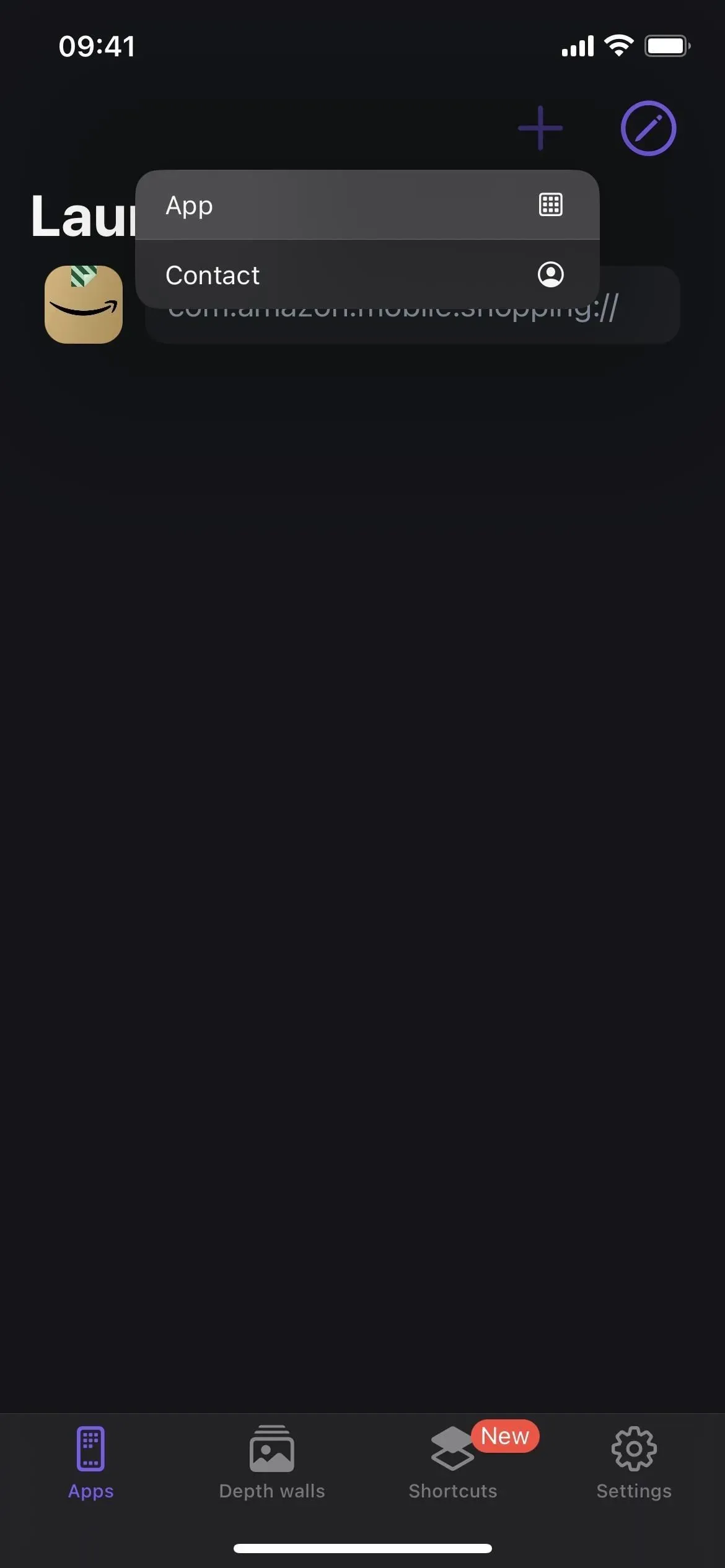
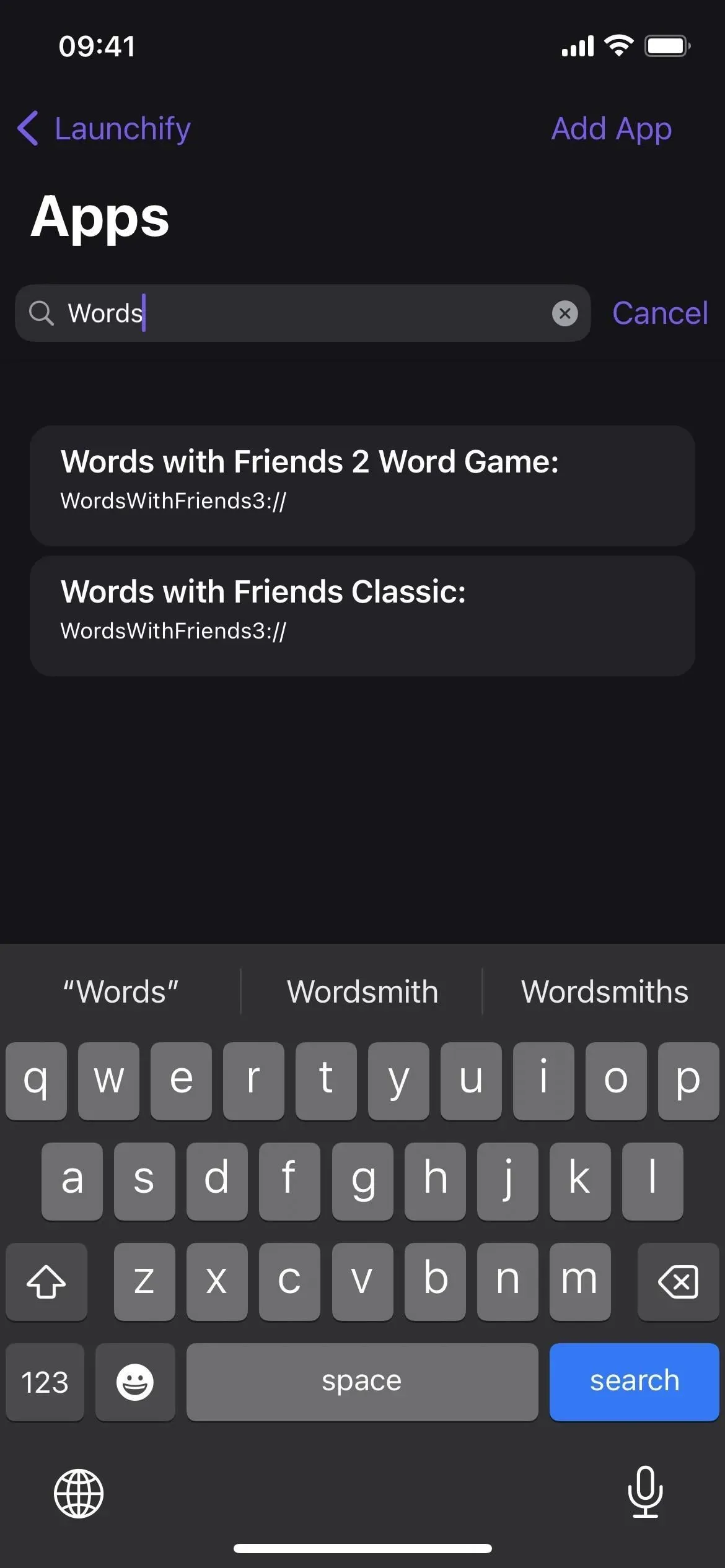
ステップ 2: アイコンを割り当てる
必要なアプリの URL バーを選択した後、「アイコンを追加」をクリックして画像を追加する方法を選択します。同じアプリのアイコンを維持するには、メニューから [アプリ] を選択し、アプリを検索して、App Store から直接取得したアイコンを選択します。独自の画像をアップロードしたり、Apple SF Symbols ライブラリからアイコンを選択したり、Launchify アイコン パックから画像を選択したりすることもできます。
完了したら、「保存」をクリックすると、Launchify ウィジェットを追加する準備が整います。
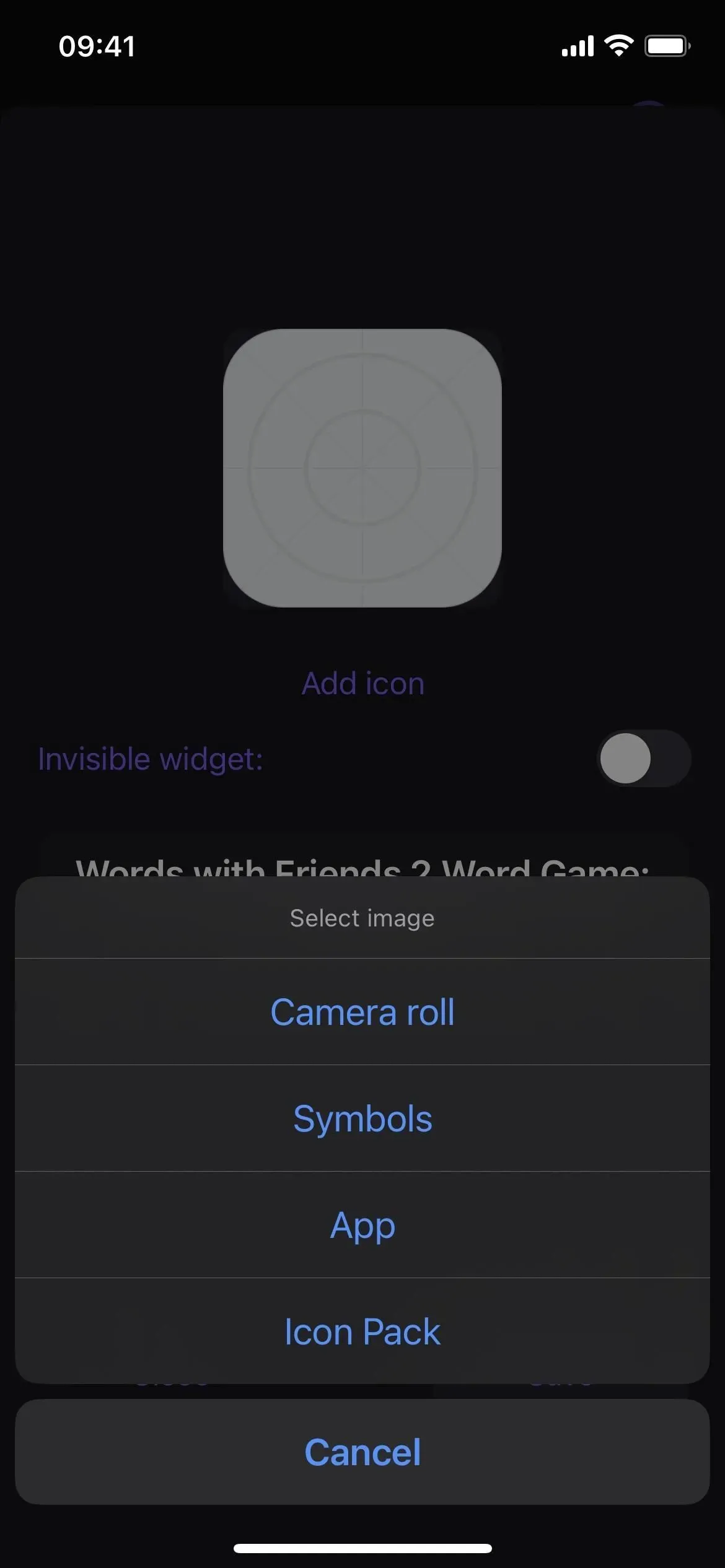
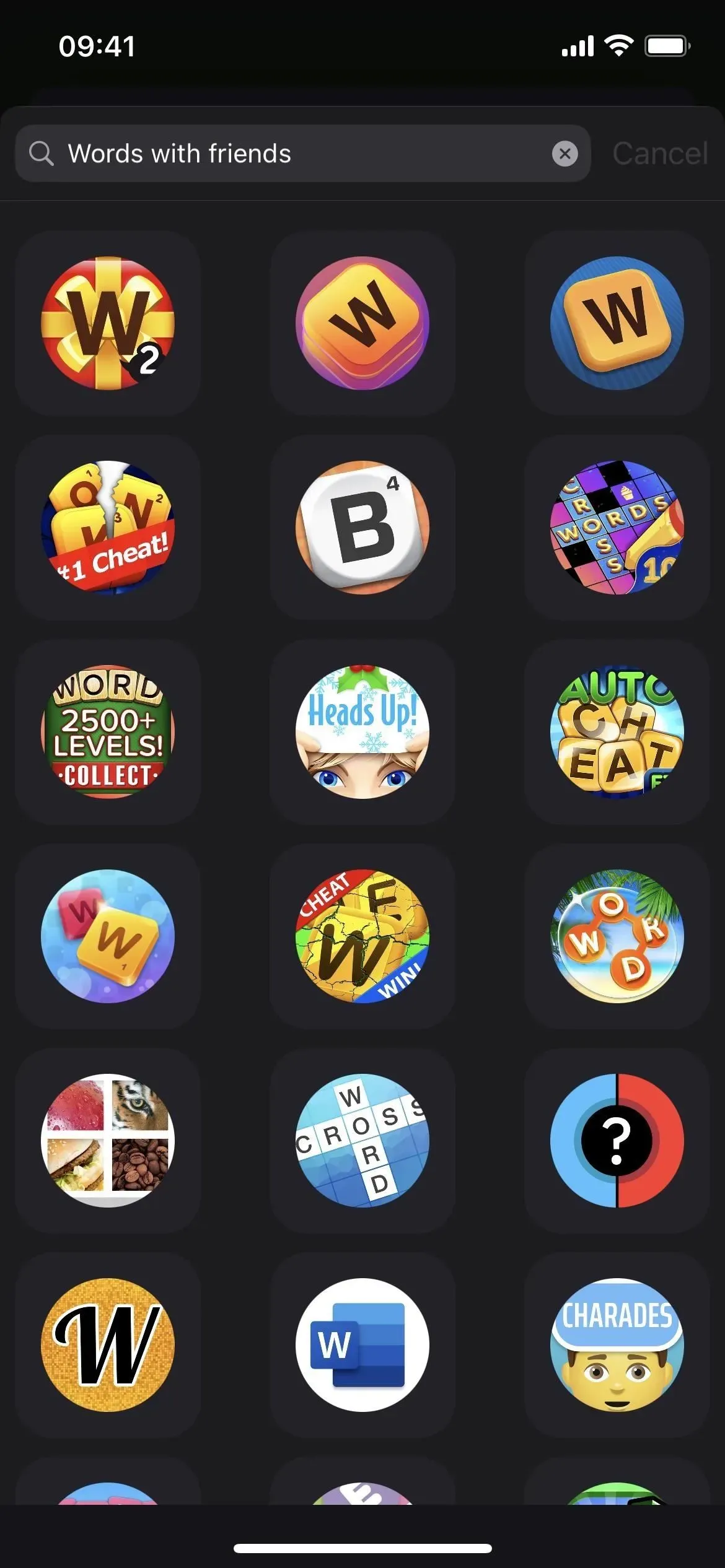
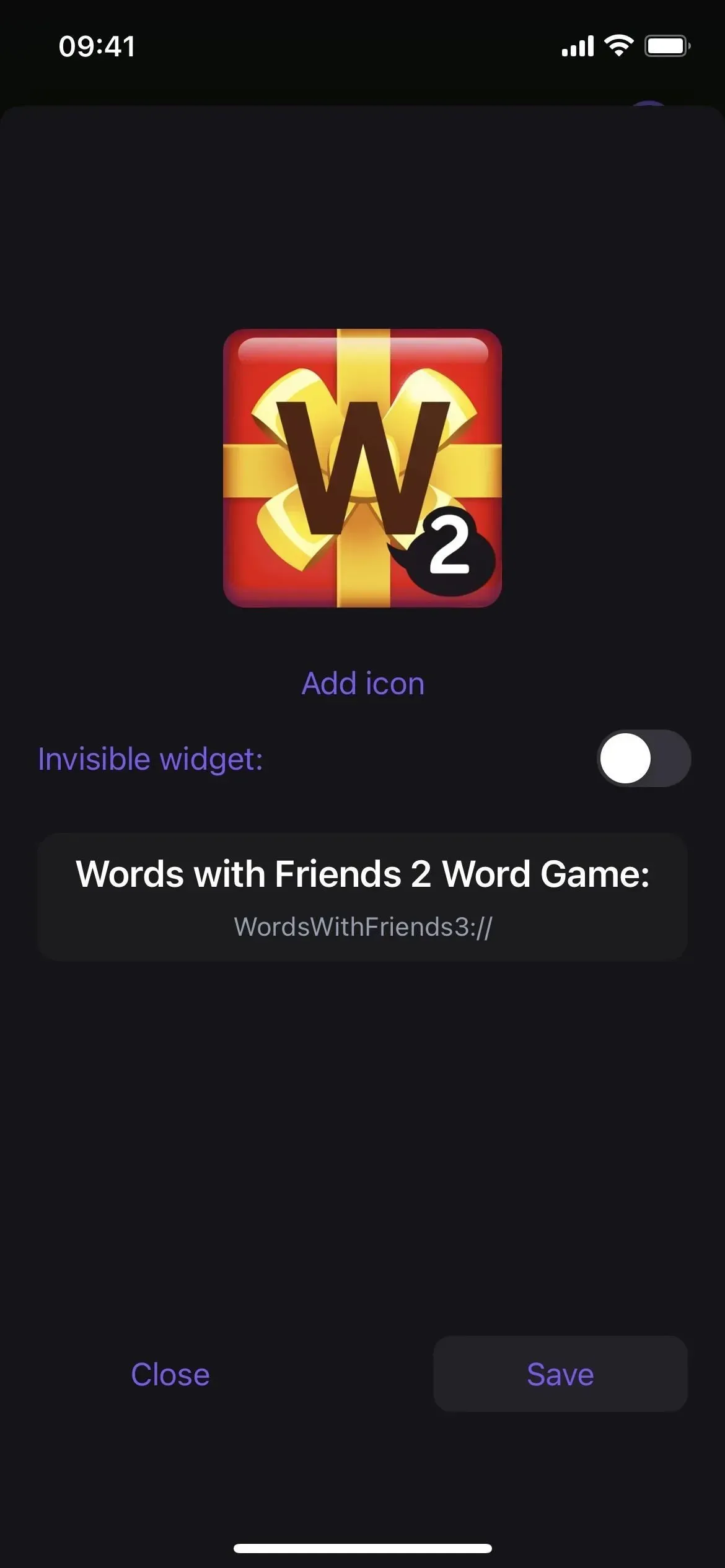
ステップ 3: 他のアプリでも繰り返します (オプション)
Launchify ウィジェットを追加する前に、サブスクリプション料金を支払う必要がある前に、Launchify が許可する無料アプリのショートカットは 2 つだけであることに注意してください。したがって、2 番目のアプリのアイコンをロック画面に表示したい場合は、上記の手順 1 と 2 を繰り返します。2 つ以上必要な場合、Launchify は月額 0.99 ドルまたは年間 7.99 ドルを請求します。
ステップ 4: ロック画面エディタを開く
ロック画面ウィジェットを追加するには、ロック画面を長押ししてロック画面セレクターを開きます。ロック画面セレクターを開く前に認証が必要であることに注意してください。複数のロック画面がある場合は、適切なロック画面を選択します。次に、その下にある「カスタマイズ」を選択し、ロック画面エディターを開きます。
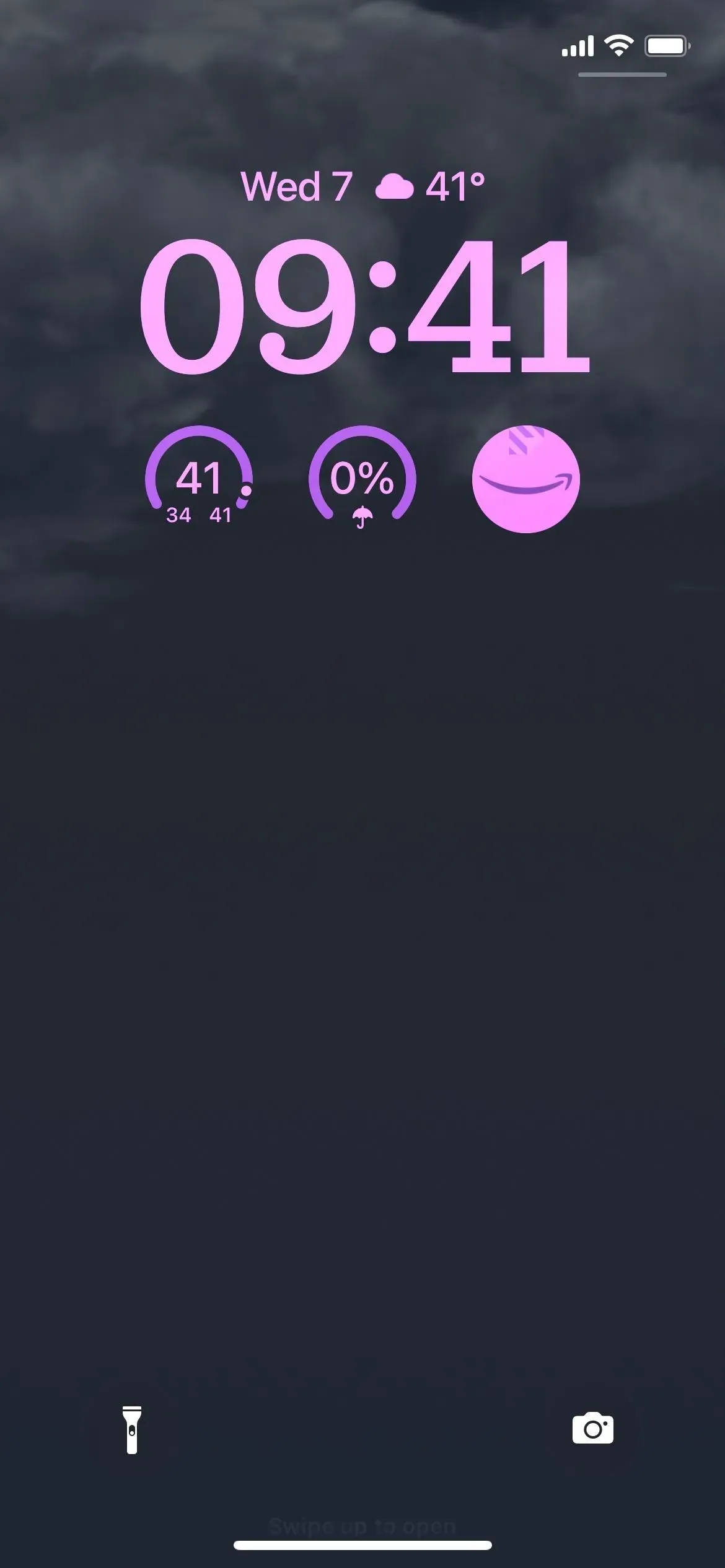
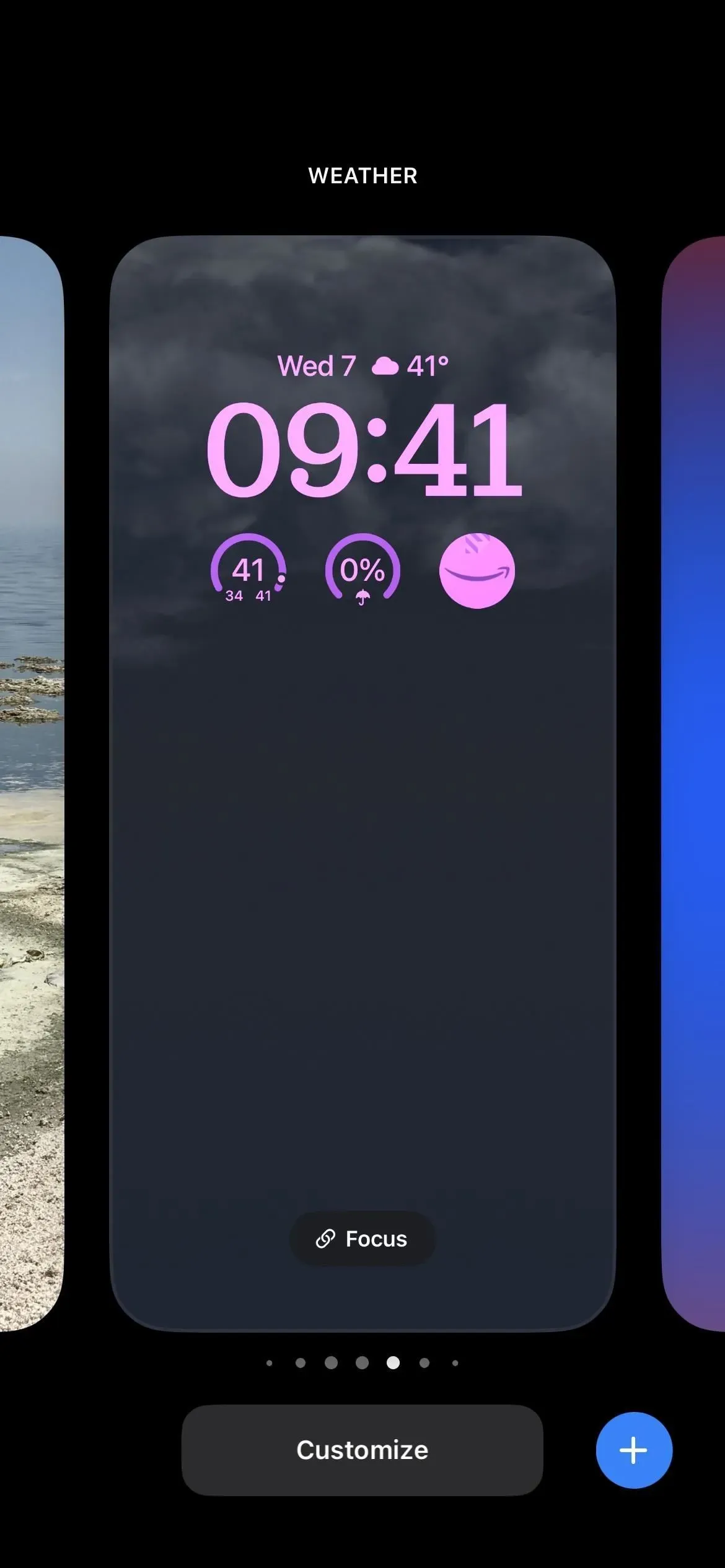
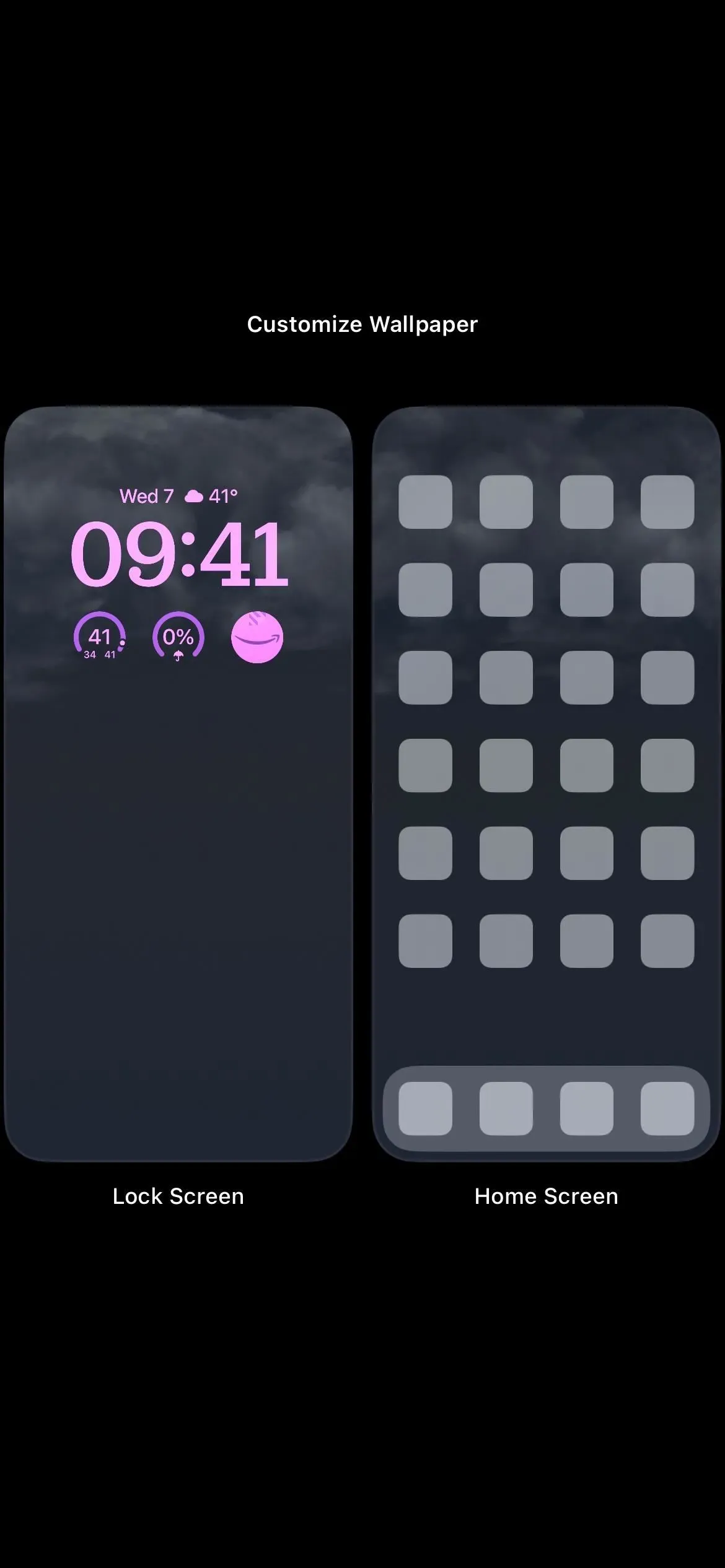
ステップ 5: Launchify ウィジェットを追加する
時刻の上の場所をクリックすると小さなウィジェットを追加できますが、Launchify はこの場所をサポートしていません。代わりに、時刻の下にあるウィジェット バーをタップし、リストから [起動] を選択します。プレビューでウィジェットをタップまたはドラッグして、ウィジェットの一番下の行に追加します。まだアプリを割り当てていないため、Launchify ウィジェットは空になっているはずです。
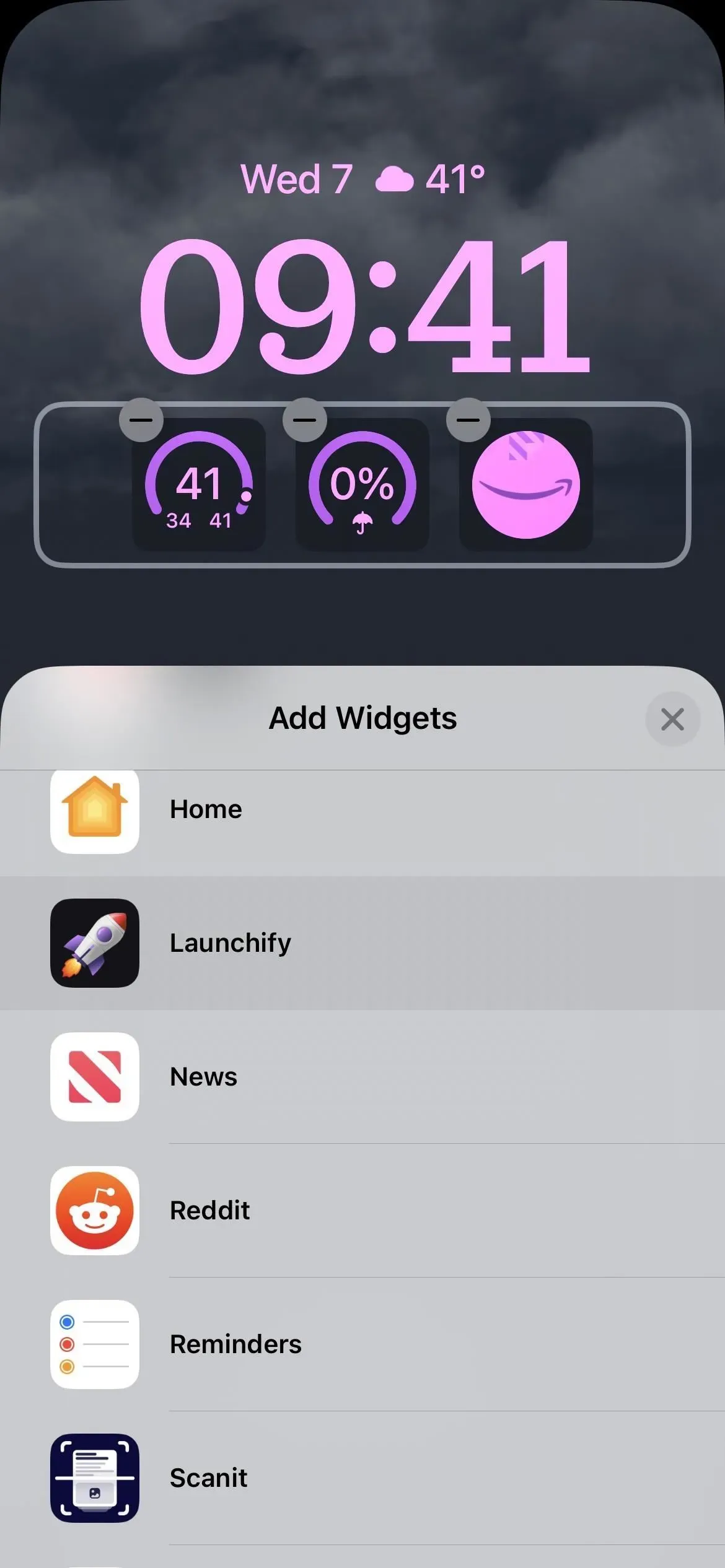
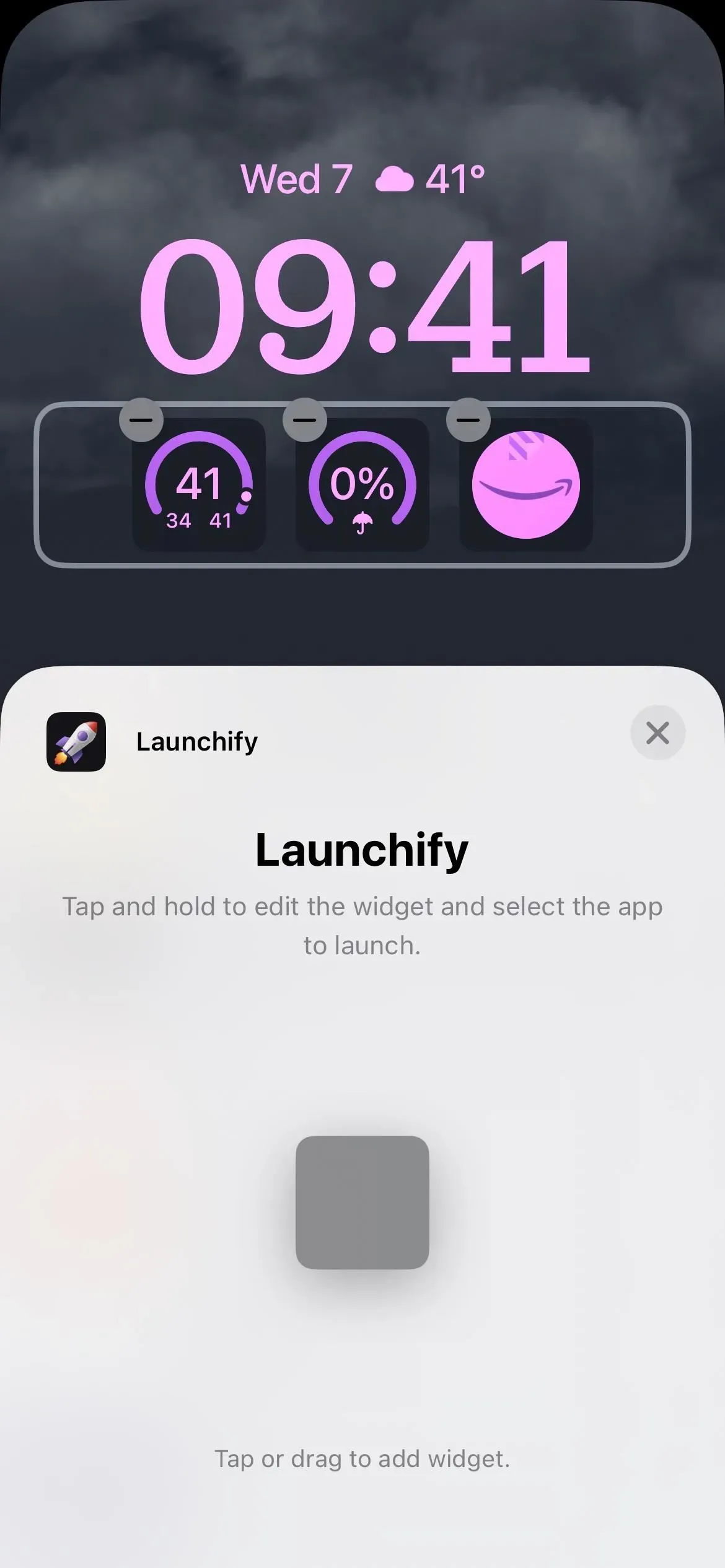
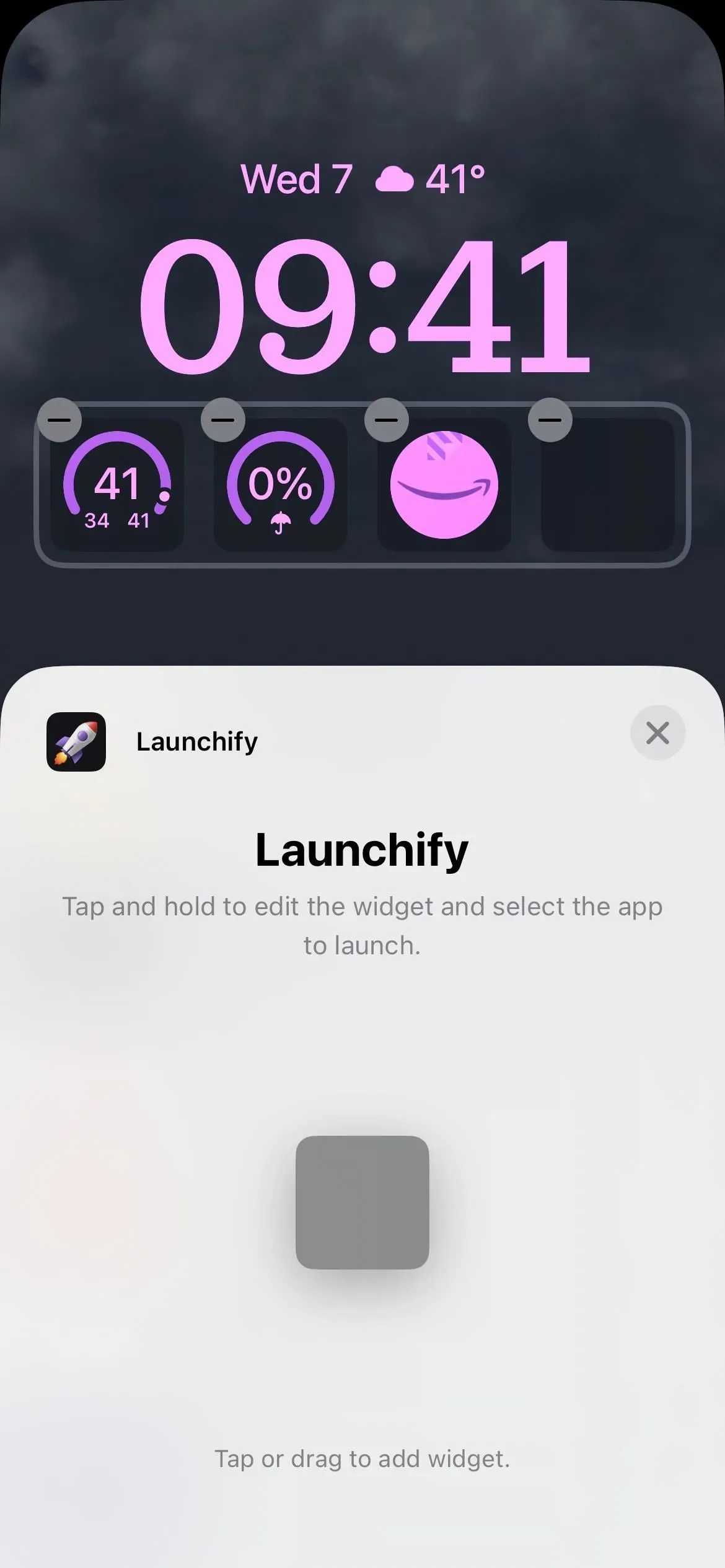
ステップ 6: アプリケーションをウィジェットに割り当てる
空の Launchify ウィジェットをタップしてアプリ ピッカーを開きます。手順1~3で作成したアプリのショートカットがここに表示されます。必要なアイコンを選択すると、空のアイコンがそのアイコンに置き換わります。「完了」をクリックして完了し、「ロック画面」を選択してダウンロードします。
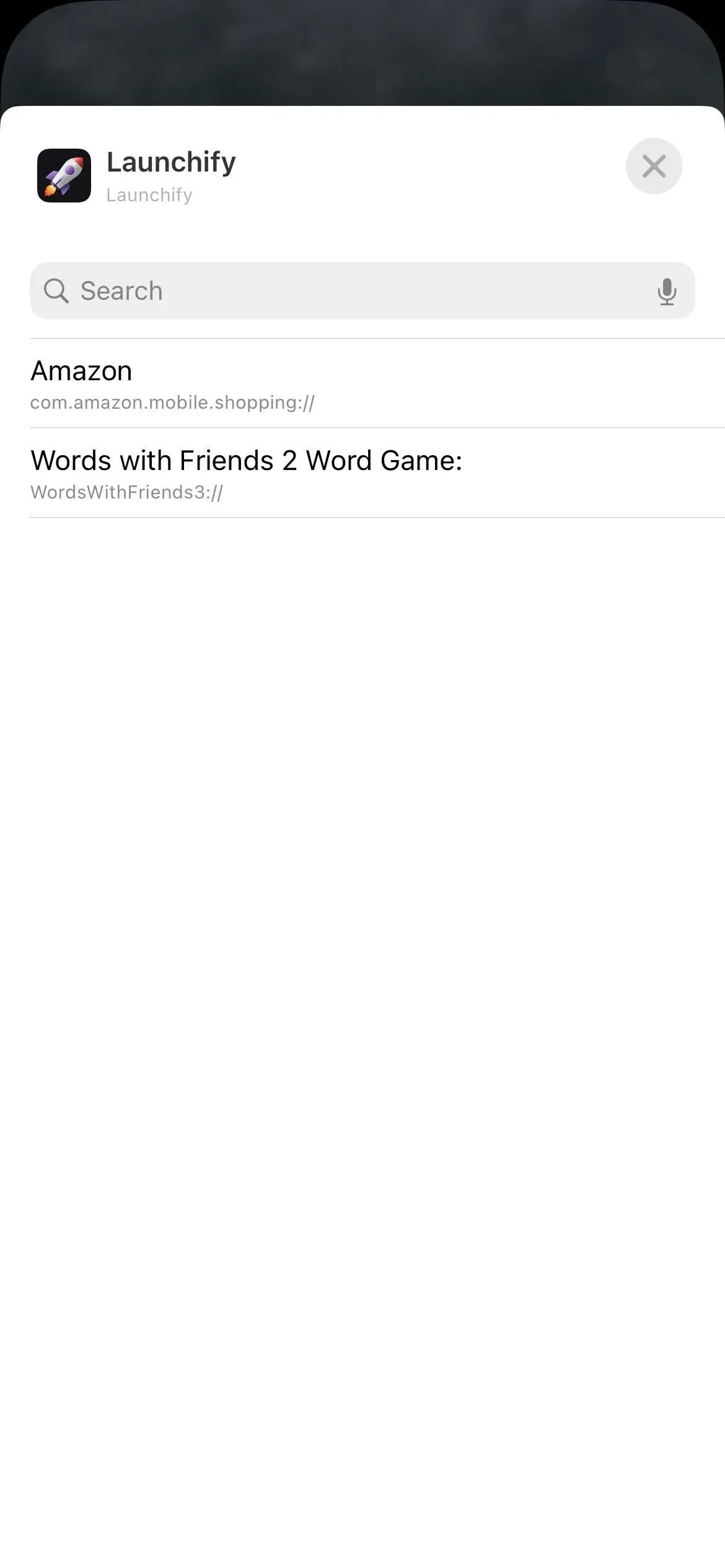
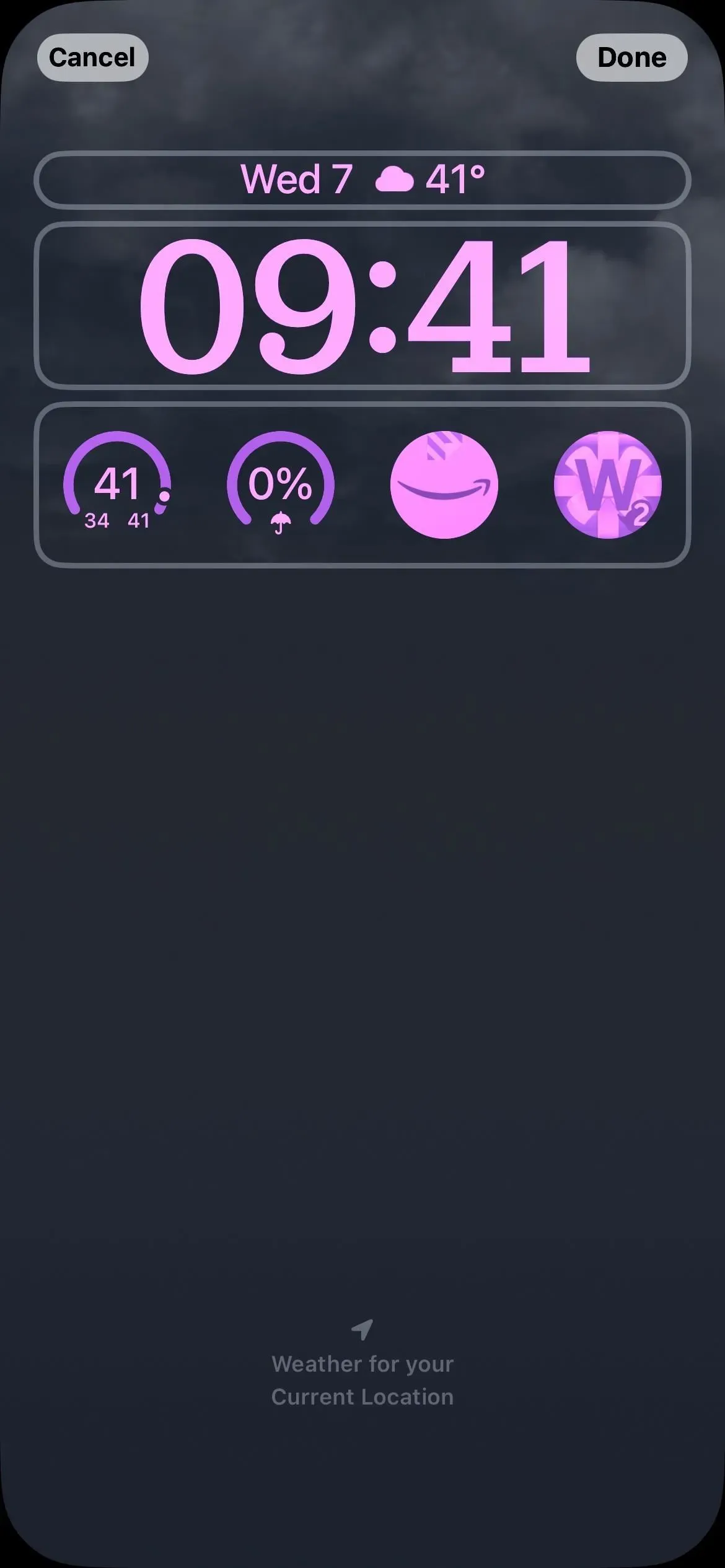
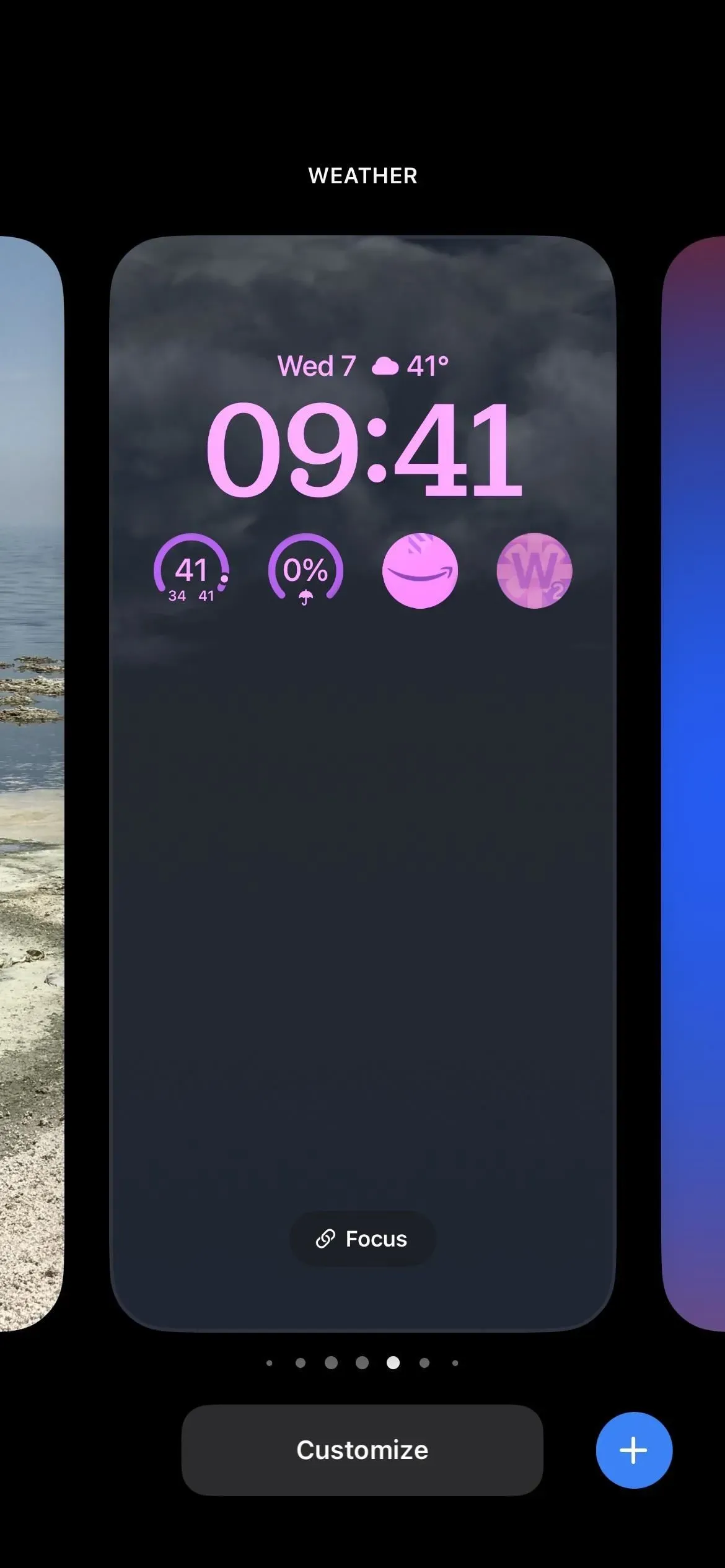
ステップ 7 ロック画面からアプリを起動します
ロック画面に戻り、Launchify で追加されたアプリのショートカット ウィジェットの 1 つをタップしてアプリを開きます。iOS 16 のセキュリティ機能により、Launchify アプリが最初に開き、URL スキーム経由で選択したアプリを開こうとしているというプロンプトが表示されます。「開く」をクリックして続行します。
将来的には、その特定のアプリを開くために Launchify を再認証する必要はなくなります。ただし、Launchify で新しいアプリを開くたびに、セキュリティ プロンプトが表示されます。
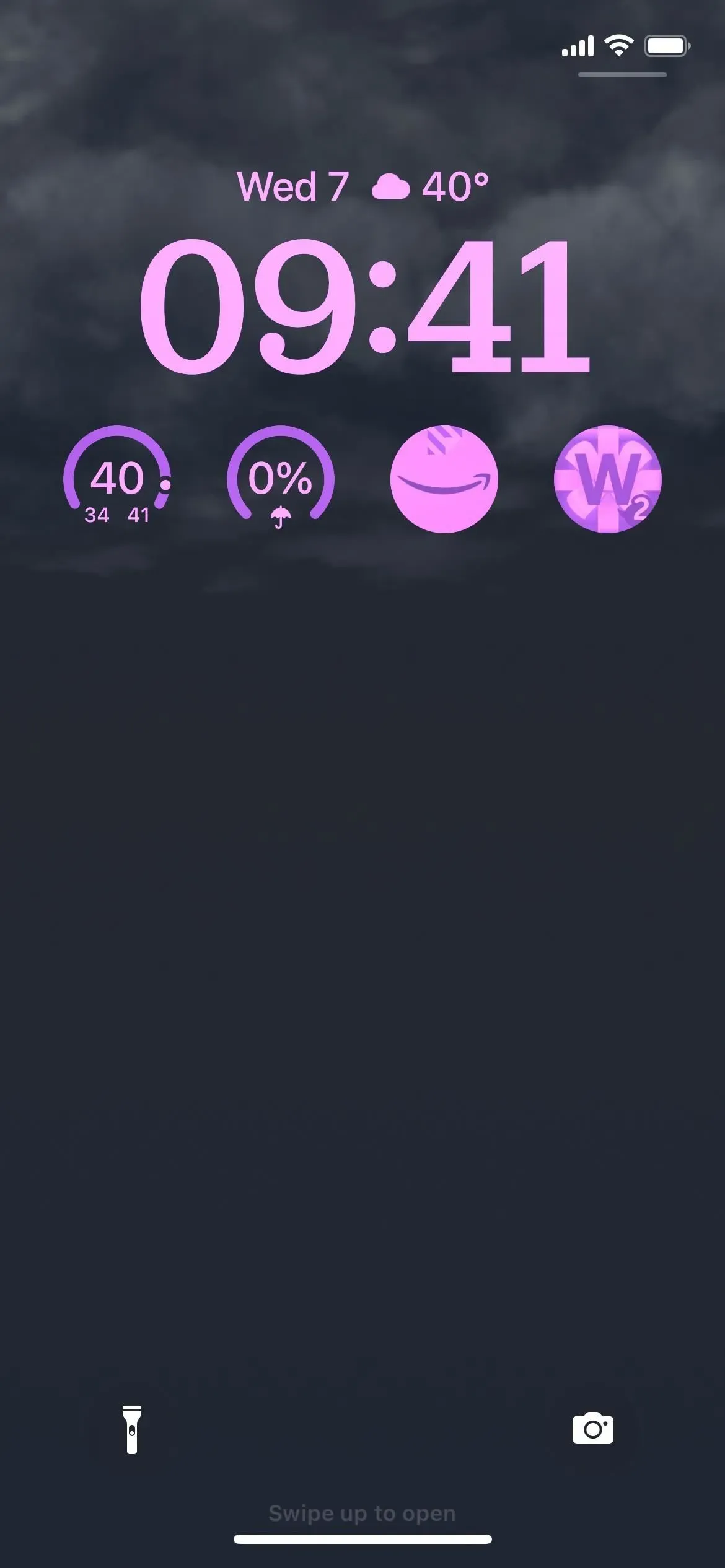
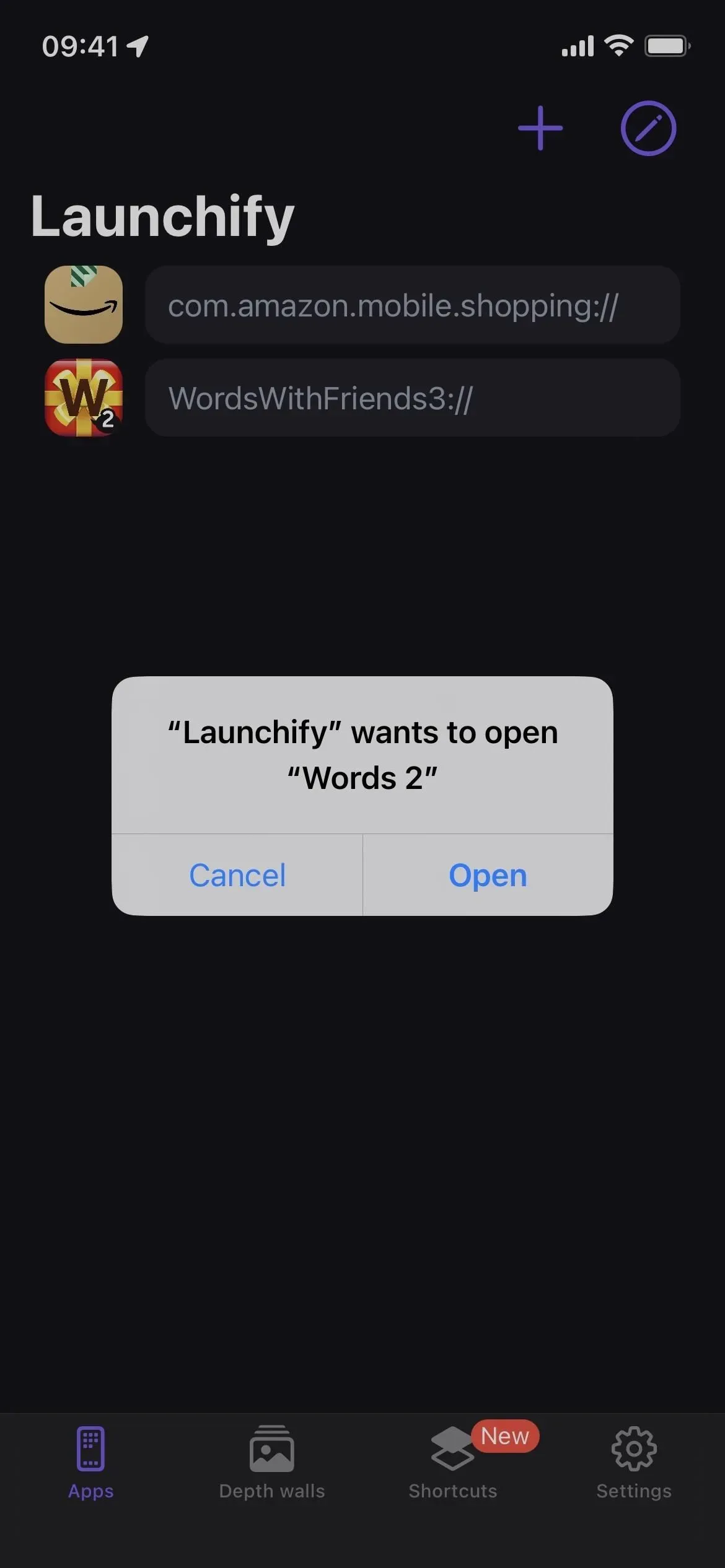

割り当てられたアプリが開くと、前のアプリに戻るボタンとして [Launchify] が左上隅に表示されることがわかります。iPhone では、技術的に Launchify アプリを使用して URL スキームを呼び出し、割り当てられたアプリに切り替えるため、Launchify Lock Screen ウィジェットからアプリを開くたびにこの戻るボタンが表示されます。これは iOS の機能であり、無効にすることはできません。



コメントを残す