Mac の Spotlight 検索結果から特定のファイル、フォルダー、ドライブ、カテゴリを除外する方法
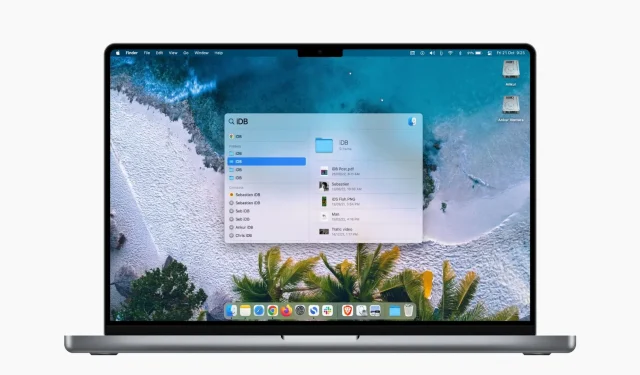
Mac スポットライトを設定して、特定のファイルを検索から非表示にすることができます。このガイドでは、これについて詳しく説明し、フォルダー、ファイル、ドライブ、およびファイルの種類を macOS スポットライト検索に表示されないようにする方法を示します。
Spotlight からアイテムを除外するのはなぜですか?
Command + Space キーを押してアクセスできる Spotlight を使用すると、Mac 上のほぼすべてのファイルまたはフォルダーを検索できます。
ただし、Mac を他の人と共有している場合、または機密メディアを持っている場合は、選択したファイルやフォルダーを Spotlight の検索結果から簡単に除外できます。したがって、これらは非公開のままであり、簡単に見つけたり開いたりすることはできません。ドライブ全体、ボリューム、またはドライブのパーティションを Spotlight のインデックス作成から除外することもできます。
次に、何かを検索するたびに、あまり使用されないファイルやジャンク メディアが表示され、Spotlight の小さな検索バーが乱雑になることがあります。以下の手順を使用すると、これに対処することもできます。
最後に、連絡先、Siri の提案、リマインダーなどの特定のカテゴリを Spotlight に表示したくない場合は、それらのカテゴリが検索結果に表示されないように Mac を設定できます。
Spotlight 検索でのファイルとフォルダーの表示を停止する
始める前に:
- Spotlight に個々のファイルを検索結果から非表示にするように依頼することはできません。したがって、特定のファイルを Spotlight での表示から除外するには、まずそれらのファイルをフォルダーに配置します。
- ドライブ、ボリューム、またはパーティション全体が Spotlight に表示されないようにしたい場合は、それが Mac のデスクトップに表示されていることを確認してください。その後、それらをドラッグアンドドロップできます。
Mac の Spotlight 検索にファイル、フォルダー、またはドライブが表示されないようにする方法は次のとおりです。
- Apple アイコン をクリックし、「システム環境設定」を選択します。
- 「スポットライト」を選択します。
- 「プライバシー」タブをクリックします。
- フォルダーまたはドライブをこのシステム環境設定画面にドラッグすると、Spotlight に表示されなくなります。
- 左下隅にあるプラス (+) ボタンをクリックして、除外するフォルダーを選択することもできます。同じ場所にある複数のフォルダーを選択するには、Command キーを押してフォルダーを選択します。最後に、「選択」をクリックして除外リストに追加します。

除外したフォルダーを再度 Spotlight で表示する場合は、上の画面でそのフォルダーを選択し、マイナス (-) ボタンをクリックしてここから削除します。しばらくすると、Mac でコンテンツのインデックスが再作成され、関連する検索中に表示されるようになります。
カテゴリが Spotlight に表示されないようにする
フォルダーに加えて、カテゴリ、ビュー、またはコンテンツの種類全体を Spotlight から除外することもできます。たとえば、Spotlight の検索結果に定義、計算、またはビデオを表示したくない場合は、そうすることができます。その方法は次のとおりです。
- Macの「システム環境設定」を開き、「スポットライト」をクリックします。
- 「検索結果」タブが表示されていることを確認してください。
- アプリケーション、ブックマークと履歴、連絡先など、検索時に Spotlight に表示したくないリストされたカテゴリのチェックを外します。
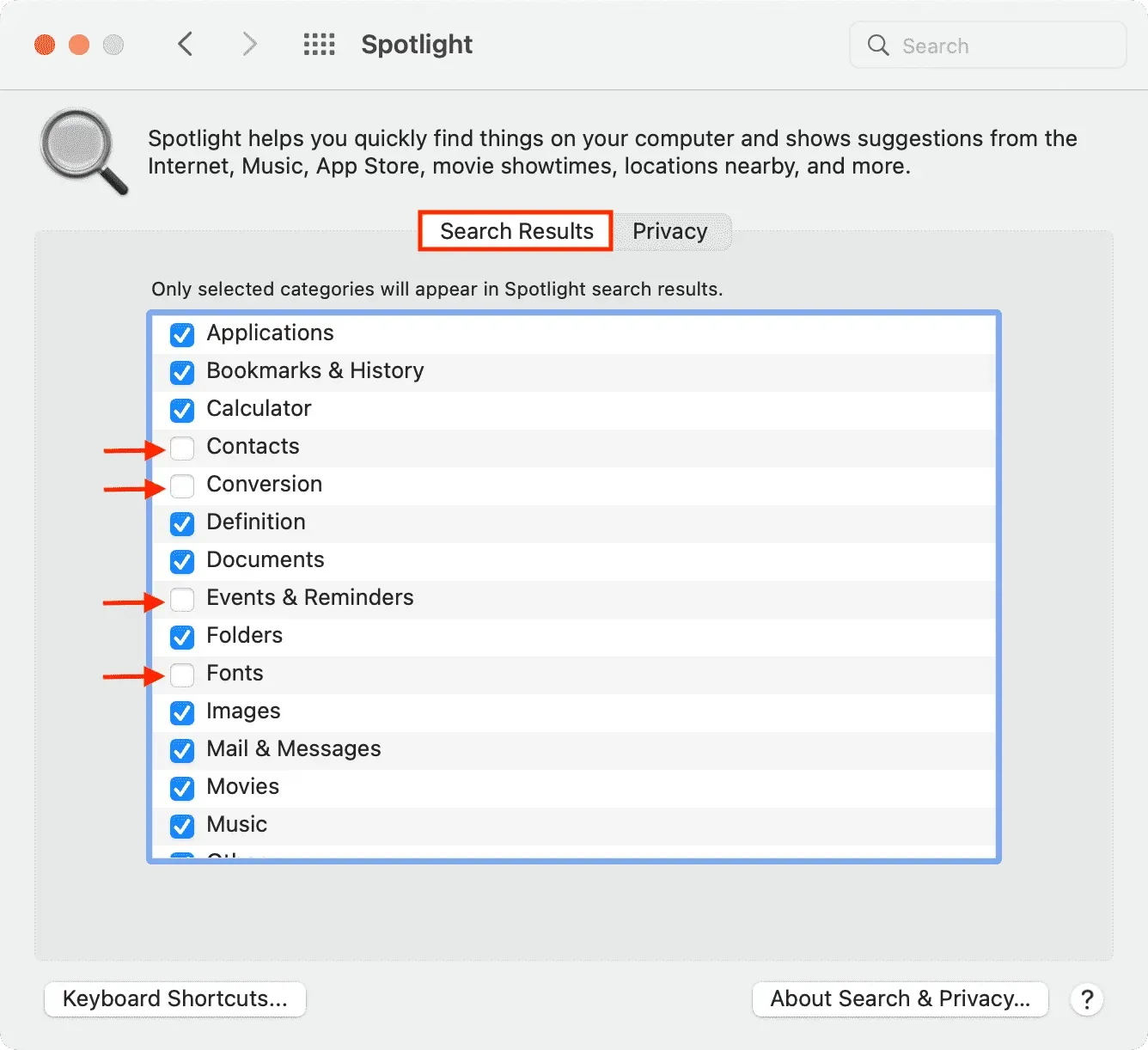
ここでは、Mac で Spotlight のプライバシー設定を変更し、特定のファイル、フォルダー、ドライブ、カテゴリを検索結果から除外する方法を説明します。Mac と同様に、iPhone や iPad でも検索オプションをカスタマイズできます。



コメントを残す