ウィッチャー 3 のちらつきや画面の乱れの問題を修正する方法
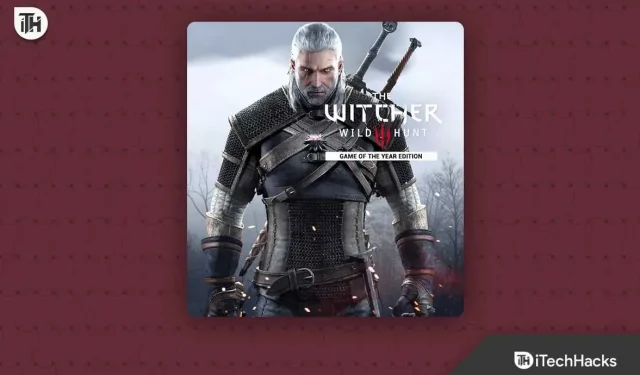
ウィッチャー3 は、CD Projekt が開発・発売したコンピュータRPG。何百万人ものプレイヤーがゲームをダウンロードし、常にプレイしています。このゲームをプレイする多くのプロが 60 時間でクリアしています。何千人ものユーザーが今でも定期的にゲームをダウンロードしています。
ただし、一部のプレイヤーはゲームの問題を報告しています。プレイヤーがゲームをプレイしようとすると、画面のちらつきの問題に直面します。この問題のため、彼らはゲームを正常にプレイすることができません。この問題は何千人ものユーザーに影響を与えており、現在、それを修正するためのガイドを探しています。このガイドでは、問題の主な原因をすべてリストします。また、ウィッチャー3の画面のちらつきの問題を解決する方法も記載します。
ウィッチャー 3 で画面がちらつく問題が発生するのはなぜですか?
ウィッチャー 3 は有名なゲームです。プレイヤーはそのグラフィックとゲームプレイを気に入っています。ただし、一部のユーザーは画面のちらつきの問題に直面しています。これは、以下に示すさまざまな理由で発生する可能性があります。したがって、必ず確認して問題の原因を分析してください。
- デバイスの起動ファイルに問題があります。
- ゲームのグラフィック設定はより高くなります。
- 古いグラフィックス ドライバーを使用しています。
- 実行中のバックグラウンド プロセスが多すぎます。
- ゲームのファイルが破損しています。
- ゲームを更新していません。
- ゲーム用に間違った食事プランを選択しました。
ウィッチャー 3 のちらつきや引き裂きの問題を修正する
多くのユーザーが ウィッチャー 3 の画面がちらつく問題を報告しています。この問題は、投稿で上記に挙げた理由によるものである可能性があります。ここでは、ウィッチャー3の画面がちらつきの問題を解決する方法をリストします。
デバイスを再起動します
画面のちらつきの問題は、システム起動ファイルのエラーが原因である可能性があります。そのため、デバイスを再起動することをお勧めします。このタイプの問題は、特定のオペレーティング システムのブート ファイルが正しく起動されなかった場合に発生します。したがって、デバイスを再起動してみることをお勧めします。その後、問題が解決したかどうかを確認してください。
垂直同期を有効にする
お使いの PC に V-Sync が搭載されていない場合、または V-Sync を無効にしている場合は、画面のちらつきの問題が発生する可能性があります。V-Sync は、ゲーム内で発生する可能性のあるグラフィックの不具合を排除するのに役立ちます。ただし、これは NVIDIA グラフィック カードでのみ機能します。これを行うには、NVIDIA コントロール パネルを開き、V-Sync 機能を探します。これを取得したら、有効になっていない場合は有効にします。
ゲームのグラフィック設定を下げる
PC でより高いグラフィック設定を使用していて、システムがそれを処理できない場合、ゲームで画面のちらつきの問題が発生します。これにはさまざまな理由が考えられます。最初の理由は、デバイスが最小システム要件を満たしていないか、ゲームに間違ったグラフィック設定を使用していることです。したがって、ゲームのグラフィック設定を下げてみることをお勧めします。これを行った後、ゲームが正しく動作するかどうかを確認してください。
グラフィックドライバーを更新してください
画面のちらつきの問題は、使用しているグラフィックス ドライバーが最新でない場合でも発生する可能性があります。これは、ほとんどのユーザーがシステム内のドライバーを適時に更新していないことが原因です。ただし、これは解決すべき大きな問題ではありません。この問題は、グラフィックス ドライバーを更新することで簡単に解決できます。また、グラフィックス ドライバーを更新すると、システム上のゲームのグラフィックスが向上し、画面のちらつきの問題が解決される可能性が高くなります。以下の手順に従って、PC グラフィックスまたはその他のドライバーを更新します。
- スタート メニューの検索バーを使用してデバイス マネージャーを開きます。
- 次に、ディスプレイ アダプタをダブルクリックして展開します。
- そこにはさまざまなグラフィックドライバーが表示され、そのうちの 1 つを選択して右クリックします。
- 「ドライバーの更新」を選択します。
- 画面に表示される指示に従ってください。
- プロセスが完了したら、PC を再起動します。
- 問題が解決したかどうかを確認してください。
不要なバックグラウンドプロセスをすべて閉じます
バックグラウンドで多数のプロセスが実行されている場合、それらのプロセスはシステム リソースの一部を消費します。バックグラウンド プロセスが実行され続けるため、アプリの起動時または使用時にアプリがよりスムーズに実行されます。実行中のすべてのプロセスは RAM、ディスク、グラフィックスを使用します。したがって、すべてのコンポーネントが適切に動作するために必要なリソースを取得していないため、ゲームもこの問題に直面している可能性があります。この問題を回避するには、不要なバックグラウンド プロセスの実行をすべて停止する必要があります。これを行うには、以下に示す手順に従ってください。
- システムでタスク マネージャーを開きます。
- 次に、「プロセス」タブに移動します。
- バックグラウンドで実行されているプロセスが表示されます。
- それらのいずれかを選択して右クリックします。
- 「タスクの終了」オプションが表示されます。それを選択してください。これをすべてのプロセスで必ず行ってください。
- その後、ちらつきの問題が解決したかどうかを確認してください。
インターネット接続を確認してください
インターネット接続は、ゲームで画面のちらつきの問題が発生する原因の 1 つである可能性があります。ゲームを問題なく実行するには、高速インターネット接続が必要です。ゲームには多くのコンポーネントがあり、その一部は実行するためにインターネット接続に依存するため、システム上で動作する安定したインターネット接続が必要です。この問題は、コンピュータに安定したインターネット接続がない場合に発生します。
コンピュータのインターネット接続をチェックして、問題の原因がインターネット接続にあるかどうかを確認することをお勧めします。これを行うには、インターネット接続の速度を確認する必要があります。その方法については、このガイドを読んでください。インターネット接続に問題がある場合は、このガイドを参照してインターネット速度を上げる方法を確認してください。その後、問題が解決したかどうかを確認してください。
ゲームファイルを復元する
ちらつきの問題は、ゲーム ディレクトリに破損したファイルがある場合にも発生する可能性があります。これは、ゲーム ディレクトリがウイルスに感染しているか、そのファイルの一部が正しくインストールされていない場合に発生する可能性があります。したがって、破損したファイルを確認して修正することをお勧めします。
「ゲームファイルの整合性の検証」機能を使用すると、これを簡単に行うことができます。この機能はゲームランチャーで利用できるので、それを使用する必要があります。この機能は、ファイル全体を最初から自動的にスキャンし、ファイルが失われたり破損したりした場合は復元します。これを行うには、次の手順に従う必要があります。
- PC でゲーム ランチャーを開きます。
- ゲームのプロパティに移動します。
- [ローカル ファイル] タブの下に、[ゲーム ファイルの整合性を確認する] オプションが表示されます。
- このオプションを選択し、問題が解決したかどうかを確認してください。
高パフォーマンスモードを使用する
多くのユーザーは、ノートパソコンのバッテリーやシステム パフォーマンスのバランスをとるために、さまざまな設定を使用しています。これは、システムのちらつきの問題の原因となる場合もあります。ちらつきの問題が発生した場合は、高パフォーマンス モードを使用して問題を修正してください。
高パフォーマンス モード以外の設定を使用すると、システムはアプリケーションの最適化を開始し、バックグラウンド プロセスが制限される可能性があります。したがって、それが原因でウィッチャー3の画面がちらつき始めます。ただし、以下に示す手順に従って簡単に修正できます。
- PC でコントロール パネルを開きます。
- 次に、「ハードウェアとサウンド」をクリックします。
- 電源オプションを選択します。
- その後、「ハイパフォーマンスモード」をクリックします。
- その後、ゲームを再度起動し、問題が解決したかどうかを確認してください。
タスクマネージャーで優先度を高く設定する
タスク マネージャーでゲームの優先度を高く設定して、ゲームを適切に実行するために必要なすべてのリソースを取得できるようにすることもできます。この設定を行った場合、ゲーム コンポーネントやプロセスは停止されません。以下の手順で簡単にこれを行うことができます。
- まず、タスクマネージャーを開きます。
- ゲームを右クリックします。
- メニューに「優先度の設定」オプションが表示されます。
- 高く設定してください。それで全部です。
ウィッチャー3をアップデート

長期間ゲームを更新していない場合、システムで画面のちらつきの問題が発生する可能性もあります。開発者は常にゲームの改善に取り組んでおり、新しいアップデートをリリースする予定です。現在のゲームにバグがある場合は、開発者がすでに新しいアップデートをリリースしていて、あなたがゲームをアップデートしていない可能性があります。だからこそあなたはそれに直面しているのです。この問題を回避するには、ゲームのアップデートを定期的に確認することをお勧めします。
Windows Updateを確認する
すべての最新のゲームを正しく実行するには、最新バージョンの Windows が必要です。これは、ゲームが Windows 11 ブート ファイルでは正しく動作する可能性がありますが、別のバージョンの Windows では動作しない可能性があるためです。そのため、このような問題を回避するために Windows Update を常にチェックすることをお勧めします。
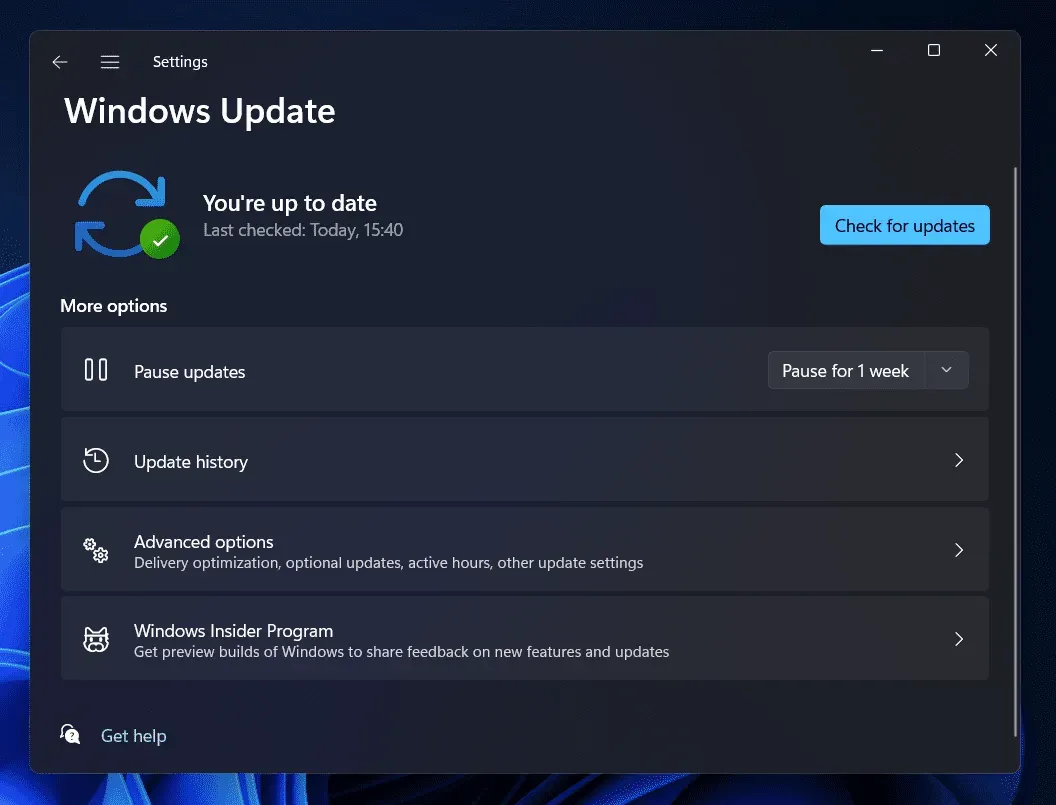
要約する
多くのプレイヤーがゲーム中の画面のちらつきの問題を報告しています。この問題により、プレイヤーはゲームをプレイできなくなり、不満を感じていました。この投稿では、問題の原因とプレイヤーが問題を解決できる方法をリストしました。ウィッチャー 3 の画面のちらつきの問題を解決するのに役立つことを願っています。
FAQ – ウィッチャー 3 の画面のちらつきの問題
1. ウィッチャー 3 のちらつきを修正するにはどうすればよいですか?
多くのユーザーがウィッチャー 3 のちらつきの問題に直面しています。問題の原因もリストにまとめました。これを使用すると、問題に直面している理由を分析できます。それが完了したら、投稿に記載されている上記の手順に従って問題を解決できます。
2. ウィッチャー3のカクつきを止めるにはどうすればいいですか?
ウィッチャー 3 でのカクつきは、画面のちらつきに似ています。したがって、上記の方法を使用して PC の問題を解決できます。
3. ウィッチャー 3 に最適なグラフィック設定はどれですか?
多くのプレイヤーが ウィッチャー 3 の最高のグラフィック設定を探しています。以下にリストします。ぜひチェックしてみてください。



コメントを残す