Zoom、FaceTime、Teams、Skype、または Mac 上のビデオ通話アプリでビデオ通話の品質を向上させる方法

このガイドでは、Mac でのビデオ通話の品質を向上させるための簡単で実践的な方法をいくつか紹介します。ここで説明するヒントは、FaceTime、Zoom、Skype、Google Meet、Slack、Microsoft Teams、WebEx、Discord、Facebook Messenger、LINE などのすべてのビデオ会議サービスに当てはまります。
インターネット接続を改善する
ビデオ通話中の画質を向上させるための最も重要なヒントは、インターネット接続を改善することです。既存のインターネット接続を備えた Mac でダウンロードとアップロードの速度を上げるためのいくつかの簡単なヒントを確認してください。
MacBookのカメラをきれいに拭きます
MacBook の内蔵カメラは上部ベゼルの中央にあり、ラップトップを定期的に開閉するとカメラが汚れます。したがって、ビデオ通話を開始する前に、乾いた柔らかい布で拭いてください。Mac のモニターの上に Web カメラが取り付けられている場合も、同じ方法でほこりを取り除きます。
部屋の中でさまざまな位置を試したり、室内の照明を調整したりしてください。
クリアで鮮明なビデオ通話には、周囲の光が非常に重要です。特別な設備に投資することを勧める前に、すでに持っているものを活用してほしいと思います。
Photo Booth アプリを開き、次のヒントに従ってください。
- MacBook を使用している場合は、ラップトップを手に持って、部屋またはオフィスのさまざまな場所に移動し、どこで最高の画質が得られるかを確認してください。Mac デスクトップではこれを実行できないため、以下の残りの点を考慮してください。
- あなたの部屋に電球、天井照明、テーブルランプなどがいくつかある場合は、それらをオンまたはオフにして、どのような状況で最適な写真が得られるかを確認してください。
- あなたの後ろにカメラを直接照らす窓がありますか? その場合はカーテンを閉めてください。
- ほとんどの場合、自分の前 (およびカメラの後ろ) のカーテンを開けると、顔にさらに光が当たり、ビデオ通話の品質が向上します。
- 同様に、ドアや他の窓を開けたり閉めたりして、どの組み合わせが最高の写真品質をもたらすかを確認してください。
ディスプレイの明るさを上げる
画面の明るさを増やすと、顔にさらに光が当たるようになり、ビデオ通話が容易になります。
プロのヒント: 大きなモニターをお使いの場合は、白一色の画像を壁紙として設定し、ビデオ通話アプリケーションのウィンドウを小さくすることができます。画面が明るい光源として機能します。
FaceTime エフェクトを使用する
ビデオ通話中に次の操作を行います。
- メニューバーの右上隅にある「コントロールセンター」アイコンをクリックします。
- 「ビデオ効果」をクリックし、「ポートレート」を選択します。これにより、背景がぼかされ、顔だけに焦点が合います。
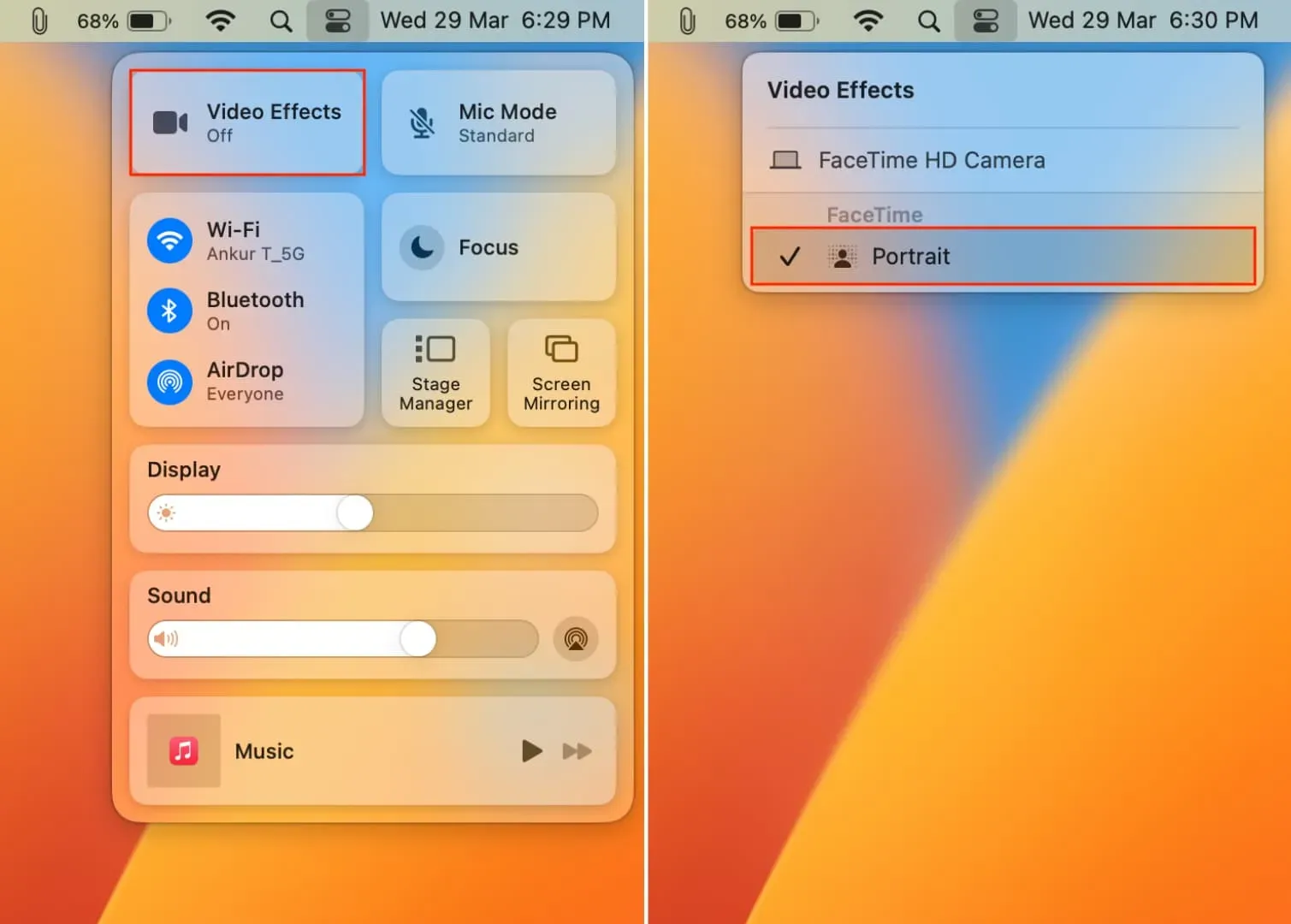
ビデオ通話設定を高解像度 (HD) に変更します。
ほとんどのビデオ通話プラットフォームには、ビデオ品質を変更するオプションが用意されています。たとえば、Zoom では、設定アイコン > [ビデオ] をクリックして、HD 品質を有効にすることができます。Google Meet では、高解像度を有効にして送受信を許可できます。
同様に、ビデオ通話画面またはアプリの設定でビデオ品質を向上させるボタンを見つけることができます。ほとんどの macOS アプリの設定パネルにアクセスするには、そのアプリを開いてコマンド + カンマ (,) を同時に押します。
iPhoneをカメラとして使用する
iPhone のカメラは MacBook、iMac、または Apple Studio Display の Web カメラよりも優れているため、内蔵オプションの代わりにそれを使用することをお勧めします。
優れた外部カメラに投資する
ビデオ通話を頻繁に行う場合は、高品質の外部ウェブカメラを購入してください。これは、Mac mini、Mac Studio、または Mac Pro を使用している場合に特に便利です。iPhone などを Web カメラとして使用する代わりに、安全な接続のために Web カメラを接続したままにすることができます。
モニターランプまたはリングライトを入手する
時々ビデオ通話を行う場合は、投資する価値がない可能性があります。しかし、仕事に 24 時間年中無休のビデオ通話が含まれる場合は、回転して顔に光を当てるモニター ランプや、周囲の光を優しく増幅するリング ランプを入手できます。
美しい背景を使用する
ビデオ通話中に乱雑な背景は不快に見えますし、Zoom などのアプリが提供する仮想背景は気が散る可能性があります。したがって、最善の代替策は、後ろのスペースを片付けて整理するか、カーテンを背景として使用することです。
ビデオ通話を引き立てるサウンドに気を配る
- 音声分離を使用して、背景の音やノイズを軽減します。
- 大きなファンや家電製品などの騒音源をオフにします。
- MacBook や接続されたマイクに近づきすぎたり、遠すぎたりしないでください。
- AirPods をマイクとして使用するようにビデオ通話アプリを設定するか、外部マイクを購入します。
iPadをお持ちですか?
必ずしも Mac に関するヒントではありませんが、iPad をお持ちの場合は、Mac の代わりにビデオ通話に使用できます。iPad のフロントカメラは MacBook よりも優れている可能性が高いためです。さらに、最新の iPad には Center Stage が搭載されており、ビデオ通話中に集中力を維持できます。比較すると、Center Stage は、Apple Studio Display に接続された最新の Mac のみをサポートします。



コメントを残す