MacBook Air または MacBook Pro を最も消耗しているアプリを見つける方法
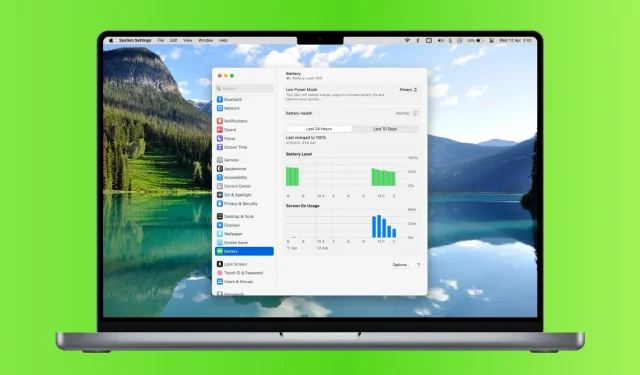
MacBook のバッテリー寿命を最適化しましょう。このガイドは、どのアプリがバッテリーを最も消耗しているかを特定し、より長く使用するために電力を節約する方法を示します。
すべてのアプリケーションが同じ量の電力を消費するわけではありません。効率的に動作し、バッテリーにあまり負担をかけないものもありますが、Mac のバッテリーをすぐに消耗してしまうものもあります。
MacBook のバッテリーの割合が急速に低下している場合、バッテリーを消耗しているアプリを見つける 2 つの方法を次に示します。その後、それらのアプリを閉じたり、電力消費を削減したり、Mac ラップトップを充電したりすることができます。
関連: MacBook Air または MacBook Pro のバッテリーを節約するための 40 以上のヒント
Mac のメニュー バーから大量のエネルギーを使用するアプリケーションを表示する
アプリが平均よりも多くの電力を使用しているかどうかをすぐに確認する方法の 1 つは、MacBook のメニュー バーにあるバッテリー アイコンを使用することです。
バッテリーアイコンをクリックするだけで、大量の電力を使用している場合は、「大量の電力を使用しています」の下にアプリの名前が表示されます。大量の電力を消費しているアプリがない場合は、「重大な電力を消費しているアプリはありません」と表示されます。
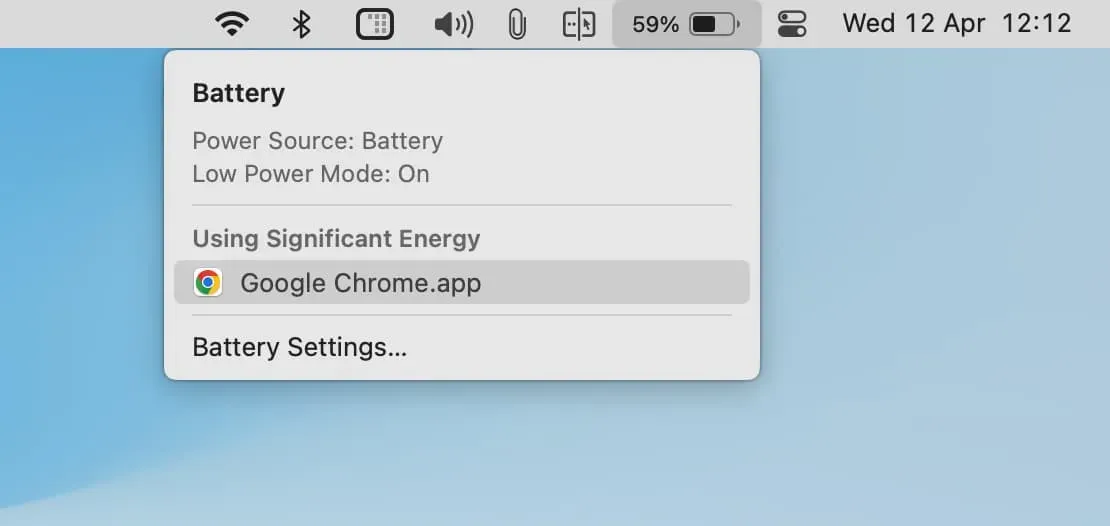
ほとんどの場合、アプリは次の 3 つの理由から「大量の電力を使用しています」として表示されます。
1. アプリの消費電力が増加する
問題のアプリは実際には、通常よりもはるかに多くの電力を使用しています。これは、このアプリケーションでいくつかの複雑なタスクを実行していることが原因である可能性があります。
たとえば、Google Chrome は、複数のタブを開いたり、4K ビデオの再生や画像の編集など、より多くの電力を使用する集中的な作業を行わない限り、「大量のエネルギーを使用しています」セクションに表示されないことがあります。この問題を解決するには、不要なタブを閉じるか、Chrome の省電力機能を使用してください。
iMovie、Final Cut Pro、HandBrake などのほとんどのゲームおよび編集アプリケーションは、必要なタスクを完了するために必要に応じてより多くの電力を当然消費します。この場合、アプリケーションを閉じるのは正しくありません。したがって、最良の方法は、MacBook を充電器に接続して、アダプターからの電力を使用することです。
2. アプリケーションが正常に動作しない
問題のアプリケーションが誤動作し、通常よりも多くの電力を消費し、MacBook が大幅に発熱している可能性があります。この場合、現在の作業を保存し、バッテリー電力を消費しているすべてのアプリケーションまたはこの特定のアプリケーションを閉じます。約 30 秒後に再度開くと、バッテリーを大幅に消費することなく正常に動作するはずです。
3. 非効率または不十分に作成されたアプリケーション
問題のアプリケーションが適切に開発されていない、長期間更新されていない、または代替アプリケーションと比較して非効率である可能性もあります。これらのアプリは、通常よりも多くの電力を消費する可能性もあります。この問題を解決するには、アプリを更新するか、代替アプリを使用します。
たとえば、Firefox が頻繁に大量の電力を消費することがわかった場合は、バッテリーの消耗を防ぐことができる Apple Safari の使用を検討してください。
MacBook の上部メニュー バーにバッテリー アイコンが表示されませんか?
- 「システム環境設定」を開き、「コントロールセンター」をクリックします。
- メニューバーの「バッテリー」見出しの下にある「表示」をオンにします。
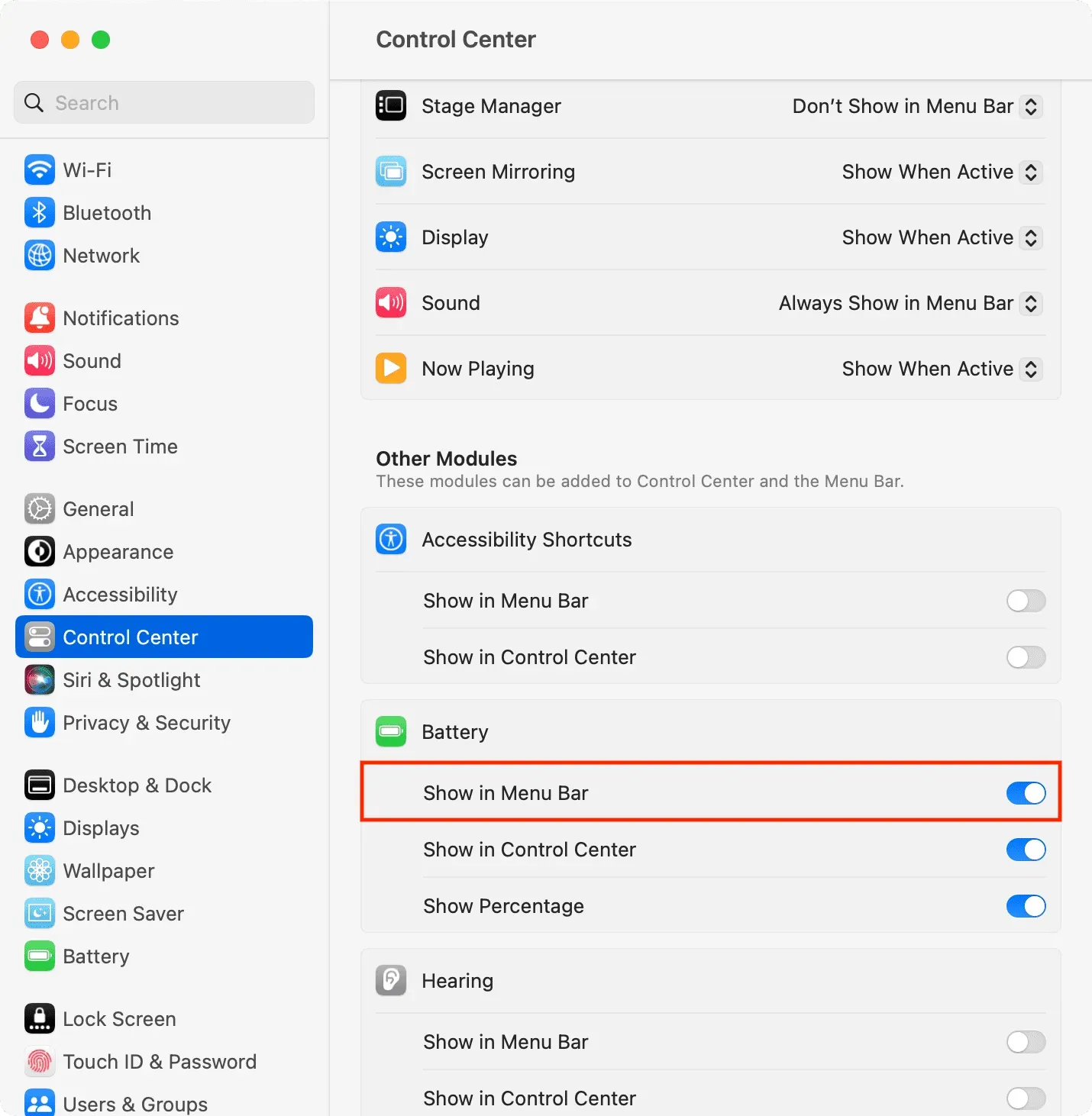
アクティビティ モニターを使用して、どのアプリが最も電力を消費しているかを確認する
アクティビティ モニターは、Mac の CPU、ネットワーク、エネルギー、ディスクのステータスをリアルタイムで表示する Apple の組み込みアプリです。これについて詳しくは、チュートリアルをご覧ください。
アクティビティ モニターを使用すると、Mac 上で多くの電力を消費しているアプリケーションとプロセスを特定できます。
1) Command+Spacebar を押して検索することでアクティビティ モニターを開くか、[アプリケーション] > [その他] または [ユーティリティ] フォルダーに移動します。
2) アクティビティ モニターで、上部の [エネルギー] タブをクリックします。
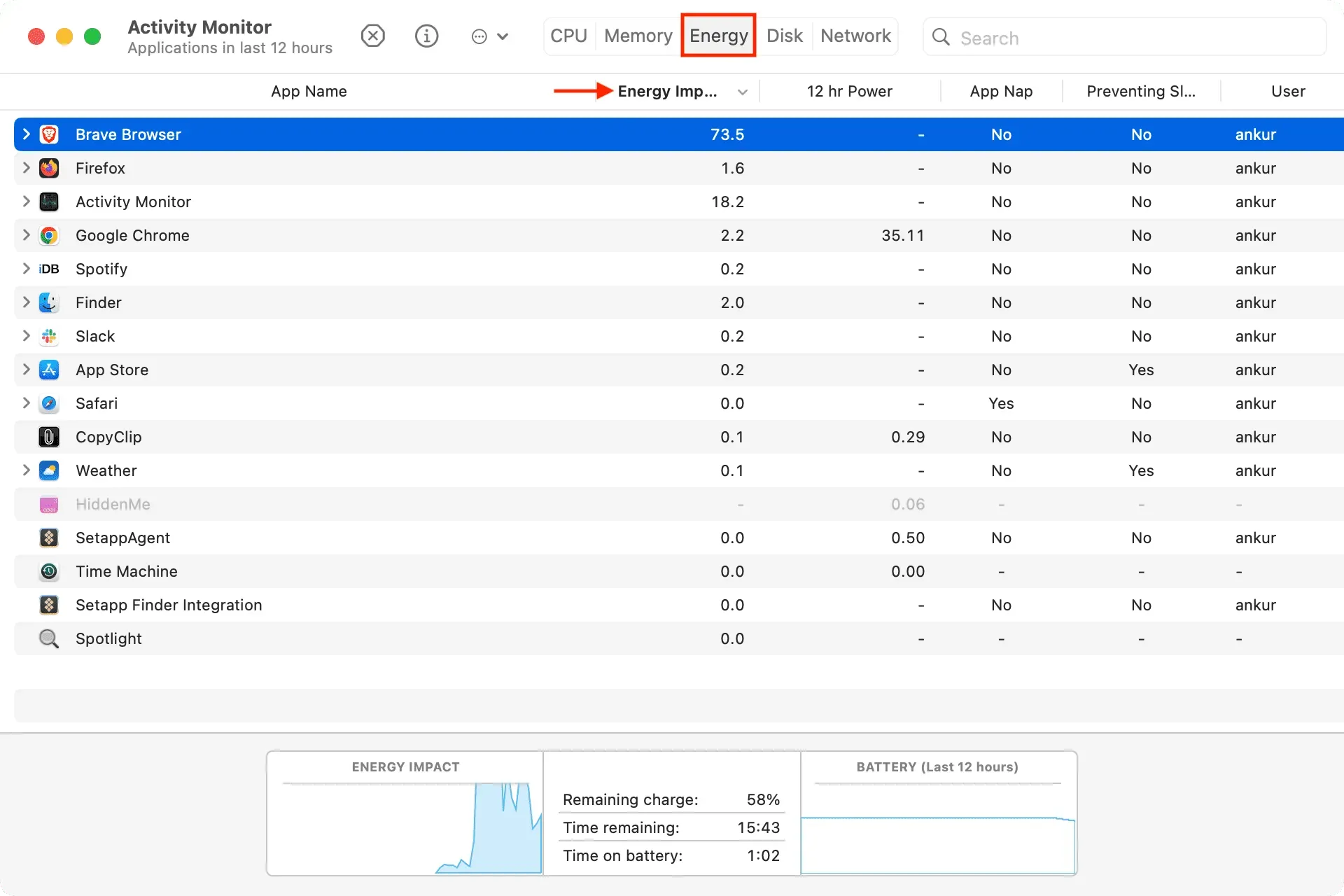
ここではアプリが順番にリストされており、最初のアプリが最も多くの電力を消費し、他のアプリは降順に表示されます。
Apple によると、エネルギー影響の列には「アプリの現在のエネルギー消費の相対的な測定値」が表示されます。macOS は、CPU、ネットワーク、ディスク、メモリ使用量などのいくつかの要素を使用して平均エネルギー影響を計算します。Energy Impact の値が高いほど、アプリケーションが使用するエネルギーが多くなります。
アプリの小さな矢印をクリックすると、そのアプリの個々の実行プロセスとその影響を確認できます。
3) バッテリーを消耗しているアプリ、または実行する必要のない誤動作しているアプリを閉じるには、アクティビティ モニターでそのアプリを選択し、十字 (x) ボタンをクリックし、[終了] をクリックします。または、情報ボタン ⓘ を押して、[終了] を選択することもできます。
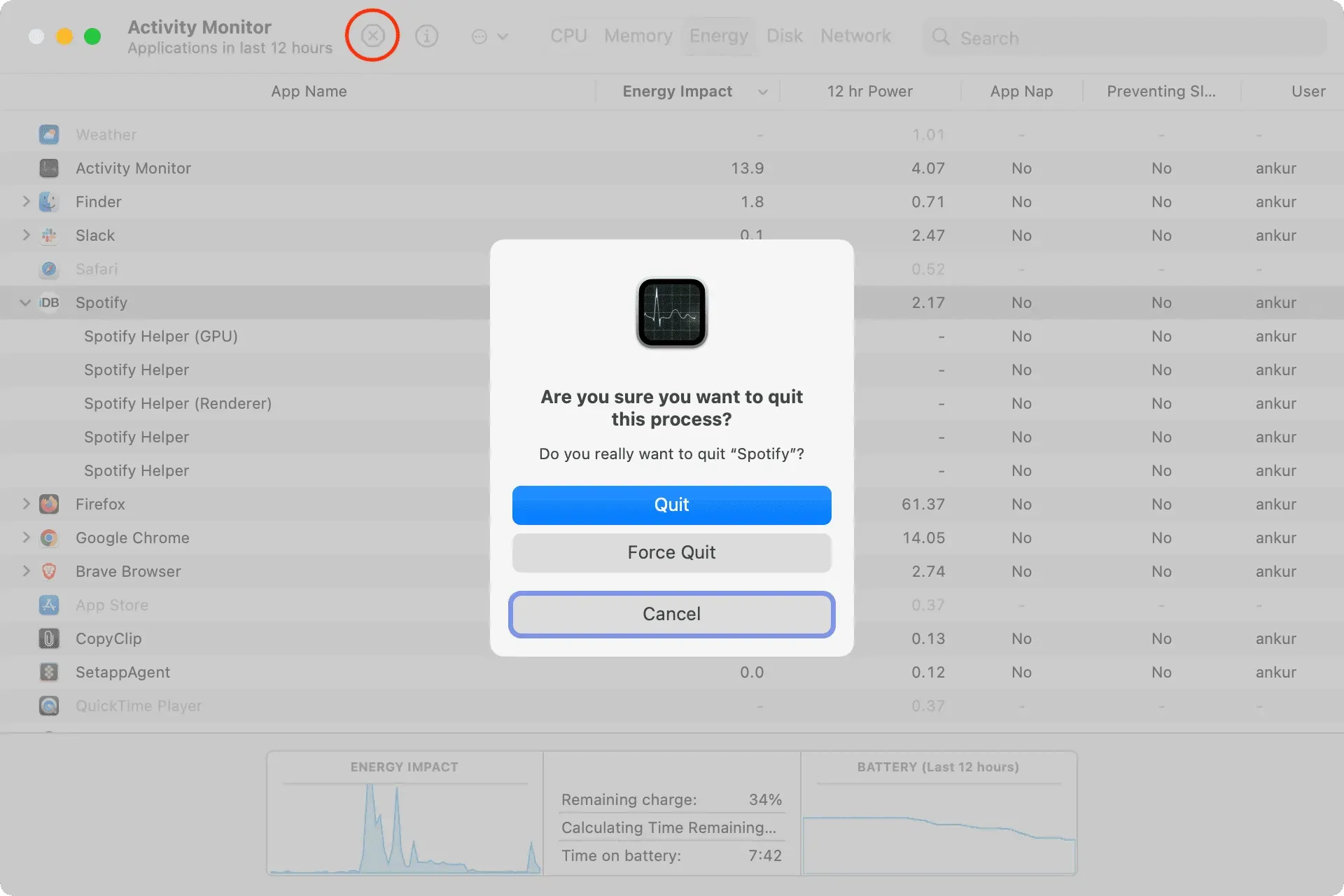
ノート。ここからアプリを終了できない場合は、強制的に終了する方法を学びましょう。強制的に終了すると、誤動作しているアプリやスタックしたアプリが確実に閉じられます。
4) 12 時間電源を入れます。この列には、過去 12 時間または Mac の電源が入ってからのアプリの電力消費量が表示されます。ここでも、数値が大きいほど、アプリがより多くのバッテリーを消費していることを意味します。そのため、アプリの消費電力が増えることが多い場合は、必ずアプリを更新し、省電力機能をオンにし、アプリの開発者に連絡して意見を共有するか、代替手段を見つけてください。
5) 睡眠の予防: これは重要なコラムです。Mac 上のアプリがコンピューターのスリープ状態をブロックしている場合、ほとんどの場合、直接的または間接的により多くの電力を消費し、バッテリー寿命に悪影響を及ぼします。したがって、本当に必要でない場合は、バッテリー寿命を節約するためにそのようなアプリを必ず閉じる (またはアンインストールする) ようにしてください。



コメントを残す