2023 年のトップ Mac メニュー バー アプリケーション 12 件
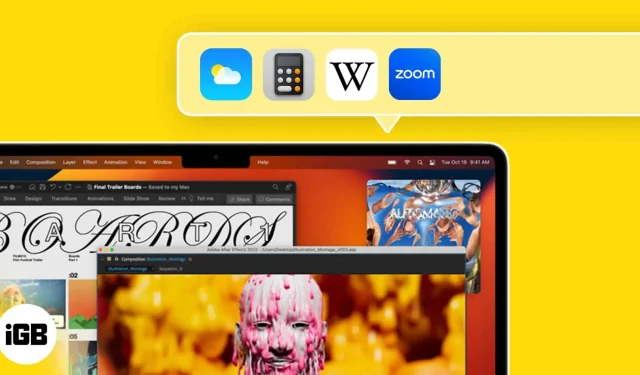
短いタスクの場合は、macOS メニュー バーが便利です。コントロール センター、検索、Siri アクセスに加えて、便利な機能を追加できます。画面上部にあるこの便利なバーを最大限に活用できるように、Mac 用の最高のメニュー バー アプリケーションのリストをまとめました。
現在無料で提供されているこれらのプログラムは、まさにあなたが探していたものかもしれません。また、各説明内の Mac メニュー バーでこれらのプログラムを使用する方法についても詳しく説明しました。ではなぜ待つのでしょうか?さあ行こう!

Hidden Bar アプリを使用すると、メニュー バー アイコンをすばやく非表示または表示できます。どれだけ多くのアイコンを追加しても、これはメニュー バーを整理整頓された状態に保つための素晴らしい方法です。
プログラムのインストール後、Command キーを押しながら非表示にしたいメニュー バー アイコンを縦線の左側にドラッグします。その後、矢印を使用して、必要に応じてアイコンを非表示にしたり、表示したりできます。
所定の時間が経過した後にアイコンを自動的に非表示にするオプションと、ログイン時に隠しバーを開始するオプションは両方とも変更できます。
Mac のメニュー バーを整然と保つために、隠しバーをチェックしてください。
価格:無料
2. 間隔をあけて – アプリを分割してルール化する
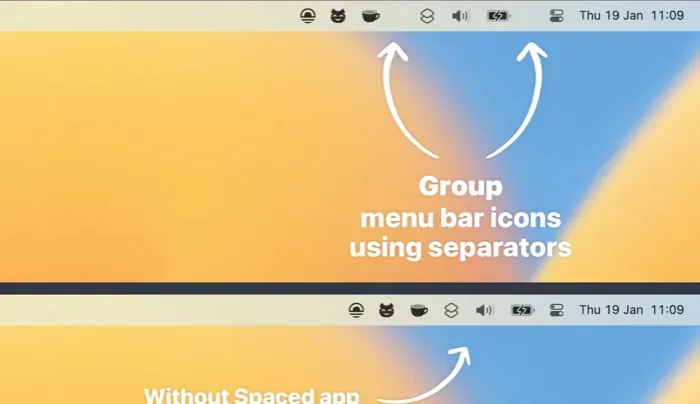
Spaced を利用することは、メニュー バーを整理するもう 1 つの便利な方法です。このソフトウェアを使用すると、メニュー バー項目をグループ化したり、間隔をあけたりすることができます。たとえば、スペースを作成してから、カレンダー、電卓、To-Do リストなどのいくつかのアイコンをグループ化できます。
ソフトウェアをインストールした後、メニュー バーの [スペース] アイコンを右クリックし、[新規] を選択して新しいスペースを追加します。スペース、タブ、ドット、ダッシュなど、使用する区切り文字を選択できます。
[設定] に入り、点やダッシュなどの視覚的なスペーサーを選択すると、不透明度を変更できます。次に、Command キーを押しながら、グループ化するアイコンをドラッグします。メニュー バーをきちんと整理するには、多数のスロットとグループを追加します。
Spaced を使用すると、項目をグループ化しスペースを使用して Dock を整理するのと同じように、メニュー バーを整理できます。
価格:無料
3. フォルダー ピーク – フォルダーへの簡単なアクセス
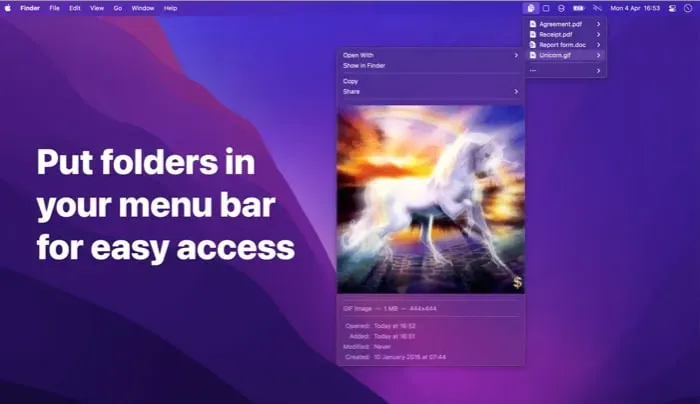
Spaced を利用することは、メニュー バーを整理するもう 1 つの便利な方法です。このソフトウェアを使用すると、メニュー バー項目をグループ化したり、間隔をあけたりすることができます。たとえば、スペースを作成してから、カレンダー、電卓、To-Do リストなどのいくつかのアイコンをグループ化できます。
ソフトウェアをインストールした後、メニュー バーの [スペース] アイコンを右クリックし、[新規] を選択して新しいスペースを追加します。スペース、タブ、ドット、ダッシュなど、使用する区切り文字を選択できます。
[設定] に入り、点やダッシュなどの視覚的なスペーサーを選択すると、不透明度を変更できます。次に、Command キーを押しながら、グループ化するアイコンをドラッグします。メニュー バーをきちんと整理するには、多数のスロットとグループを追加します。
Spaced を使用すると、項目をグループ化しスペースを使用して Dock を整理するのと同じように、メニュー バーを整理できます。
価格:無料
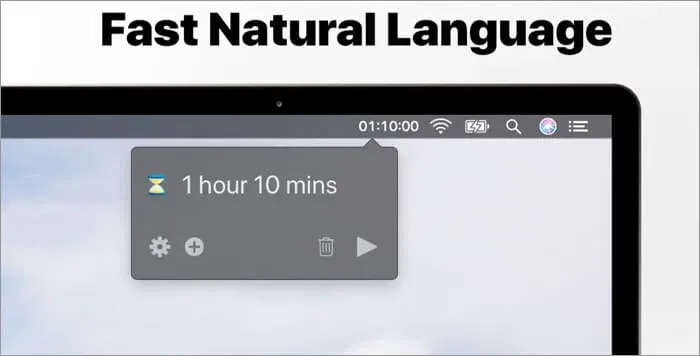
Horo は、休憩のタイマーを設定したい場合や、作業に費やす時間を制限したい場合に最適です。自然言語を使用して、1 日の特定の期間または特定の時間のカウントダウン タイマーを開始できます。
Horo をインストールすると、メニュー バーに砂時計のアイコンが表示されます。新しいタイマーを開始するには、それを選択します。10 分のタイマーの場合は、«10 minutes» または «10m» のように入力します。
「@9pm」と入力するだけで、午後 9 時などの特定の時間にアラームを設定できます。タイマーが期限切れになるとアラームが聞こえます。
無料版では、アラート音量やタイマーの実行中に Mac がスリープするかどうかなど、いくつかのパラメータを変更できます。
メニューバーの Horo は、基本的なタイマーが必要な場合に最適です。レポート、ユニークなキーボード ショートカット、カスタマイズされたアラート音 (アプリ内購入) などの追加機能に興味がある場合は、Horo Pro をチェックしてください。
価格: 無料 (アプリ内購入 $9.99)
5. ウェザードック – 情報を得る
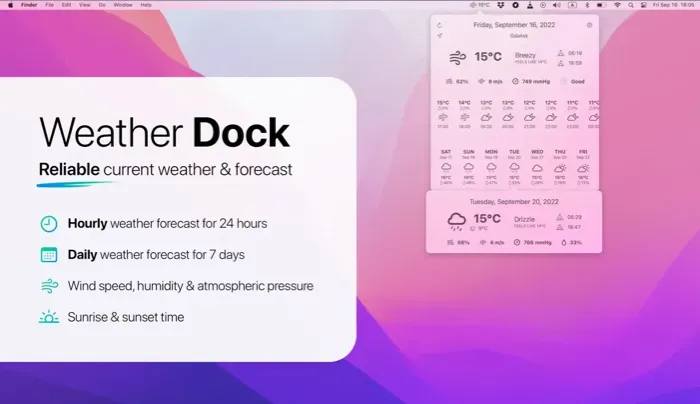
Mac App Store を検索すると見つかる天気予報アプリの多くは、メニュー バーに追加できます。ただし、現在の天気のみを表示し、追加購入を必要としない簡単なアプリが必要な場合は、Weather Dock が良い選択肢です。
設定を帝国単位からメートル単位に切り替えて、現在の温度を表示できます。
ナビゲーション バーのシンボルをクリックすると、特定の地理情報が表示されます。週間天気予報、日の出と日の入りの時間、風速、降水確率などを 1 か所で確認できます。
理想的なメニュー バー天気アプリは、使いやすく強力な Weather Dock です。
価格: 無料
6. CheckMate – チェックリストは正しく行われています
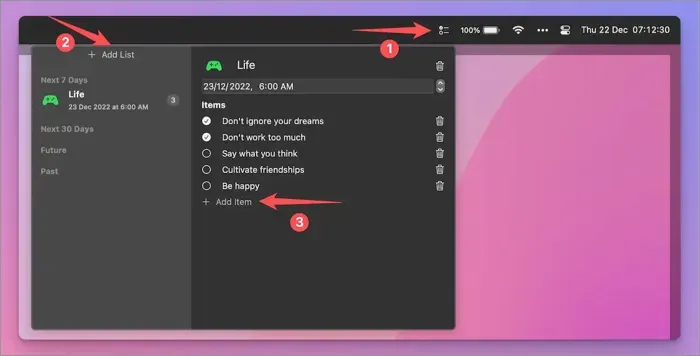
CheckMate は、メニュー バーから To-Do を処理したり、複数のリストを管理したりするのに最適な方法です。期限付きのリストを必要なだけ作成し、項目を追加して、チェックを入れます。
メニューバーからCheckMateを初めて起動すると、サンプルリストが表示されます。アプリの効果的な使い方をイラストで紹介します。
独自のリストを作成するには、[リストの追加] を選択します。その後、日付を追加し、アイコンの色を変更し、アイテムのリストを含めます。To Do リストを常に上位に保つには、それぞれの作業を完了するたびにボックスにチェックを入れます。
メニュー バーにきちんと収まるリマインダー アプリの Mac 代替アプリが必要な場合は、CheckMate を試してください。
価格: 無料
7. ロケットカレンダー – 整理整頓
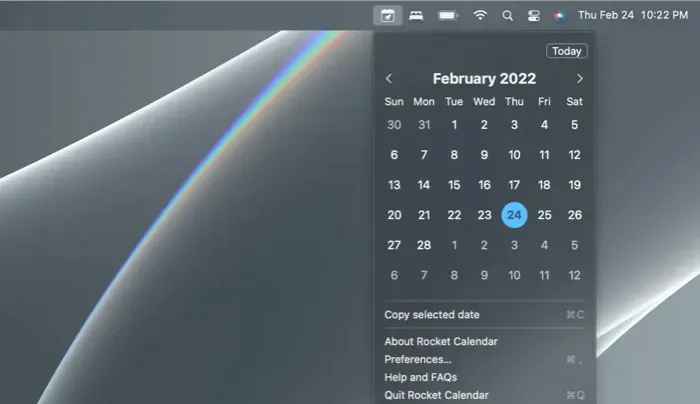
最も役立つアプリは、最もシンプルなアプリである場合があります。Rocket Calendar がメニュー バーに追加したカレンダーをクリックすると、そのカレンダーを表示できます。矢印を使用して月や年を移動し、日付を選択して強調表示し、[今日] ボタンを使用して現在の日にジャンプします。
macOS の設定に応じて、明るい外観または暗い外観を表示でき、システム設定でアクセントカラーを変更することで日付の色を変更できます。さらに、任意の日付を選択し、[選択した日付をコピー] をクリックしてクリップボードにコピーし、必要に応じて貼り付けるオプションもあります。
価格: 無料
ダウンロード
8. 電卓プロ – トップバー アプリ
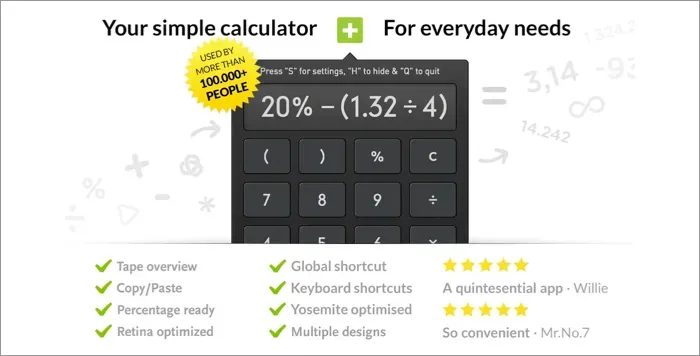
Calculator Pro はメニュー バー用の機能豊富なプログラムで、Mac の電卓を探したり、Dock 内でスペースを占有したりする必要がなくなります。
キーパッドのボタンまたはキーボードの数字を使用し、テープ上の計算履歴を確認し、ウィンドウの不透明度を調整し、そしてもちろん、必要な計算をすばやく簡単に実行します。
価格:無料(アプリ内購入は2.99ドル)
9. Mate – ユニバーサルタブトランスレーター
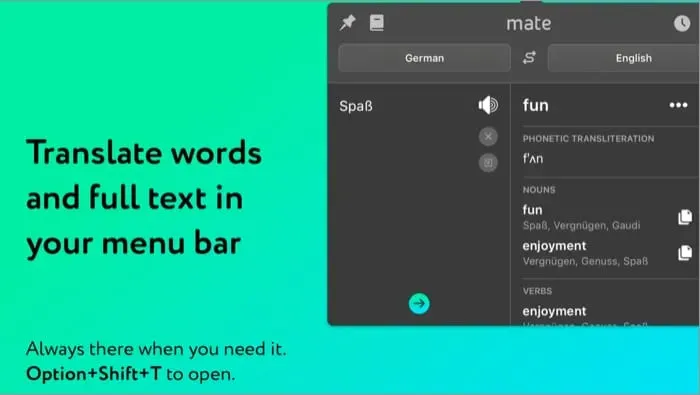
頻繁に単語やフレーズを別の言語に翻訳したり、別の言語に翻訳したりする場合は、メニュー バーに Mate が必要です。クリップボード内の内容を翻訳するか、翻訳したいテキストを書き込むかを選択できます。
翻訳されたテキストを表示するだけでなく、ボタンを使用してテキストの音声を聞くこともできます。さらに、翻訳履歴を表示したり、Safari 用アプリの拡張機能を使用したり、フレーズブックに項目を保存したり、スマート翻訳、キーボード ショートカット、自動コピーに関するさまざまな設定を変更したりすることができます。
Mate は、聞いたり、コピーして貼り付けることができる迅速な翻訳を行う場合に実用的な選択肢です。
価格:無料(アプリ内購入は$5.99から)
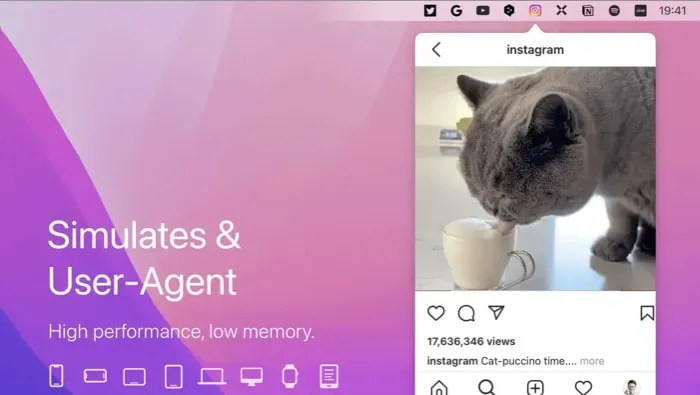
MenubarX を使用して、メニュー バーに小さな Web ブラウザを追加します。MenubarX アプリには、ゲームをプレイするか、ビデオを視聴するか、調査を行うか、Web を検索するかに関係なく、あらゆる機能が備わっています。
メニュー バーのアイコンをクリックすると、簡単にアクセスできる Web サイトやアプリケーションが多数表示されます。
どれも選択してアクセスし、アプリの小さなウィンドウ内に留まることができます。さらに、URL を入力し、ウィンドウ サイズを変更し、独自のブックマークを追加し、より堅牢な Web ブラウザで任意の Web サイトを開くことができます。
MenubarX ソフトウェアは、完全なブラウザ ウィンドウを必要とせずに Web 関連のタスクを実行するのに最適です。
価格: 無料 (アプリ内購入 $4.99)
11. HousFokus – 集中力を高めます
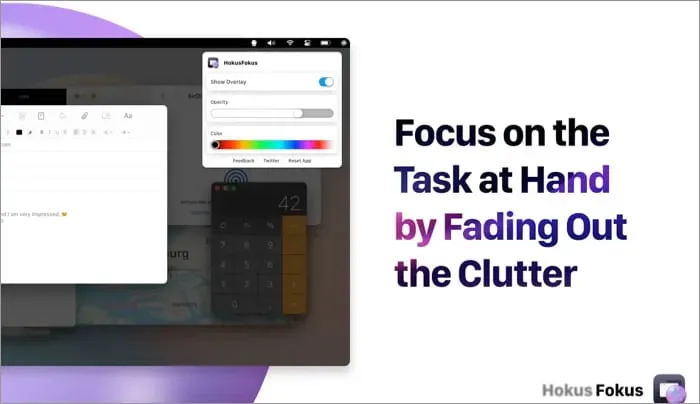
HousFokus は、少し違うものを探している場合に集中力を高める素晴らしいアプリです。調整可能なオーバーレイを使用すると、現在使用しているウィンドウを明るくし、画面の残りの部分や他のウィンドウを暗くします。
オーバーレイをアクティブにするには、メニュー バーの HousFokus アイコン (水晶玉) をクリックします。さらに、色を自分の好みの色合いや不透明度に変更することもできます。
HousFokus は、別のアプリを選択または起動すると、自動的にハイライト表示されます。
HousFokus は、必要に応じて、特定のブラウザ アプリや Web サイトに集中できるように支援します。
価格: 無料
12. 手鏡 – ワンクリックでカメラにアクセス
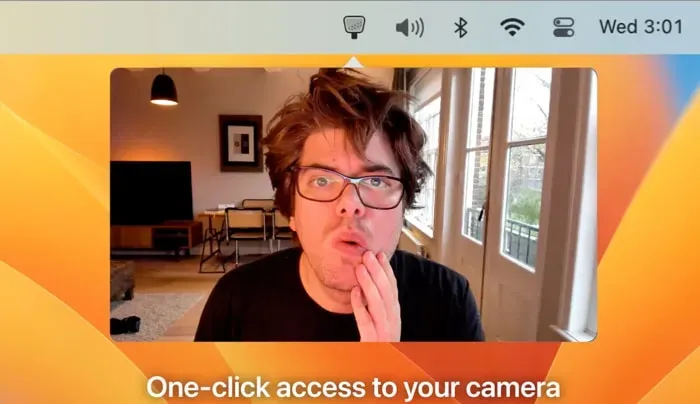
存在を知らなかったかもしれないが、きっと感謝されるアプリの 1 つです。たくさんのビデオチャットに参加する場合、Hand Mirror を使用すると、毎回のビデオチャットの前にカメラをすばやくチェックできます。
髪が乱れていないか、背景に取り除かなければならないものがあるかどうかを確認できます。メニュー バーから手鏡シンボルを選択するだけで、簡単だが重要なチェックを実行できます。
メニュー バー アイコン、ポップオーバー画面サイズ、完了後に画面を閉じる方法など、変更できる設定がいくつかあります。
Hand Mirror Plus バージョンには、ノッチ トリガー、ウィンドウ マスク、さまざまなアイコンなどの追加機能が含まれています。
あなたの背後にある屈辱的な行為が上司に見られないように、別のビデオ通話に参加することは避けてください。手鏡を見てください。
価格:無料(アプリ内購入は$4.99から)
macOS メニュー バー用にどのアプリを選択しますか?
Mac メニュー バーを使用するための幅広いオプションと方法を提供するために、これらの各プログラムは他のプログラムと比較して独自の機能を提供します。これらのうち少なくともいくつかはメニュー バーに表示されるはずです。あなたがどれに決めたか教えてください!



コメントを残す