Bing Talk から AI 検索履歴を削除する方法
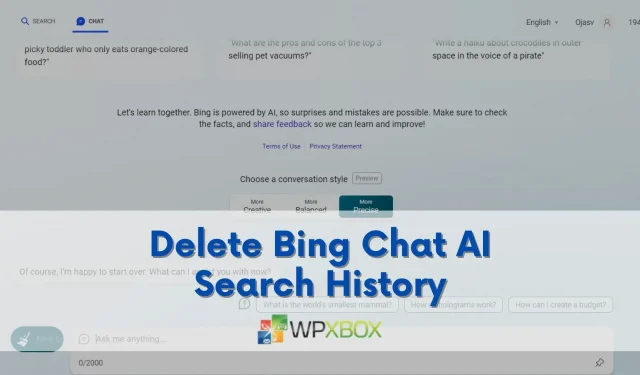
Microsoft が検索エンジン市場で Google と競争する中、ChatGPT を利用した Bing Chat AI のリリースにより、より多くのユーザーが集まりつつあります。あなたがそのような新規ユーザーの 1 人であれば、検索履歴の消去やプライバシー上の懸念などの理由から、Bing Chat AI の検索履歴を削除する方法に興味があるかもしれません。この投稿の手順では、Bing Chat AI の検索履歴を削除するプロセスを説明します。
Bing Chat AI の検索履歴を削除する理由は何ですか?
さまざまな理由から、Bing Chat AI の検索履歴を削除する必要があります。最も典型的なものは次のとおりです。
- プライバシーに関する懸念: 自分のデバイスまたはアカウント上の Bing Chat AI 検索やチャットを他の人に見せたくない場合があります。検索履歴を削除すると、個人情報や設定を覗き見から守ることができます。
- 検索履歴のクリーンアップ: 検索履歴には、現在の問い合わせや役に立たない問い合わせが多数含まれている可能性があります。検索履歴を削除すると、検索がより効果的になり、使用するスペースも減ります。
- パーソナライゼーションがリセットされています: 以前の検索に応じて、Bing Chat AI が提案や結果をパーソナライズする方法を変更できます。検索履歴を削除して検索を再開すると、Bing Chat AI から新しいアイデアや結果を受け取ることができます。
Bing Search と Bing Chat の歴史は同じですか?
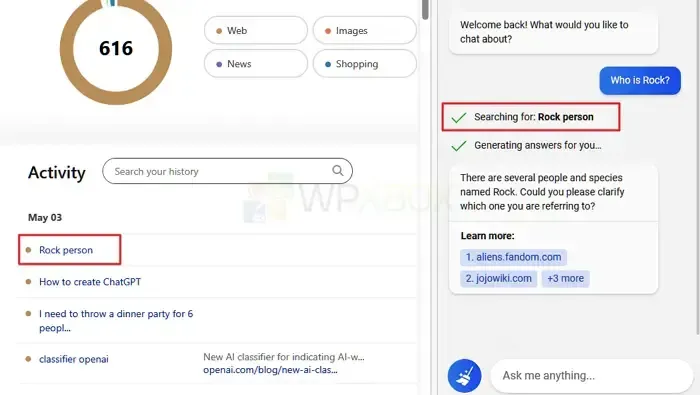
そうでない場合でも、Microsoft はそれらをグループ化します。したがって、アカウントから検索履歴を削除するときは、Bing 検索ボックスに直接入力された検索と、Bing AI Chat に使用された検索を区別する必要があります。
また、Bing Chat を使用するとクエリが変更されることにも注意してください。たとえば、「Who is Rock」と入力すると、検索結果に「Rock person」と表示されることがあります。「Rock People」という単語は Microsoft によって検索履歴に保存されます。
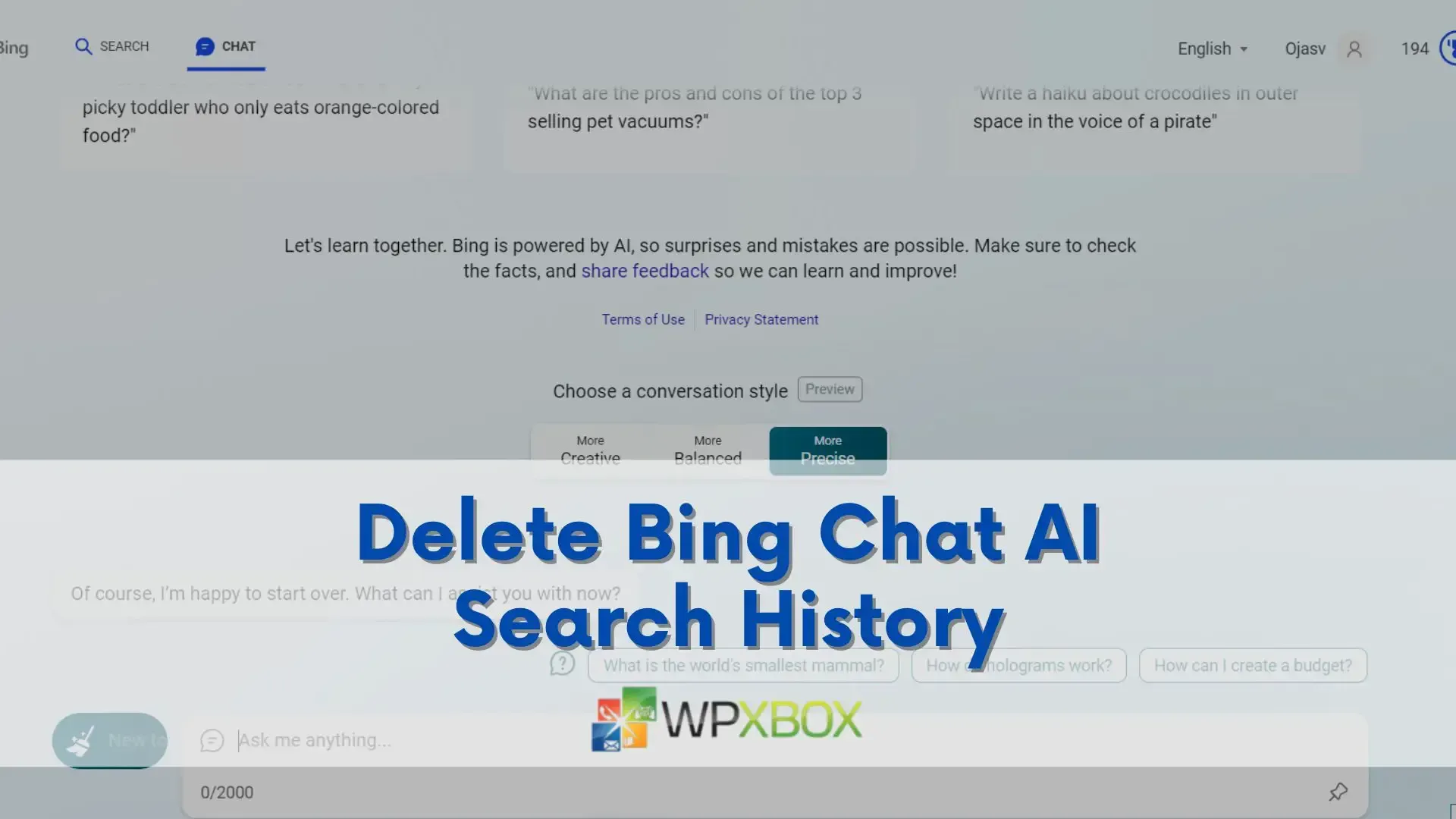
Bing Talk から AI 検索履歴を削除する方法
Bing AI チャット Web サイトから直接、検索履歴を削除できます。検索履歴全体または特定の検索を削除できます。さらに、検索履歴をキーワードベースでフィルタリングするオプションもあります。以下の手順を続行する前に、Microsoft アカウントにログインしてください。さらに、現在 Bing AI Chat をサポートしているのは Microsoft Edge ブラウザだけであるため、Microsoft Edge ブラウザを使用する必要があります。手順を見てみましょう。
- Bing AI 会話画面の左上隅にあるメニュー シンボルを選択すると、Microsoft Bing Search 履歴ページにアクセスできます。
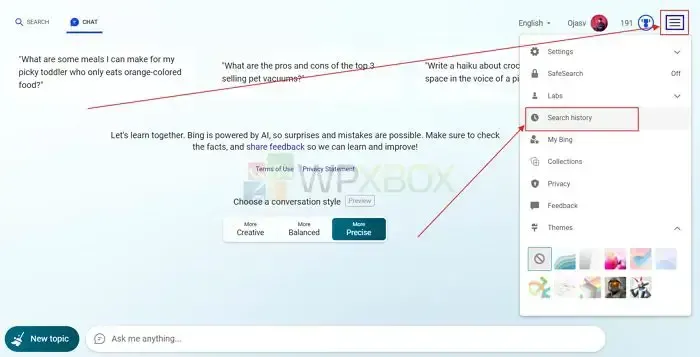
- 選択したエントリの上にカーソルを置くとゴミ箱アイコンが表示され、それをクリックして特定の用語またはキーフレーズを削除します。
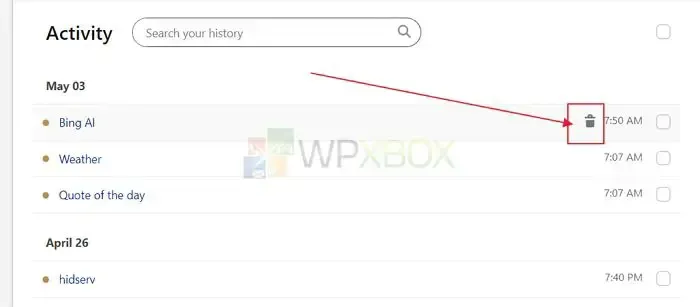
- 削除する各エントリの横にあるチェックボックスをクリックして、すべてを一度に削除します。
- 複数のエントリを選択した後、「アクティビティ」までスクロールし、「クリア」ボタンをクリックします。
- または、「アクティビティ」の横にキーワードを入力し、Enter キーを押して特定のエントリを検索することもできます。次に、複数のエントリを選択し、ゴミ箱アイコンをクリックしてすべてを一度に削除します。
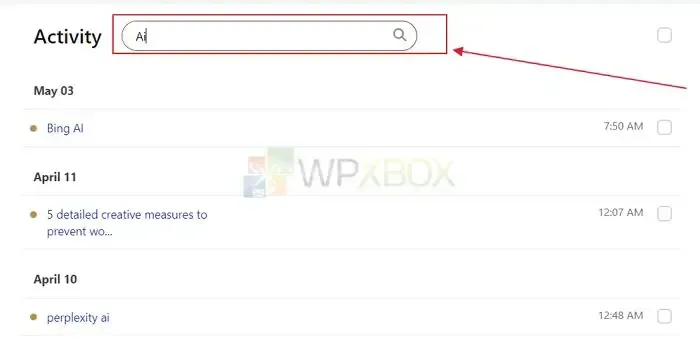
- 右側の列で [検索履歴の管理] または [検索履歴をクリア] をクリックし、[すべてクリア] を選択して以前の Bing 検索をすべて消去します。この操作は元に戻すことができないため、注意してください。
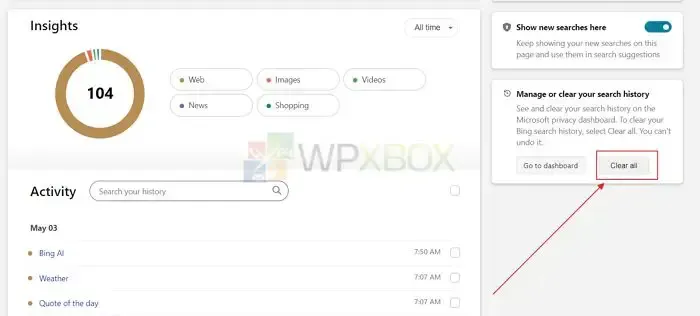
結論:
データや設定がさまざまな方法でビジネスに役立つ可能性がある現代世界では、検索履歴をより詳細に制御することが必要です。検索履歴から特定のエントリを削除すると、表示される検索候補を変更できます。Bing Chat AI は、適切に活用すれば、ワークフローを合理化し、時間を節約するための素晴らしいツールになります。この記事から何かを学んだことと思います。可能であれば、必ず全員にこの情報を広めてください。


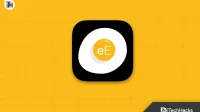
コメントを残す