Windows 11の検索メニューがランダムに開き続ける問題を修復する方法
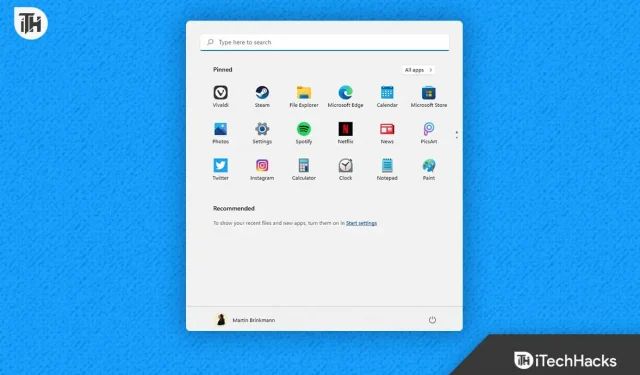
ユーザーは、アプリ、ファイル、Web サイトなどを検索するときに、Windows の検索メニューを常に活用してきました。システム上のアプリやその他のアイテムを検索するときに、ユーザーはこれが非常に役立つことに気づきます。検索メニューを使用して、さまざまなタスクを実行できます。しかし、Windows 11 を実行している PC にランダムにポップアップし続ける場合はどうなるでしょうか? それは役に立つと思いますか、それとも腹を立てますか? その結果、皆さんはイライラすることになると予想されます。
多くの Windows 11 ユーザーは、システムの使用中にシステムの検索メニューがランダムに表示されることがあると不満を抱いています。この問題のせいで、彼らは PC を十分に活用できなくなっています。彼らは問題にイライラしているため、それを迅速かつ簡単に解決するためのアドバイスを求めています。Windows 11 搭載システムの問題を解決するために必要な手順の概要を次のリストに示します。それでは、作業を始めましょう。
Windows 11 の検索メニューがランダムに開き続けるのはなぜですか?
Windows 11 の検索メニューがランダムに開き続けるため、この問題が発生している多くのユーザーが、問題の原因を特定できないと報告しています。この問題に遭遇して解決した一部のユーザーは、問題の原因を共有しています。したがって、これらの正当性について詳しく説明します。それに加えて、発生している可能性のある問題の典型的な原因もいくつかリストします。以下をチェックしてください。
- Windows 11 には不整合が存在します。
- それはタッチパッドのせいで起こっています。
- 検索メニューのファイルにはいくつかの問題があります。
- Windows はしばらくの間、更新プログラムを受け取っていません。
- システムに小さなエラーがいくつかあります。
Windows 11の検索メニューがランダムに開き続ける問題を修復する
Windows 11 の検索メニューがランダムに開き続けてイライラする場合、問題を解決するには、以下に示すテクニックを確認してください。
検索とインデックス作成にトラブルシューティングを使用する
検索とインデックス作成のトラブルシューティング ツールは、システム上で検索メニューがランダムに開く場合に使用する必要があります。Windows 11 の開発者には、検索メニューで発生する可能性のある問題に対処するための検索とインデックス作成のトラブルシューティング ツールが含まれています。検索とインデックス作成のトラブルシューティング ツールは、問題を解決するためにユーザーによって広く使用されました。PC で検索とインデックス作成のトラブルシューティング ツールを利用するには、いくつかの簡単な手順に従う必要があります。気づいていないユーザーのために、トラブルシューティング ツールは、検索メニューを悩ませている可能性のある問題の検索を開始します。問題があれば、トラブルシューティング ツールが自動的に解決します。
- まず Windows キーと X キーを押します。
- メニューから「設定」を選択します。
- 下にスクロールして、「システム」タブの「トラブルシューティング」をクリックします。
- ここで「その他のトラブルシューティング」オプションを選択します。
- 「検索とインデックス作成」を見つけて、そのすぐ下にある「実行」を選択します。
- その後は、画面に表示される指示に従ってください。
- 手順が完了したら、システムを再起動します。
- [検索] メニューがまだ表示されていることを確認します。
ジェスチャーをオフにする
ラップトップの他のユーザーもこの問題に遭遇している場合は、3 本指の動作を無効にする必要があります。ご存じない方のために説明しておきますが、最近のコンピューターには指のジェスチャーが備わっており、これを使用してさまざまなタスクを実行できます。したがって、ジェスチャによって検索メニューが起動される可能性があります。したがって、ラップトップのジェスチャをオフにして、システムに問題が存在するかどうかを確認することをお勧めします。ジェスチャをオフにするには、以下の手順に従ってください。
- システムの設定を開きます。
- Bluetooth とデバイスを選択するだけです。
- ジェスチャを無効にするには、ラジオ ボタンを選択します。

外部デバイスを捨てる
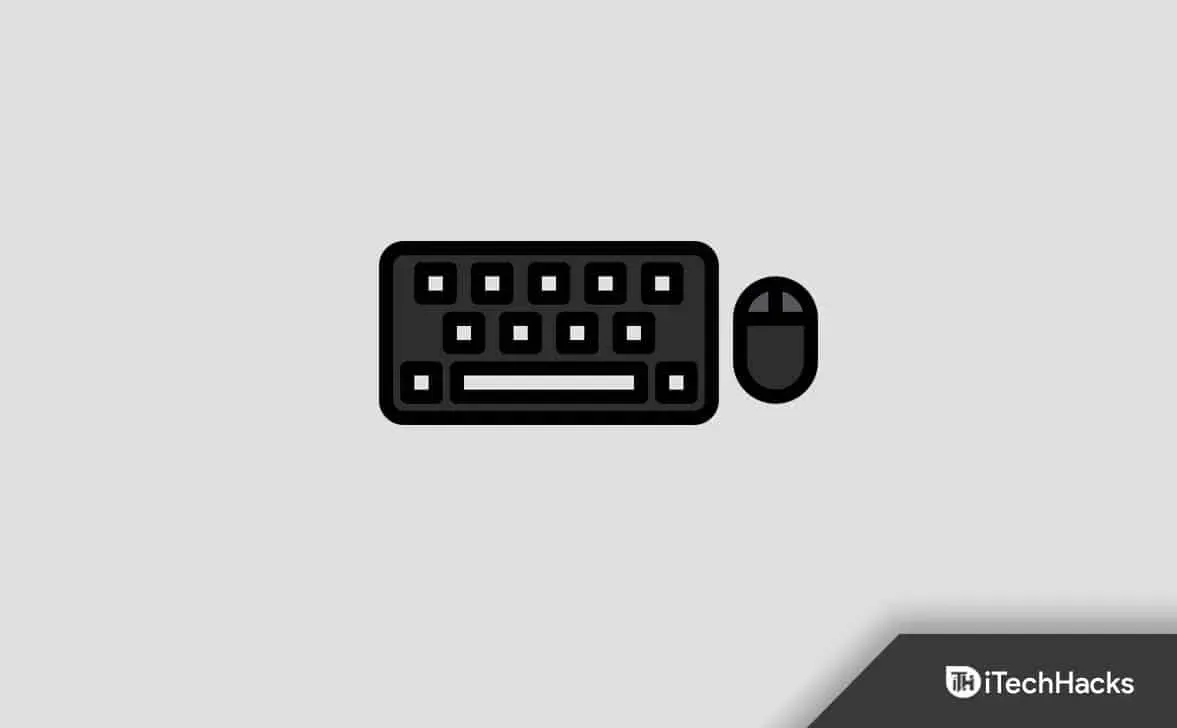
外部デバイスの使用により、システムが検索メニューを開く可能性があります。外部デバイスが壊れている場合、それがあなたにも起こるかもしれません。マウス、キーボードなどの外部ハードウェアをすべて取り外すことをお勧めします。その後、問題が解決したかどうかを判断します。問題が解決された場合は、各外部デバイスを個別に接続して、システムが適切に機能するかどうかを確認してください。デバイスを再度接続しても問題が再発する場合は、以前接続していた外部デバイスを取り外し、修理に依頼する必要があります。
ホスト検索プロセスを再起動します
Windows のプロセスが適切に起動していないために、検索メニューに問題が発生している可能性があります。Windows で検索ホスト プロセスを再起動し、発生している問題が解決されたかどうかを確認することをお勧めします。同様のアプローチが多くのユーザーによって実行され、問題は解決されました。コンピュータ上でホスト検索プロセスを再起動するには、以下の手順を実行する必要があります。
- まずはタスクマネージャーを起動します。
- 今すぐ「詳細」タブに移動してください。
- SearchHost プロシージャを選択します。
- プロセスを右クリックしてタスクの終了を選択できます。
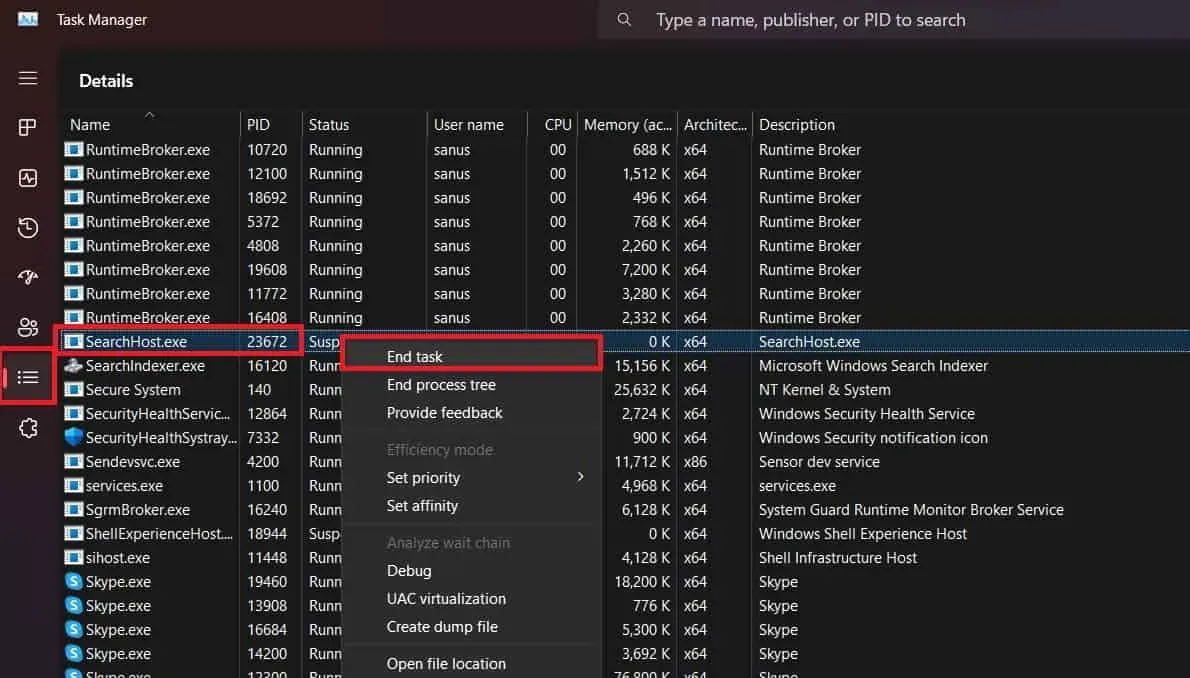
- その後タスクが終了したことを確認します。
- この操作を行った後、プロセスが自動的に再起動されるため、少し待ちます。
- 前の手順を完了したら、コンピュータを再起動できます。
システムファイルチェッカーを利用する
システムに問題が発生しているかどうかを判断するには、Windows のシステム ファイル チェック ツールを利用することもできます。あなたが抱えている問題は、システムのファイルのバグまたは問題によって引き起こされていると予想されます。したがって、システム ファイルに問題がある場合は、システム ファイル チェッカーによって検出され、簡単に修正できます。システム ファイル チェッカーを利用するには、以下に説明する手順に従うこともできます。
- まずは「スタート」メニューを起動します。
- その後に「CMD」と入力し、管理者権限でクリックします。
- この時点で、以下にリストされているコマンドを入力します。
SFC /scannow
- 最初のコマンドを実行した後、以下に示す各コマンドを一度に 1 つずつ実行します。
DISM /Online /Cleanup-Image /CheckHealth DISM /Online /Cleanup-Image /ScanHealth
DISM /Online /Cleanup-Image /RestoreHealth
- 手順が完了するまで待ちます。手順が完了したらコンピュータを再起動し、問題が解決されたかどうかを確認します。
システムの復元
前述の解決策を試しても問題が解決しない場合は、システムを前回の正常な状態にロールバックしてみてください。Windows は、すべてがスムーズに実行されていることを確認し、何か問題が発生した場合にユーザーがコンピュータを簡単に復元できるようにするためにバックアップを作成します。したがって、まだ動作している最新バージョンの Windows のバックアップがある場合は、その時点までシステムを復元してください。
クリーンブートを作る
システムに問題がまだ発生している場合は、クリーン ブートを試すこともできます。システムはクリーンに起動し、最も基本的な機能のみが有効になります。したがって、サードパーティのアプリケーションやシステム ファイルによって引き起こされる問題はすべて修正されます。
- Windows + Rキーを押して「ファイル名を指定して実行」を開きます。
- msconfigと入力してEnterを押します。
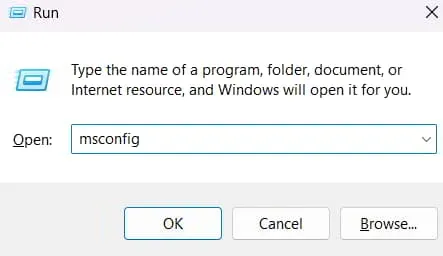
- その後、「選択的スタートアップ」をクリックします
- [スタートアップ項目をロード]のチェックを外します。
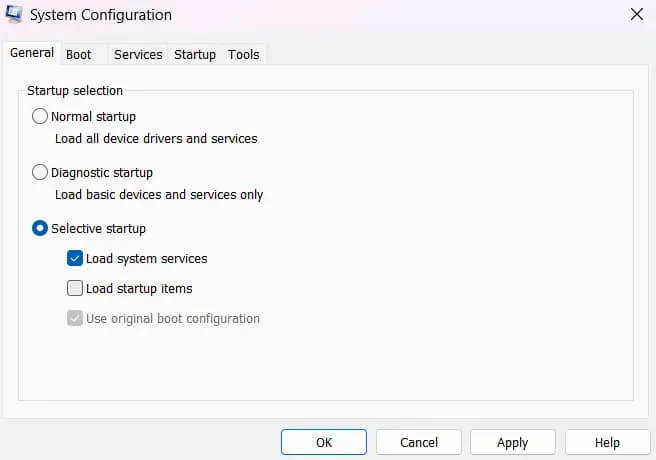
- 「サービス」タブに移動します。
- [Microsoft サービスをすべて非表示にする]を選択し、その後、[すべて無効にする]を選択します。
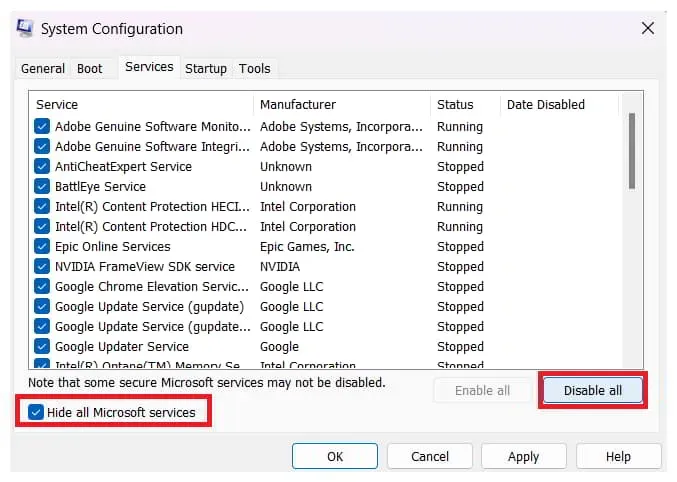
- 「OK」をクリックします。
結論
多くの Windows ユーザーは、検索メニューがランダムに開くという問題を経験しています。彼らは、問題の根本とその解決方法を理解するのに役立つ適切なマニュアルを探していました。システムの問題を修復するために必要な手順は、このガイドに記載されています。このマニュアルが問題の解決に役立つと信じています。



コメントを残す