iMessage を効果的に使用する方法: Mac で使用する 10 のショートカット
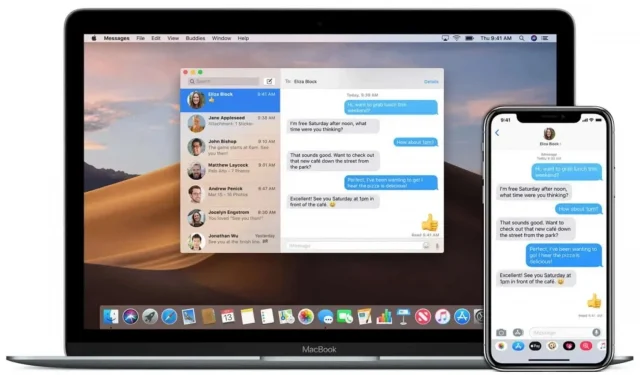
Mac のメッセージ アプリには、非常に便利なキーボード ショートカットが多数あります。日常生活を楽にしてくれる10のアイテムをご紹介します。
Mac のメッセージ アプリには、テキストの入力がはるかに簡単になる隠しキーボード ショートカットが多数あります (もちろん、それを知っていれば)。これらのショートカットの 1 つはチャットしている相手の連絡先カードを開き、別のショートカットを使用するとファイルをより速く送信できます。そこで、Mac からテキストメッセージを送信する場合に絶対に知っておく必要があるキーボード ショートカットを紹介します。
連絡先カードを開く
誰かとチャットしていて、その人の生年月日や電話番号をすぐに知りたいですか? Option + Cmd + B を押して連絡先カードを開きます。連絡先アプリが、対応する連絡先のページで開きます。言うまでもなく、グループ チャットに参加している場合、このショートカットは機能しません。
最新の投稿に返信する
メッセージ アプリで最後に送信したメッセージに返信したい場合は、Cmd + R を押します。メッセージを送信すると、元のメッセージの後に独立してメッセージが表示されます。
ファイルをより速く送信する
ファイル選択ウィンドウを開く非常に優れたキーボード ショートカットがあります。Mac のメッセージ アプリでチャットを開き、Cmd + Option + F を押します。送信するファイルを選択できます。
iMessage 連絡先に電子メールを送信する
誰かと話しているときに、メールで何かを送ってほしいと頼まれた場合は、Cmd + Option + E キーを押してメールを作成できます。これにより、デフォルトの電子メール アプリまたは電子メール クライアントに下書きが作成されます。これには、アドレス帳に連絡先の電子メール アドレスが登録されている必要があります。これは、Mac で連絡先アプリを開いて確認できます。
フォントの大きさを変える
メッセージのフォント サイズが大きすぎる、または小さすぎる場合は、簡単に変更できます。拡大するには、メッセージを開き、Cmd キーを押したまま、希望のサイズになるまで + キーを押します。同様に、値を減らすには、Cmd を押しながら – を押します。元のサイズに戻すには、Cmd+Option+0 (大文字の o ではなくゼロ) を押します。
会話の詳細を取得する
Mac のメッセージ アプリで会話に関する詳細情報を取得するには、通常、チャットを開いてウィンドウの右上隅にある i アイコンをクリックする必要があります。その後、誰が会話に参加しているかが表示されます。ここでは、アラートをアクティブまたは非アクティブにしたり、通知を読んだり、このスレッドに投稿されたファイルを表示したりすることもできます。Cmd + I を押すと、このウィンドウをすぐに開くことができます。
反応を素早く送信する
最新のメッセージにすぐに返信したい場合は、Cmd+T を押してツールチップを開きます。次に、対応する番号をクリックして送信します。
- 心臓
- 好き
- 私は好きではありません
- 笑う
- 私は主張します
- 質問
書式設定されていないテキストを貼り付ける
別のソースからテキストをコピーすると、書式設定により読みにくくなる場合があります。メッセージには、他の Mac アプリでも機能してすべての書式設定を削除できるキーボード ショートカットがあります。テキストをコピーするときは、Mac のメッセージでチャットを開き、ウィンドウの下部にあるテキスト ボックスをクリックします。そこで、Cmd + Option + Shift + V を押して、書式設定せずにテキストを貼り付けます。
絵文字をすばやく選択する
メッセージでは、キーボード ショートカット Fn + E を使用して絵文字ウィンドウをすばやく開くことができます。
テキストを入力する代わりに口述筆記する
入力するのが面倒な場合は、メッセージ アプリに組み込まれている音声ディクテーション機能を使用できます。チャットを開き、ウィンドウの下部にあるテキスト ボックスをクリックし、Fn+D を押してディクテーションを開始します。メッセージが終わるまで話し続けると、メッセージがテキスト ボックスに表示されます。必要に応じて変更して送信できます。



コメントを残す