COD Modern Warfare「開発エラー 6178」の 15 件の修正
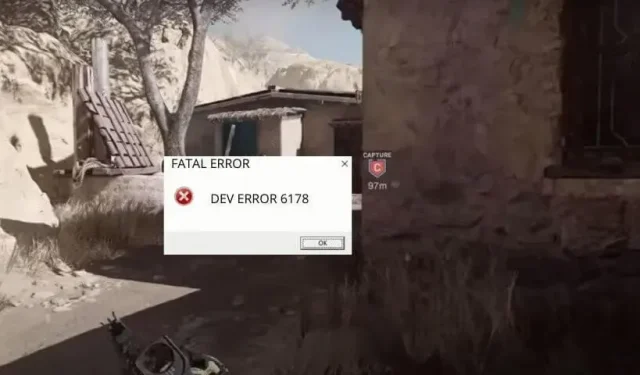
Call of Duty Modern Warfareは人気のある一人称シューティング ゲームです。ただし、他のゲームと同様に、クラッシュやラグはゲームの一部です。開発エラー 6178 もその 1 つです。このエラーはゲームプレイ中いつでも発生する可能性がありますが、通常はマップを開いたとき、または負けた後にカメラがプレイヤーに向かってパンしたときに発生します。ゲームに Fatal Error Dev Error 6178 ダイアログが表示され、ゲームがクラッシュします。修正方法を知りましょう。
COD Modern WarfareおよびWarzoneにおける開発エラー6178の原因
- ゲームには管理者権限がありません
- 開いているプログラムが多すぎます
- テクスチャ解像度が低く設定されている
- V-Sync と G-Sync が有効になっています
- NVIDIA ハイライトによりゲームがクラッシュする
- ゲーム内オーバーレイが有効になりました
- Modern Warfare ゲームファイルが破損しています
- グラフィックドライバーが古い
- 仮想メモリが少ない(ページングファイル)
- ウイルス対策ソフトがゲームをブロックしている
Call of Duty Modern Warfareの開発エラー6178を修正する方法
コンピューターとルーターを再起動した後、次の手順に従って COD Modern Warfare および Warzone の開発エラー 6178 を解決します。
- Modern Warfare を管理者として実行する
- NVIDIA アプリおよびその他のオーバーレイ プログラムからのゲーム内オーバーレイを無効にします。
- ゲーム設定で NVIDIA ハイライトを無効にする
- Modern Warfareの起動中に不要なプログラムを閉じる
- ゲーム設定と NVIDIA コントロール パネルで V-Sync を無効にします。
- NVIDIA コントロール パネルから G-Sync を無効にする
- 中または高のテクスチャ解像度でゲームを実行します
- Battle.net アプリでゲーム ファイルをスキャンして修復する
- タスクマネージャーでゲームタスクの優先度を高く設定します。
- ディスプレイドライバーを更新する
- スワップファイル/仮想メモリを有効化または拡張します
- Modern Warfare をウィンドウ モードでプレイする
- ウイルス対策を無効にする
- Windows アップデートを確認する
- ゲームを再インストールする
1. 管理者として Modern Warfare を実行します
ゲームを起動すると、ファイルを保存してスムーズに実行するために、データをハード ドライブに書き込む必要があります。ハードドライブの一部を上書きするには管理者アクセスが必要です。ゲームがハード ドライブのその部分にファイルを保存できない場合、ゲームは応答しなくなり、クラッシュします。
多くの場合、開発エラー 6178 は、Modern Warfare に管理者権限がない場合にも発生します。したがって、管理者として実行するだけで、この致命的なエラーを修正できます。
- ゲームのデスクトップ アイコンを右クリックし、[プロパティ] を選択します。Steam や Battle.net などのゲーム クライアントを使用している場合は、そのアイコンを右クリックして [プロパティ] を選択します。
- 「互換性」タブをクリックします。
- 「管理者としてこのプログラムを実行する」の横にあるチェックボックスをオンにします。
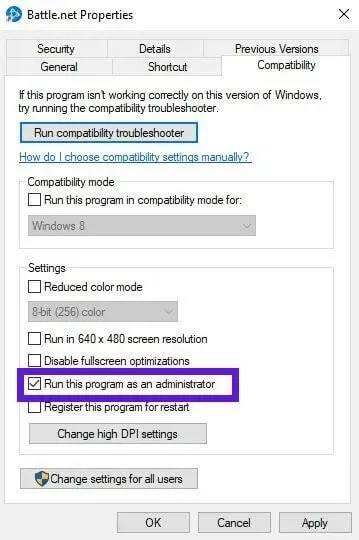
- 「適用」をクリックし、「OK」をクリックします。
2. NVIDIA アプリおよびその他のオーバーレイ プログラムからのゲーム内オーバーレイを無効にします。
COD Modern Warfare が開発エラー 6178 でクラッシュし続ける場合は、ゲーム内のオーバーレイが原因である可能性があります。
これらのオーバーレイはゲーム上で実行され、ビデオ録画、スクリーンショットの撮影、友人との共有などの機能を提供します。
これらの機能は便利ですが、コンピューターがすでにゲームをプレイしようとしている場合、オーバーレイ プログラムを起動するとフリーズする可能性があります。
ゲーム内オーバーレイ機能が有効になっている一般的なプログラムは、NVIDIA GeForce Experience、Xbox Game Bar、MSI Afterburner、AMD Overlay、Discord です。これらのアプリのいずれかを実行すると、そのオーバーレイ機能により Modern Warfare がクラッシュする可能性があります。したがって、それを無効にしてもう一度試してください。
2.1 NVIDIA アプリからのゲーム内オーバーレイの無効化
NVIDIA GeForce Experience のゲーム内オーバーレイ オプションはデフォルトで有効になっています。無効にするには、次の手順を使用します。
- ゲームをオフにします。
- NVIDIA GeForce Experience デスクトップ クライアントを起動します。
- 上部の設定アイコンに移動します。
- [全般] タブで、ゲーム内オーバーレイのトグルを見つけてオフにします。
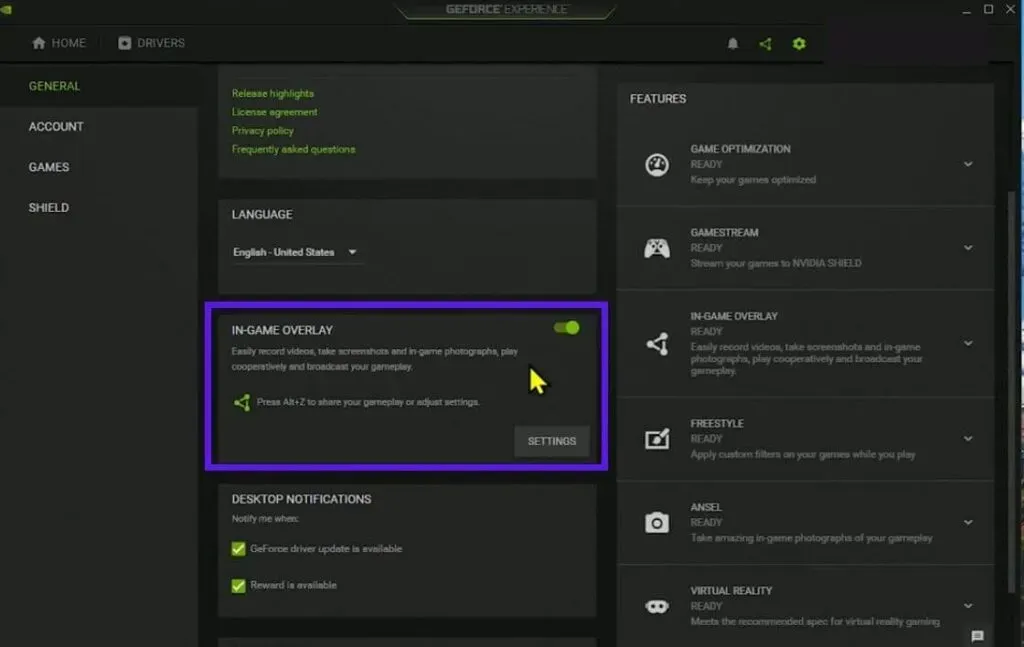
- 構成を保存し、アプリケーションを閉じます。
- コンピュータを再起動してください。
2.2 Windows 設定で Xbox ゲーム バーを無効にする
- [スタート] メニューを開き、[設定] に移動します。
- 「ゲーム」を選択します。
- 「Xbox ゲーム バー」に移動してオフにします。
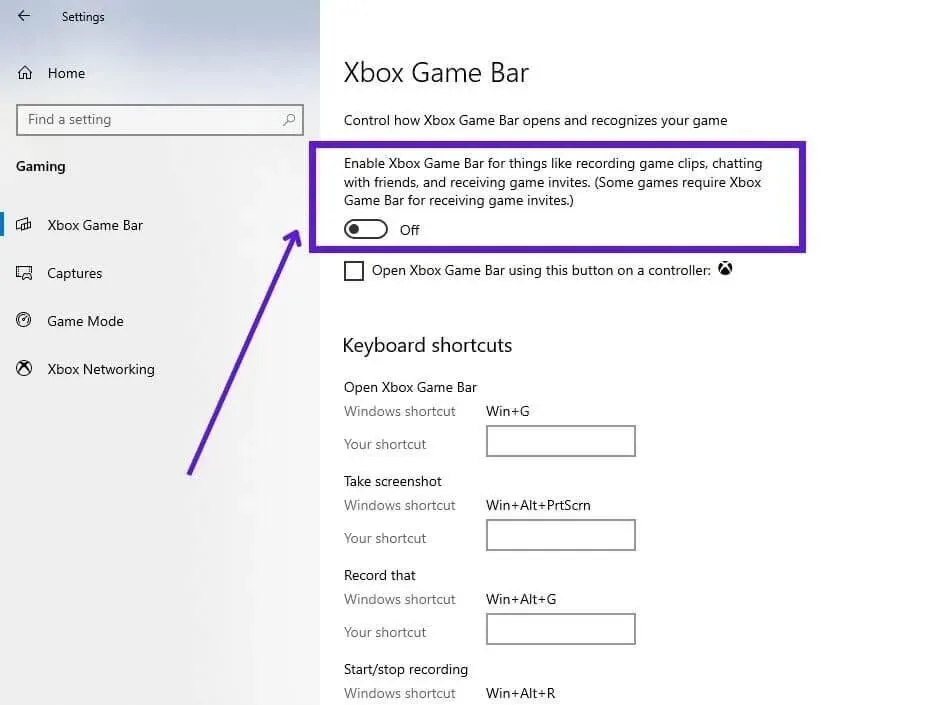
2.3 Discord オーバーレイを無効にする
Discord オーバーレイを使用すると、プレイ中にテキストや音声メッセージを送信できます。ゲームがクラッシュする場合は、Discord オーバーレイを無効にしてゲームを起動してみてください。
- 不一致を開く
- 画面の下部で、ユーザー名の横にある「設定」歯車アイコンを選択します。
- 左側のパネルで、「ゲーム オーバーレイ」に移動します。
- 「ゲーム内オーバーレイを有効にする」をオフにします。
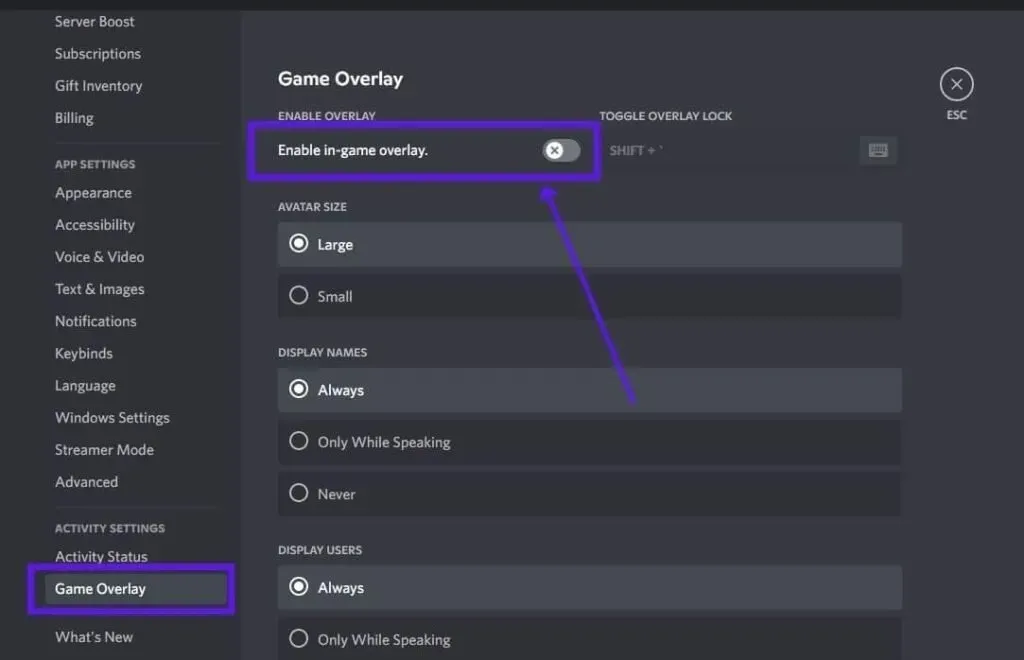
- コンピュータを再起動してください。
3. ゲーム設定で NVIDIA ハイライトを無効にします。
NVIDIA ハイライトは、ゲーマーなら保存しておきたいゲームプレイの重要な瞬間を自動的に保存する便利な機能です。オーバーレイからソーシャル ネットワークで瞬間を共有することもできます。ただし、計算能力も消費します。ゲームがクラッシュし、開発エラー 6178 が表示される場合は、NVIDIA ハイライトを無効にします。
さらに、NVIDIA ハイライトは、ゲームおよび NVIDIA GeForce Experience アプリから有効にすると機能します。したがって、これを無効にするには、同じことを行う必要があります。
NVIDIA ShadowPlay ハイライトはゲーム内オーバーレイ機能の一部であり、方法 2 でこれをオフにする方法を説明しました。
以下では、Call of Duty Modern Warfare のグラフィック設定で NVIDIA ハイライトを無効にする方法を説明します。
- 「コール オブ デューティ モダン・ウォーフェア」を起動します。
- 画面の下部にある「オプション」ボタンをクリックします。
- 次に「グラフィック」タブに移動します。
- 「NVIDIA Highlights」を見つけて無効にします。
4. Modern Warfareの起動中に不要なプログラムを閉じます
コンピュータ上で多数のプログラムを実行すると、RAM も大量に消費します。グラフィックスを多用するゲームを適切に実行するには、大量の RAM が必要です。したがって、多くのアプリケーションが実行されているときに Modern Warfare をプレイすると、ゲームがフリーズまたはクラッシュし、開発エラー 6178 またはその他のエラー メッセージが表示される場合があります。これを修正するには、ゲーム以外のすべてのプログラムを閉じます。
- タスクバーを右クリックし、「タスク マネージャー」を選択します。
- 実行中のプログラムのリストが表示されます。不要なプログラムを右クリックし、「タスクの終了」を選択します。
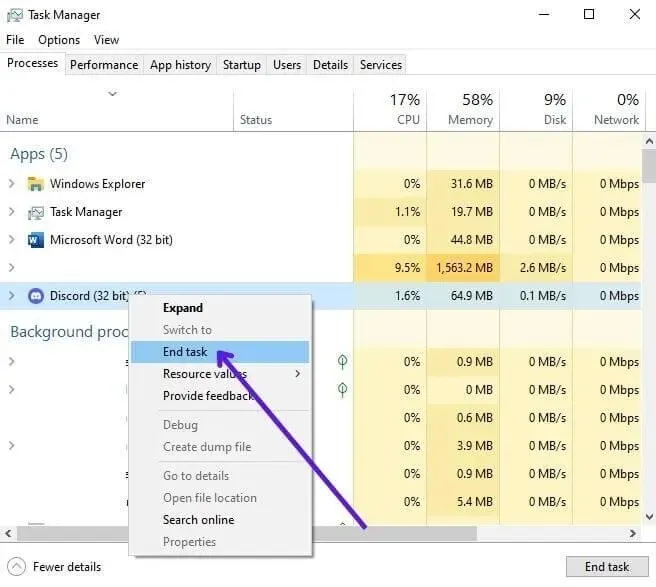
- リスト内のすべての不要なプログラムに対して同じことを行います。
- ゲームを起動してみます。
5. ゲーム設定と NVIDIA コントロール パネルで V-Sync を無効にします。
垂直同期 (垂直同期とも呼ばれます) は、ゲームのフレーム レートをモニターのリフレッシュ レートに合わせて調整できるようにする便利なグラフィック機能です。これにより、画面の破れを防ぎます。したがって、再生中に複数のフレームや分割表示が表示されることはありません。
VSync は、改善機能ではなく、予防機能であることが知られています。ディスプレイが途切れるのを防ぐために必要な場合に FPS を制限するためです。これにより表示が遅くなるため、場合によってはゲームがクラッシュする可能性もあります。そのため、Modern Warfare 開発エラー 6178 の原因をトラブルシューティングする際に、V-Sync を無効にしてみてください。
5.1 COD Modern Warfare設定でV-Syncを無効にする
- COD モダン・ウォーフェアを開く
- 画面下部の「オプション」に移動します。
- 「グラフィック」タブに移動します。
- 「フレームごとに同期(V-Sync)」を無効にする
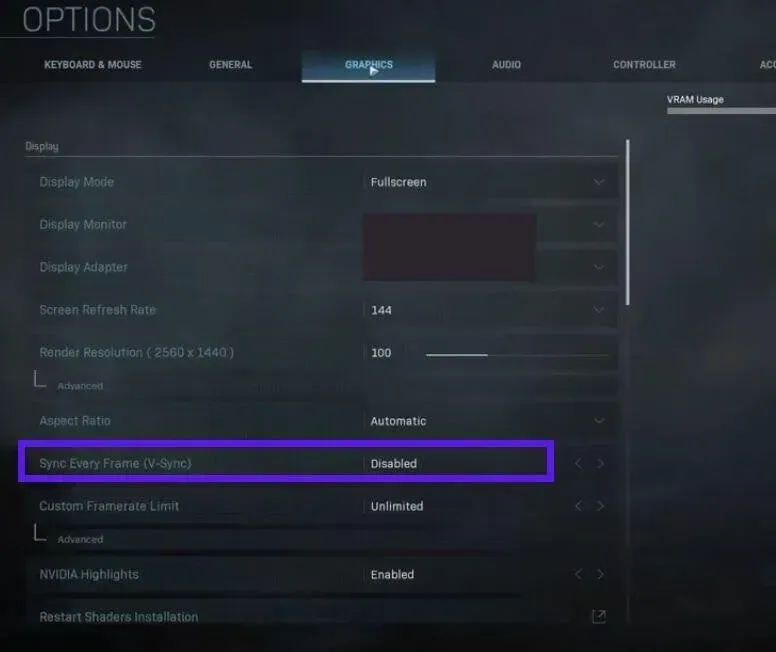
5.’.2 NVIDIA コントロール パネルで VSync を無効にする
NVIDIA GPU を使用している場合は、グラフィック カードの設定を管理するための NVIDIA コントロール パネルがあります。そこで V-Sync を無効にします。
- NVIDIA コントロール パネルを起動します。
- サイドバーから、[3D 設定] > [3D 設定の管理] を選択します。
- 「プログラム設定」を選択します。
- 「追加」ボタンをクリックして、COD Modern Warfareを追加します。
- 下にスクロールして「垂直同期」を見つけて「オフ」に設定します。
6. NVIDIA コントロール パネルから G-Sync を無効にします。
G-Sync は V-Sync に似ていますが、NVIDIA ユーザー向けの新しい V-Sync アップデートとみなされます。同様の効果があり、画面のティアリングを防ぎます。また、処理能力を大量に消費し、PC やゲームの速度が低下する可能性があります。したがって、これをオフにして、Modern Warfare と Warzone で開発エラー 6178 が発生するかどうかを確認してください。
- デスクトップを右クリックし、「NVIDIA コントロール パネル」を選択します。
- [ディスプレイ] > [G-Sync のセットアップ] に移動します。
- 「G-Syncを有効にする」のチェックを外します。
- 設定を保存し、コンピュータを再起動します。
7. 中解像度または高解像度のテクスチャを使用してゲームを実行します。
これは、開発エラー 6178 と COD Modern Warfare でのゲーム クラッシュに対する予期しない修正です。通常、エラーやクラッシュを避けるためにグラフィック設定を下げることをお勧めします。
しかし、テクスチャ解像度の場合はその逆になります。低いテクスチャ設定で Modern Warfare をプレイするとゲームがクラッシュする可能性がありますが、通常に設定すると正常に動作する可能性があります。さらに、ほとんどのゲーミング PC は通常のテクスチャ設定で簡単にゲームを実行できるため、心配する必要はありません。
- COD モダン・ウォーフェアを開きます。
- 設定に移動”。
- 「グラフィック」タブをクリックします。
- 「詳細とテクスチャ」セクションを見つけてください。
- テクスチャ解像度を標準に設定します。
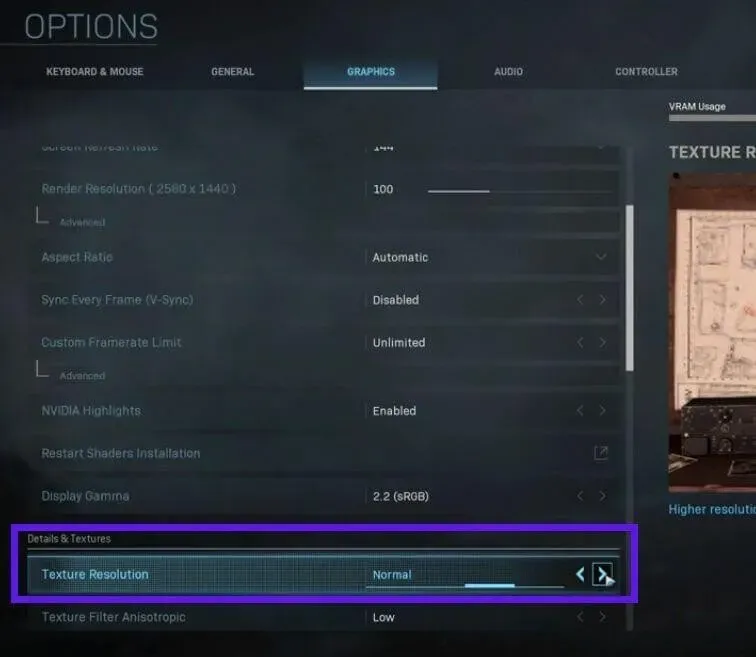
- ゲームを再起動します。
8. Battle.net アプリでゲーム ファイルをスキャンして復元します。
ゲームがクラッシュする一般的な原因は、多くの場合、ファイルの破損です。ゲーム ファイルが破損すると、ゲームが適切なタイミングで適切なファイルを見つけることができなくなったり、新しい設定をファイルに保存できなくなったりして、ゲームがクラッシュする原因になります。
Battle.net デスクトップ クライアントを使用して COD Modern Warfare またはその他の COD ゲームをプレイする場合、ゲーム ファイルを簡単にスキャンして修復できます。
- Battle.netアプリを起動します。
- COD モダン・ウォーフェアに移動します。
- [オプション]メニューを開き、[スキャンと修復]を選択します。
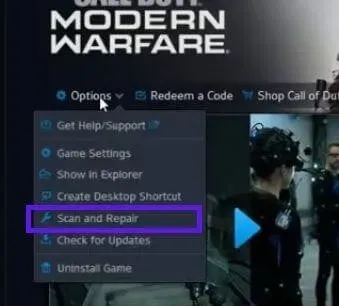
- ゲームがファイルをスキャンして復元するまで待ちます。
- 完了したらコンピュータを再起動します。
9. タスクマネージャーでゲームの優先順位を高く設定します。
場合によっては、ゲームに使用できるオペレーティング システムのリソースが不足しているために、Modern Warfare がクラッシュすることがあります。ゲームの CPU 優先度を高く設定して、開発者エラーが修正されるかどうかを確認してください。
- ゲームが終了していることを確認してください。
- タスクバーを右クリックし、「タスク マネージャー」を選択します。または、スタート メニューを開き、「タスク マネージャー」と入力してアプリを開きます。
- Modern Warfare プロセスを見つけて右クリックし、「詳細に移動」を選択します。
- タスク マネージャーの [詳細] タブで、Modern Warfare プロセスに自動的に切り替わります。
- 移動したプロセスを右クリックし、「優先度の設定」の上にマウスを置き、「高」を選択します。
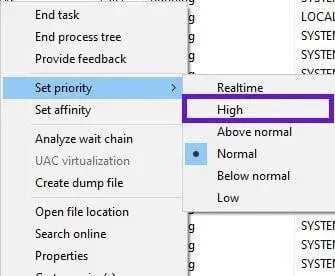
- ゲームを始める。
10. ディスプレイドライバーを更新する
グラフィックス ドライバーが古くなると、プレイする重いゲームがクラッシュする可能性があります。したがって、COD Modern Warfare で致命的エラー Dev Error 6178 またはその他のエラー コードが発生した場合は、グラフィックス ドライバーのアップデートを確認してください。
10.1 デバイスマネージャーからグラフィックドライバーを更新する
- [スタート] メニューを開き、「デバイス マネージャー」と入力して最初のアプリを開きます。
- [ディスプレイ アダプター] をダブルクリックします。
- グラフィックドライバーが表示されます。
- GPU を右クリックし、[ドライバーの更新] を選択します。
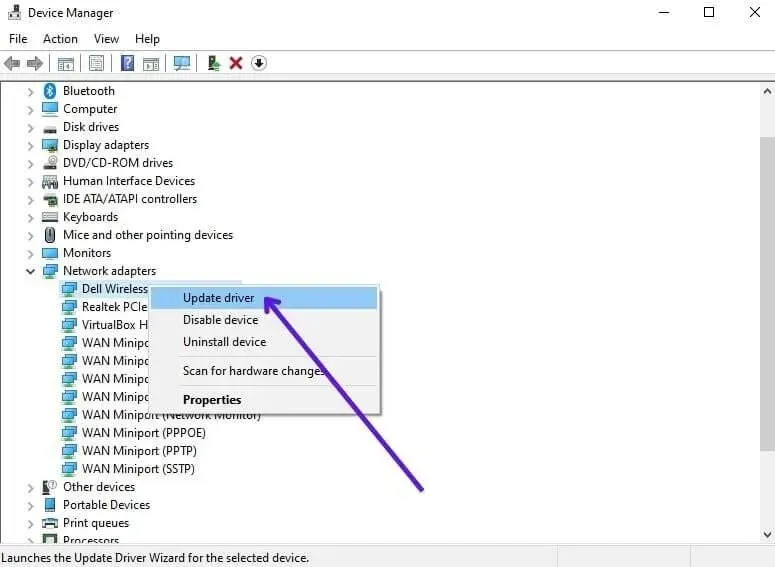
- これによりウィザードが開きます。「ドライバーを自動的に検索」を選択します。
- システムはインターネットで GPU ドライバーのアップデートを検索し、利用可能な場合はインストールします。
- 複数の GPU がある場合は、それぞれの GPU に対して同じ手順を実行します。
10.2 Windows Update からディスプレイドライバーを更新する
Windows Update にはデフォルトでドライバーの更新も表示されるため、それを使用してグラフィックス ドライバーの更新を試すことができます。
- [スタート] メニューを開き、「Windows Update」と入力して最初のアプリを開きます。
- 「アップデートの確認」を選択します。
- 完了したら、更新してコンピュータを再起動します。
- 次に、Windows Update を再度開き、更新プログラムを確認します。
- 再度更新してコンピュータを再起動します。
- ここで Windows Update を実行し、[オプションの更新の表示] をクリックします。
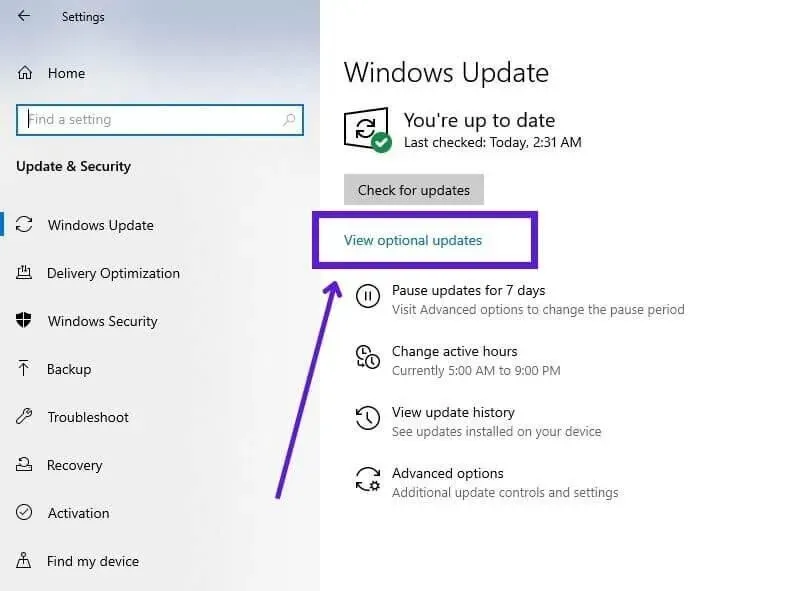
- 「ドライバーの更新」をクリックします。
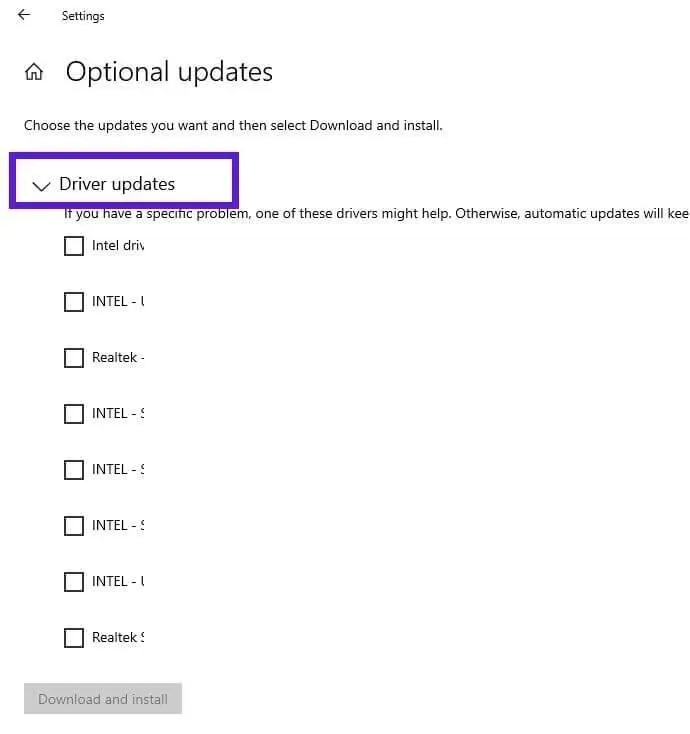
- C. 利用可能なグラフィックス ドライバーのアップデートをすべて確認し、[ダウンロードしてインストール] を選択します。
- アップデート後にコンピュータを再起動します。
10.3 GPU メーカーの専用アプリケーションからグラフィックス ドライバーを更新する
多くの GPU メーカーも、グラフィックス カードの設定を管理するアプリケーションを提供しています。これを使用してビデオ カード ドライバーを更新することもできます。NVIDIA GeForce Experience アプリケーションからドライバーを更新する方法を使用してみましょう。
- NVIDIA からアプリケーションをインストールします。インストールされている場合は、実行します。
- アプリのすべての機能を使用するには、NVIDIA で無料アカウントを作成する必要がある場合があります。
- 「ドライバー」タブをクリックします。
- ユーザー名の下にある「アップデートの確認」をクリックします。
11. スワップファイル/仮想メモリを有効化または拡張します
Windows のスワップ ファイル、ページング ファイル、または仮想メモリは、ハード ドライブの一部を予約し、RAM として使用します。これは、大量の RAM を必要とするプログラムを頻繁に実行する場合に便利です。そのため、Windows は一部のプログラムをハード ドライブ上の仮想メモリに移動して、スムーズな動作を維持します。
Call of Duty ゲームは Windows スワップ ファイルに大きく依存しています。スワップ ファイルを使用しない場合、またはスワップ ファイルの容量が少ない場合は、失敗する可能性もあります。したがって、COD Modern Warfare、Modern Warfare 2、または Warzone の開発エラー 6178 を修正するには、Windows 設定でスワップ ファイルを有効にするか、スワップ ファイルの容量を増やします。次の手順を実行します:
- スタートメニューを開き、「システムの詳細設定」と入力してアプリを開きます。
- 「詳細設定」タブをクリックします。
- 「パフォーマンス」セクションで「設定」をクリックします。
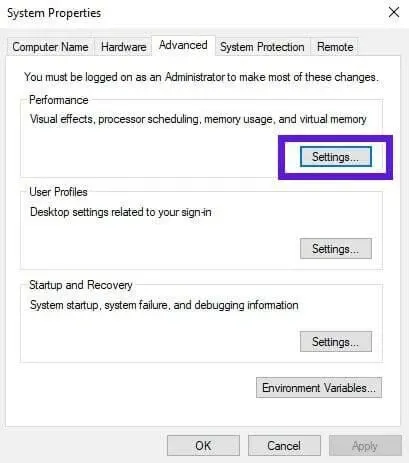
- 別のウィンドウが開きます。「詳細」タブに切り替えます。
- [仮想メモリ] セクションで、[変更] をクリックします。
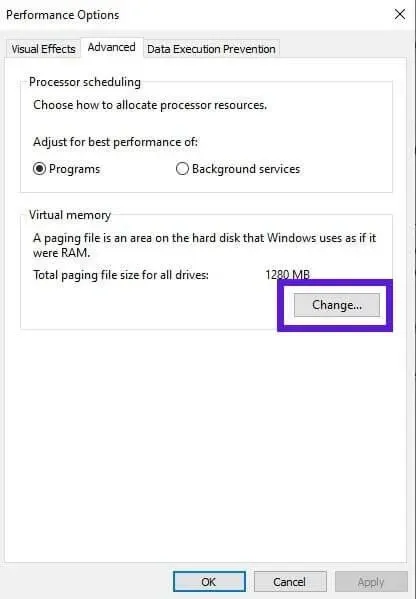
- ここで、「すべてのドライブのページング ファイル サイズを自動的に管理する」のチェックを外すことで仮想メモリを有効にできます。
- その後、スワップ ファイルをインストールまたは拡張できます。
- ページング ファイル用のスペースを確保するローカル ドライブをクリックします。
- ここで「カスタムサイズ」をクリックします。希望の金額を入力してください。ウィンドウの下部に推奨量が表示されます。スワップファイルを拡張する場合は、設定値よりも1024MB以上のサイズを入力してください。

- 初期サイズと最大サイズの金額を入力後、「設定」ボタンをクリックしてください。
- 「OK」をクリックします。
- ウィンドウが閉じ、前に開いていたウィンドウが表示されます。「適用」をクリックし、「OK」をクリックします。
- これにより、システム プロパティ ウィンドウが開きます。「適用」をクリックし、「OK」をクリックします。
- コンピュータを再起動してください。
12. Modern Warfare をウィンドウ モードでプレイします。
基本的にゲームは全画面モードで実行していますが、問題なく動作します。ただし、開発者エラーやゲームのクラッシュが頻繁に発生する場合は、COD Modern Warfare をウィンドウ モードで実行してみてください。
- ゲームを起動します。
- 画面の下部にある「オプション」を選択します。
- 「グラフィック」タブに移動します。
- リストの最初の項目を見てください。「表示モード」を「ウィンドウ」に変更します。
- ゲームを再起動します。
13. ウイルス対策を無効にする
一部のユーザーは、過保護なウイルス対策が COD Modern Warfare で開発者エラーを引き起こしていると報告しました。ウイルス対策ソフトがゲームのメイン実行ファイルをブロックすると、ゲームはまったく実行されなくなります。
ただし、関連ファイルがロックされている場合、ゲームは起動してもクラッシュすることがあります。したがって、ウイルス対策ソフトウェアを一時的に無効にして、問題が解決するかどうかを確認してください。
13.1 Microsoft Defender ウイルス対策を無効にする
- スタート メニューを開き、「Windows セキュリティ」と入力してアプリケーションを起動します。または、タスク バーの通知アイコンの上 (Wi-Fi アイコンとバッテリー アイコンの横または上) の矢印ボタンをクリックし、盾アイコンをクリックします。
- [ウイルスと脅威からの保護] を選択します。
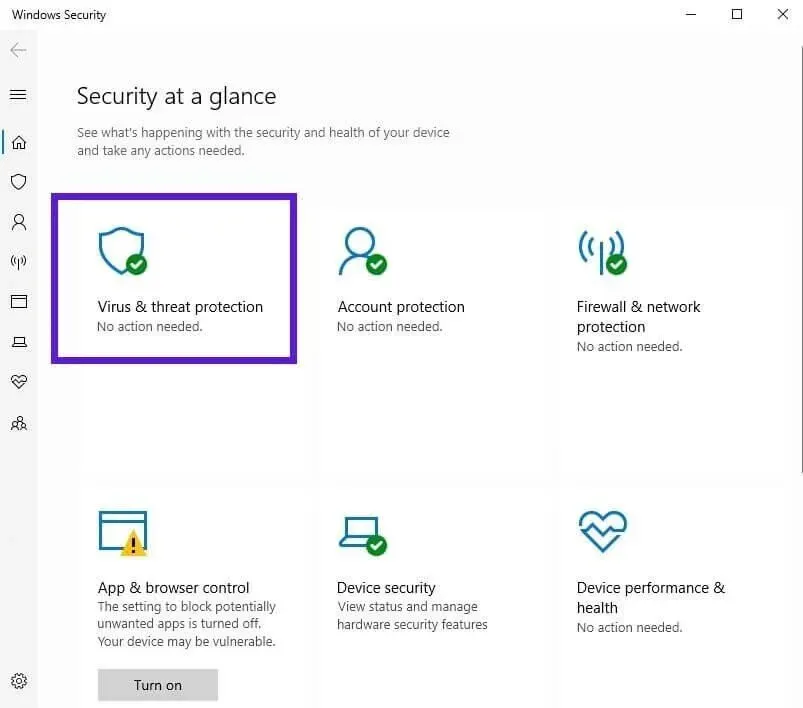
- 次に、[ウイルスと脅威の保護設定] で、[設定の管理] を選択します。
- 「リアルタイム保護」の横にあるトグルを見つけてオフにします。
それでも MW にエラーが表示される場合は、ウイルス対策ソフトウェアを再度オンにします。ただし、MW が正常に動作し始めた場合は、ウイルス対策ソフトウェアを有効にして、ウイルス対策プログラムから MW を除外します。
- Windows セキュリティを開き、[ウイルスと脅威の保護] セクションに移動します。
- [ウイルスと脅威の保護] で、[設定の管理] を選択します。
- ここで、「除外」セクションで、「除外の追加または削除」を選択します。
- 次の画面で、「例外の追加」を選択します。
- Modern Warfareを見つけて選択します。
- Modern Warfare COD フォルダー内の他の実行可能ファイルについても同じ手順に従います。
- コンピュータを再起動してください。
13.2 サードパーティのウイルス対策ソフトを無効にする
多くのサードパーティ製ウイルス対策プログラムには、通知アイコンから直接無効にする簡単な方法が用意されています。
- タスクバーのウイルス対策アイコンを右クリックします。表示されていない場合は、矢印ボタンをクリックして表示します。
- オプションを無効にするかオフにするかを選択します。
- 確認が必要な場合は確認してください。
14. Windows アップデートを確認する
Windows の多くのプログラムは、Windows を頻繁に更新しないと正しく動作しません。これは、アップデートにさまざまなバグ修正と改善が含まれているためです。したがって、ゲームのクラッシュやエラーを避けるために、Windows アップデートをより頻繁にチェックしてください。
- [スタート] メニューを開き、「Windows Update」と入力して最初のアプリを起動します。
- 「アップデートを確認」ボタンをクリックします。
- アップデートを確認してインストールします。
- コンピューターを再起動し、CODMW を再度実行します。
15. ゲームを再インストールします
上記の修正を適用しても開発者エラー 6178 が発生する場合、最後の選択肢はゲームをアンインストールしてから再インストールすることです。
このプロセスは、Modern Warfare をどこから購入したかによって異なります。Modern Warfare DVD またはインストール ファイルがハード ドライブにある場合、またはそれらを Activision から直接受け取った場合は、次の手順に従います。
- スタート メニューを開き、プログラムを追加または削除し、アプリケーションを起動します。
- Call of Duty Modern Warfare を見つけてアンインストールします。
- コンピュータを再起動してください。
- CODMW をディスクから再インストールするか、ゲームをハード ドライブにインストールするか、Activision Web サイトからダウンロードします。
Battle.net アプリから COD Modern Warfare を入手した場合は、以下の MW を再インストールする手順を見つけてください。
- アプリを起動し、Call of Duty Modern Warfare に移動します。
- 「オプション」をクリックし、「ゲームのアンインストール」を選択します。
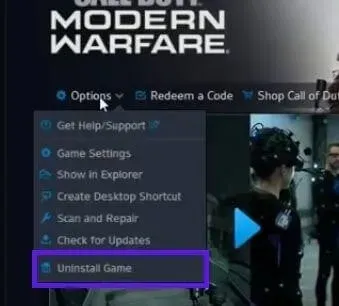
- コンピュータを再起動してください。
- Battle.net を開き、COD MW に移動します。
- ゲームをインストールします。
Steam や他のプラットフォームで Modern Warfare を再インストールするプロセスも同様です。
結論
COD Modern WarfareおよびWarzoneの致命的エラー開発エラー6178を修正するには、ガイドに記載されているすべての方法を試してください。
よくある質問
開発者エラーとはどういう意味ですか?
開発エラーとは、単にプログラムの実行中に発生したエラーを意味します。問題の原因は何でも考えられます。通常、COD の開発者エラーには、問題の原因を大まかに推測できるいくつかの数値が伴います。たとえば、開発エラー 6068 は、グラフィック カードまたは設定に問題があることを意味します。
COD で開発者エラーが発生し続けるのはなぜですか?
COD で 1 つ以上の開発者エラーが頻繁に発生する場合は、次のような理由が考えられます。 – ゲーム ファイルが破損している – 仮想メモリ/ページング ファイルが設定されていない、または低レベルに設定されている – ビデオ カードが古い – G-Sync および V-Sync が有効になっている。– ゲームのグラフィック設定のテクスチャ解像度が低く設定されている
Dev Warzone エラーの原因は何ですか?
Warzone の開発エラーにはさまざまな原因があります。– 高グラフィックスでゲームを実行 – V-Sync が有効 – ゲーム内オーバーレイが有効 (NVIDIA ハイライト、Discord オーバーレイ) – Warzone ゲーム ファイルが破損している – GPU ドライバーがない 日付: ゲームには管理者権限がありません。
Modern Warfare の開発者エラーを修正するにはどうすればよいですか?
以下の手順を実行することで、Modern Warfare のさまざまな開発者エラーを修正できます。 – ゲーム設定で垂直同期を無効にする – タスク マネージャーでゲーム プロセスの優先順位を高く設定する – ゲーム ファイルをスキャンして修復する – 仮想メモリを有効にするか増やす – Modern Warfare を実行する管理者名から実行可能 – ゲーム内設定とオーバーレイ プログラムを無効にします。
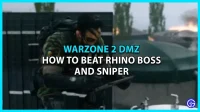

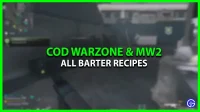
コメントを残す