Pixel のどこからでも (ロック画面からでも) Snapchat にカメラ、ストーリー、チャットなどに直接アクセスできます。

Android 12 では、Pixel スマートフォンの背面をダブルタップするだけで Snapchat アプリを起動できます。Google の最新の Pixel アップデートでは、ロック画面からショートカットにアクセスできるようになり、機能が向上しました。これは、写真、ビデオ、ストーリーを数秒で撮影できることを意味します。ただし、その前に、Snapchat を開いたときにどこに移動するかを設定してカスタマイズする必要があります。
この機能は「クイックプレス」と呼ばれ、Pixel 4a (5G) 以降の Pixel モデルでのみ機能します。アクティブ化すると、携帯電話の背面をダブルタップしたときに何が起こるかを選択できます。ジェスチャを設定して、Google アシスタントを開く、最近のアプリを表示する、メディアの再生と一時停止、スクリーンショットを撮る、通知を表示する、またはサポートされているアプリを開くことができます。最後のものは、Snapchat を開くために使用するものです。
ジェスチャー設定を開く
クイックタップ機能は Pixel のジェスチャー設定に隠されているため、そこから開始してください。そこに到達する方法はたくさんあります。次のいずれかを試してください。
ピクセルランチャーから:
- ホーム画面を上にスワイプしてすべてのアプリにアクセスし、検索バーに「クイックタップ」と入力し、結果から「クイックタップ (システム > ジェスチャー)」を選択します。
- ホーム画面を上にスワイプしてすべてのアプリにアクセスし、[設定]を選択して、[システム] -> [ジェスチャー]に移動します。
- ショートカットを追加している場合は、ホーム画面ページの「設定」ショートカットをタップし、「システム」->「ジェスチャー」に移動します。
どこからでも:
- 画面の上部から 2 本の指で下にスワイプし (または 2 回続けて下にスワイプし)、クイック設定タイルの下にある歯車アイコンをタップして、[システム] -> [ジェスチャー] に移動します。
- いつものようにGoogleアシスタントを起動し、「クイックプレス設定」と言います。
クイックプレスをオンにする
「ジェスチャー」で「クイックプレス」オプションを選択します。次に、「クイックタップを使用」トグルがまだオンになっていない場合は、オンにします。
クイックタッチ設定をカスタマイズする
クイックタップのオプションがいくつかありますが、「アプリケーションを開く」オプションが必要です。ただし、携帯電話の背面のダブルタップジェスチャで動作するアプリを選択していないため、「アプリを開く」を選択しただけでは、Snapchat は自動的に開きません。「アプリを開く」の横にある歯車アイコンをタップします。
クイックタップ設定には、この機能で動作するサポートされているすべてのアプリがリストされます。Snapchat が見つかるまでリストを下にスクロールします。クイック タップで Snapchat を開くだけの場合は、アイコンの左側にあるドットを選択すると、クイック タップ設定から戻るとすぐに機能が機能するはずです。
Snapchatのクイックタップオプションをカスタマイズする
Pixel で Snapchat の特定の機能を開くようにしたい場合は、「アプリを開く」クイックタップ設定で設定できます。もう一度「Snapchat」を見つけて、その右側にある歯車アイコンをタップします。
Snapchat クイックタップ設定で、携帯電話の背面をダブルタップしたときに Snapchat で実行するアクションを選択します。友達と会話を開いたり、ストーリーをチェックしたり、地図を表示したり、カメラを開いて自撮りをしたりすることができます。選択したら、クイックタップ設定を終了して完了です。
Google Pixel 4a (5G)、Pixel 5、Pixel 5a、Pixel 6、または Pixel 6 Pro でタップしてスナップ機能を初めて使用すると、Snapchat にクイック タップを使用するかどうかを確認するメッセージが表示されます。それ。「開始」を選択すれば完了です。








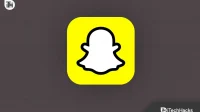
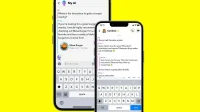
コメントを残す