Excel でスクロール ロックをロックおよびロック解除する方法を学ぶ
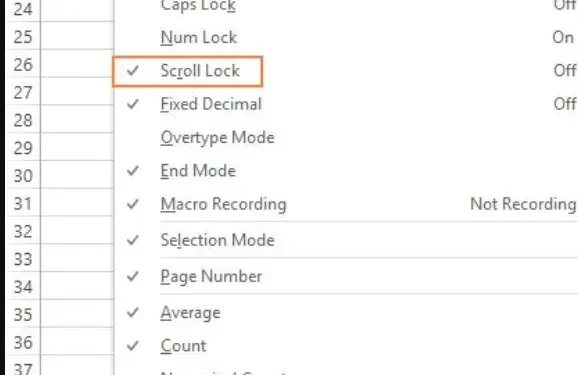
レポートを 1 時間以内に準備する必要があるシナリオを考えてみましょう。Excelで作業していて、スプレッドシートを適切に操作できなくなるまでは、すべてが順調に進んでいるように見えます。矢印ボタンを押しても、カーソルは別のセルには移動しません。代わりに、ワークシート全体が動いているように見えます。
そこで、この記事では、ケーススタディに基づいて、スプレッドシートのスクロール ロックを有効または無効にする方法を説明します。
Excelのスクロールロックとは何ですか?
Scroll Lock オプションは、Excel スプレッドシートでキーボードの矢印キーを使用したときの動作を制御します。スクロール ロックが無効になっている場合 (これがデフォルト設定です)、ボタンを使用すると、ワークシート内の別のセルに移動して選択できます。
Scroll Lock が有効になっている場合、ボタンは現在のウィンドウを交互に「スクロール」します。(キーボードの矢印ボタンを使用して) 他のセルに移動する代わりに、スクロール バーの矢印を押すことと同様に、視野を変更することしかできません。Excel プログラムの通知センターに邪悪な「Scroll Lock」が表示されます。
Scroll Lock がオンになっているかどうかを確認する方法
Excel 画面の下部にあるステータス バーを見て、スクロール ロックが有効になっているかどうかを確認してください。ステータス バーには、スクロール ロックが有効になっているかどうか、特に (ページ番号、平均、合計、複数のセルの抽出など) が表示されます。
Excel ステータス バーでスクロール ロックを有効または無効にします。
ポインターが次のセルに移動せずにスプレッドシート全体をスクロールした場合、スクロール ロック状態は Microsoft Excel ステータス バーに表示されません。これは、ステータス バーが Scroll Lock ステータスを表示しないように設定されていることが原因であると考えられます。
ツールバーを右クリックした場合は、Scroll Lock の左側にあるチェックマークを探して、そうであるかどうかを確認します。タスクバーにチェックマークがない場合は、「Scroll Lock」をタップしてタスクバーを表示します。
Windows 版 Excel でスクロール ロックを無効にする方法
Num Lock や Caps Lock とは異なり、Scroll Lock 機能はトグル機能です。つまり、スクロール ボタンを押すことでオンとオフを切り替えることができます。
- キーボードを使用して Excel のスクロール ロックを無効にする
- Dell ラップトップのスクロール ロックを無効にします。
- HP ラップトップでスクロール ロックを有効にする
- スクリーン キーボードを使用して Excel のスクロール ロックを解除します。
1.キーボードを使用してExcelのスクロールロックを無効にする
スクロール ロックを無効にするには、キーボードの Scroll Lock または ScrLk キーをタップします。これですべてです。
これを行うとすぐにタスクバーからスクロール ロックが消え、矢印ボタンが正しく機能するようになります。
2. Dell ノートパソコンのスクロール ロックを無効にします。
特定の Dell コンピュータでは Fn + S キーボード ショートカットを使用して、スクロール ロックのオンとオフを切り替えることができます。
3. HP ノートブックでスクロール ロックを有効にします。
HP ガジェットのスクロール ロックのオンとオフを切り替えるには、Fn + C を押します。
4. スクリーン キーボードを使用して Excel のスクロール ロックを解除します。
Scroll Lock キーがなく、基本的な重要なショートカットもほとんどない場合は、スクリーン キーボードを使用して Excel スプレッドシートの Scroll Lock を「ロック解除」できます。
これは Excel のロック画面を無効にする最も速い方法です。
- Windows ボタンを押した後、検索フィールドに「スクリーン キーボード」と入力します。オンスクリーン キーボード プログラムは通常、最初の 2 文字が入力された後、検索結果の先頭に表示されます。
- スクリーン キーボード アプリを使用するには、それをタップします。
- オンスクリーン キーボードが表示され、scrlk ボタンを押して Scroll Lock を無効にできます。
ScrLk キーが濃い灰色になると、Scroll Lock が無効になることがわかります。青色の場合、スクロール ロックはまだ有効です。
次の方法を使用してオンスクリーン キーボードにアクセスすることもできます。
Windows 7 の場合
仮想キーボードを使用するには、[スタート] > [すべてのプログラム] > [アクセサリ] > [簡単操作の選択] > [仮想キーボード] を選択します。
右上隅の X キーを押して、仮想キーボードを閉じます。
Windows 8.1の場合
チャーム バーを開くには、[スタート] ボタンをクリックし、Ctrl + C を押して、[簡単操作] > [キーボード] > [仮想キーボード] を選択します。
Windows 10の場合
次の手順を実行して、オンスクリーン キーボードのスライダーを切り替えます。 [スタート] > [設定] > [簡単操作] > [キーボード] をクリックします。
Excel for Mac のスクロール ロック
Excel for Windows とは異なり、Excel for macOS のタスク バーにはスクロール ロックが表示されません。しかし、Scroll Lock が有効になっているかどうかはどうやってわかるのでしょうか? 任意の矢印キーを押して、ユーザー名フィールドのアドレスを確認します。
アドレスが更新されず、矢印キーでワークシート全体がスクロールされる場合は、スクロール ロックがアクティブになっていると考えるのが妥当です。
Excel for Mac のスクロール ロックを解除する方法
Apple 拡張キーボードの F14 ボタンを押します。これは、コンピュータのキーボードの Scroll Lock ボタンに相当します。
キーボードに Fn ボタンがない場合は、Shift+F14 の組み合わせを使用して、Scroll Lock のオンまたはオフを切り替えることができます。
設定によっては、SHIFT ボタンの代わりに CONTROL、OPTION、または COMMAND ボタンを押す必要がある場合があります。
F14 ボタンを含まない小さなキーボードを使用している場合は、この Apple スクリプトを使用して、Shift + F14 入力をシミュレートすることでスクロール ロックを無効にしてみてください。
最後の言葉
Excel のスクロール ロック オプションを無効にする方法は数多くあります。上記の方法の実際的な応用例を 1 つまたは 2 つ見つけていただければ幸いです。
よくある質問
スクロールロックを無効にするにはどうすればよいですか?
キーボードにスクロール ロック ボタンがない場合は、コンピューターで [スタート] > [スタート] メニューから [設定] > [簡単操作を選択] > [キーボード] を選択します。仮想キーボードを使用するには、オンスクリーン キーボード アイコンを使用します。ディスプレイに仮想キーボードが表示されたら、ScrLk キーを押します。
スクロールロックを解除するにはどうすればいいですか?
Windows ボタンを押した後、検索フィールドに「スクリーン キーボード」と入力します。スクリーン キーボード アプリを使用するには、それをクリックします。オンスクリーン キーボードが表示され、ScrLk キーを押すとスクロールのロックが解除されます。
Excel のスクロール ロックとは何ですか?
スクロール ロック機能は、Excel のポインター キーの動作を制御します。スクロール ロックが無効になっている場合、カーソル キーを使用して個々のセル間を上下左右に移動できます。
スクロールロックのキーボードショートカットとは何ですか?
Shift + F14 は、Scroll Lock の Microsoft の公式ショートカットです。まず、F14 ボタンを備えた拡張キーボードがあるかどうかを確認します。



コメントを残す