残念ながらSamsung Galaxyが動作しなくなった問題を修正
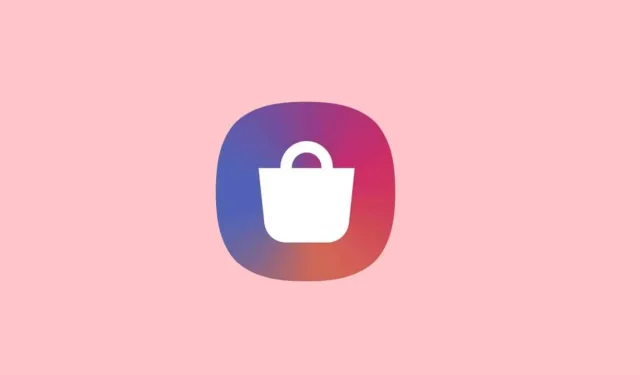
携帯電話やタブレットのタッチ スクリーンがフリーズしたり、反応しなくなったり、真っ黒になったりしても、必ずしも何か問題があるとは限りません。破壊的なアプリによって携帯電話がフリーズしたり、画面が割れて携帯電話が遅くなったり、応答しなくなったりするなど、単純な場合もあります。
幸いなことに、Samsung Galaxy スマートフォンを修理に出すことなく、いくつかのトラブルシューティング方法に従って問題を解決できるかどうかを確認できます。この問題は、携帯電話をリセットまたは再起動するか、ソフトウェアを更新することで解決できます。何が問題なのか、そしてそれを修正する方法を理解するのに役立ついくつかのトラブルシューティング手順を説明します。
ノート。続行する前に、Samsung が承認していないスクリーン プロテクター、ケース、その他のアクセサリをすべて取り外してください。また、手袋を着用している場合は手袋を外し、タッチ スクリーンが乾いていて清潔であることを確認してください。手袋を使用したタッチや、非常に乾燥してひび割れた指先は、画面で認識されない場合があります。
コンテンツ:
- 1 「残念ながら、Samsung Galaxy は停止しました」とはどういう意味ですか?
- 2 「残念ながら、Samsung Galaxy は停止しました」エラー メッセージを修正しますか?
- 工場出荷時設定にリセットする 3 つの方法
- 4 Android でアプリのキャッシュをクリアし、アプリのクラッシュを修正する
「残念ながら、Samsung Galaxy は停止しました」これは何を意味しますか?
エラー メッセージ自体がすべてを物語っています。これは、アプリケーションがクラッシュしたことを意味します。アプリをリロードするだけで済みますが、エラー警告が消えない場合はどうすればよいでしょうか?
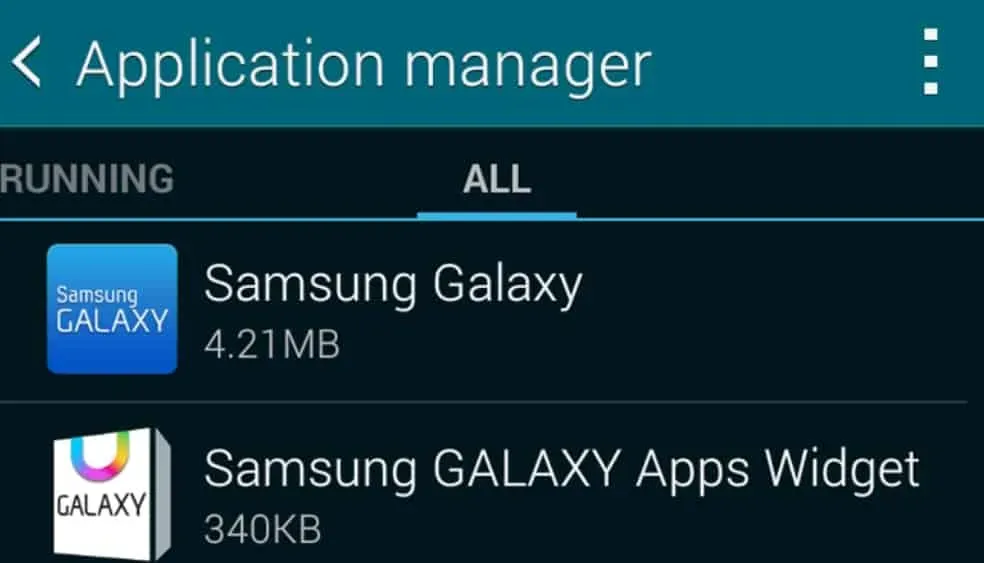
「残念ながら、Samsung Galaxy は停止しました」エラー メッセージを修正しますか?
「Samsung Galaxy」を例として選択したのは、これが最近特に問題になっていることがわかっているためです。残念ながら、他のアプリの使用中に同じエラー メッセージが表示される場合は、次の手順に従って問題のある Samsung Galaxy アプリを置き換えてください。
「残念ながら Samsung Galaxy が停止しました」は間違いなくソフトウェアの問題であり、通常は出荷時設定にリセットすることをお勧めします。これで多くの人にとって問題は解決しましたが、保存されていないデータや設定はすべて失われます。
工場出荷時設定にリセットする方法
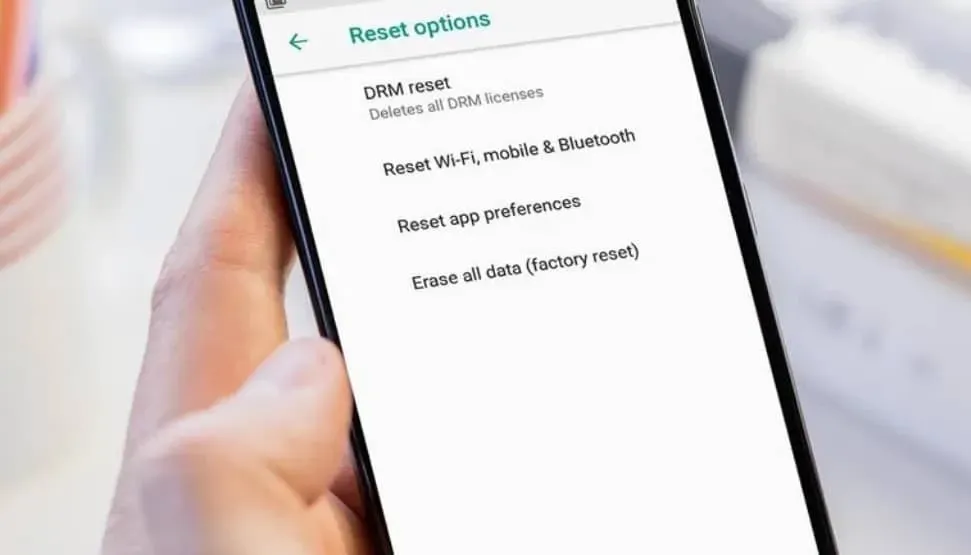
工場出荷時設定へのリセットは通常、最後の手段としてのみ使用されますが、デバイスが故障した場合や売却された場合に役立つ場合があります。Androidをリセットする方法は次のとおりです。
出荷時設定へのリセットは慎重に行う必要がありますが、必要となる場合がある状況がいくつかあります。デバイスのパフォーマンスが低下した場合、ウイルスの可能性が心配な場合、またはデバイスを販売または寄付する予定がある場合は、これを行うことをお勧めします。
これはすぐに元に戻せるものではないため、これが正しいアプローチであることを再確認する必要があります。まずデバイスをバックアップする必要があります。これがやりたいことであると判断した場合、2 つの選択肢があります。
Androidをハードリセットする
ハード リセットではメモリがクリアされ、すべてのファイルが削除され、デバイスが工場出荷時の設定に戻ります。これは通常、携帯電話やタブレットを処分する場合を除き、故障したデバイスの最後の手段として使用されます。
ステップ 1: 携帯電話またはタブレットが少なくとも 30% 充電されていることを確認します。
ステップ 2: 次に、携帯電話で設定アプリを開きます。
ステップ 3: ドロップダウン メニューから「バックアップとリセット」を選択します。
ステップ 4: 「データを工場出荷時設定にリセット」をクリックします。
ステップ5: メニューから「電話をリセット」を選択します。
ステップ6: 「すべて消去」をクリックします。
ステップ 7: 最後に、パスワードをお持ちの場合はここで入力します。
デバイスのリセットには少し時間がかかる場合がありますが、その後、最初に購入したときと同じように使用できるようになります。
Android のソフト リセット
ソフト リセットは、開いているアプリを閉じてデバイスを再起動するだけであるという点でハード リセットとは異なります。これは、携帯電話またはタブレットがフリーズし、通常の電源ボタンの手順では再起動できない場合に便利です。デバイスを再起動しても、ファイルはそのまま残るはずです。
ソフト リセットは、通常、電源ボタンと音量を上げるボタンを同時に数秒間押し続けることによって行われます (代わりに、電源ボタンと音量を上げるボタンを押すとスクリーンショットが撮影されることに注意してください)。
ソフト リセットの場合は、この組み合わせを数秒間押し続ける必要があります。それが機能しない場合は、デバイスを強制的にソフト リセットする別の方法がある可能性があります。手順については、Google でモデル名とソフト リセットという用語を検索してください。
アプリのキャッシュをクリアし、Android でのアプリのクラッシュを修正する
ステップ 1: 「設定」メニューから「アプリケーションマネージャー」を選択します。(Samsung 以外の携帯電話では [設定] メニューを開き、[アプリ] を選択します。)
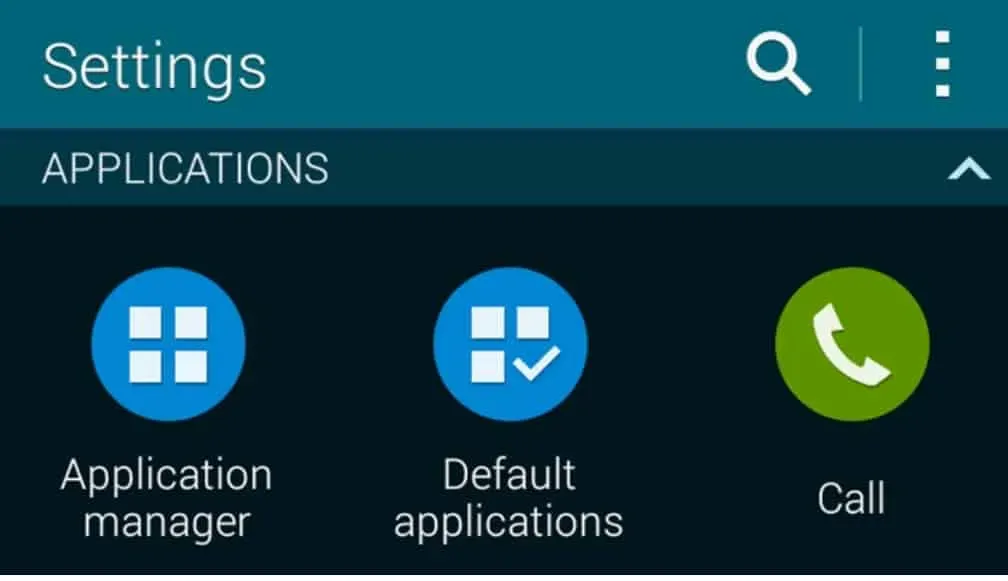
ステップ 2: 「すべて」タブをクリックし、問題のあるアプリを見つけてタップします。この場合は「Samsung Galaxy」です。
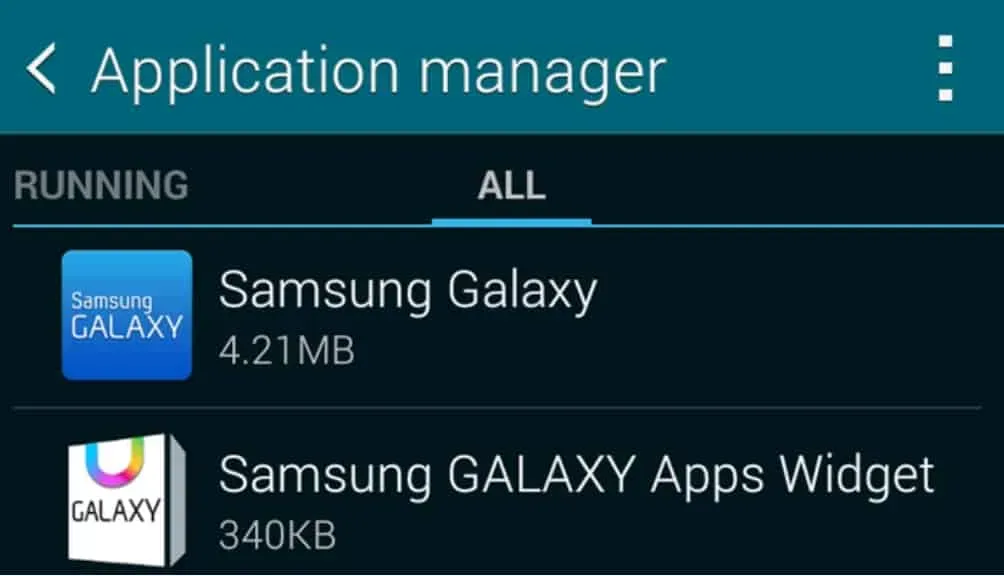
ステップ 3: [強制停止]、[キャッシュのクリア]、最後に [データのクリア] を選択します。
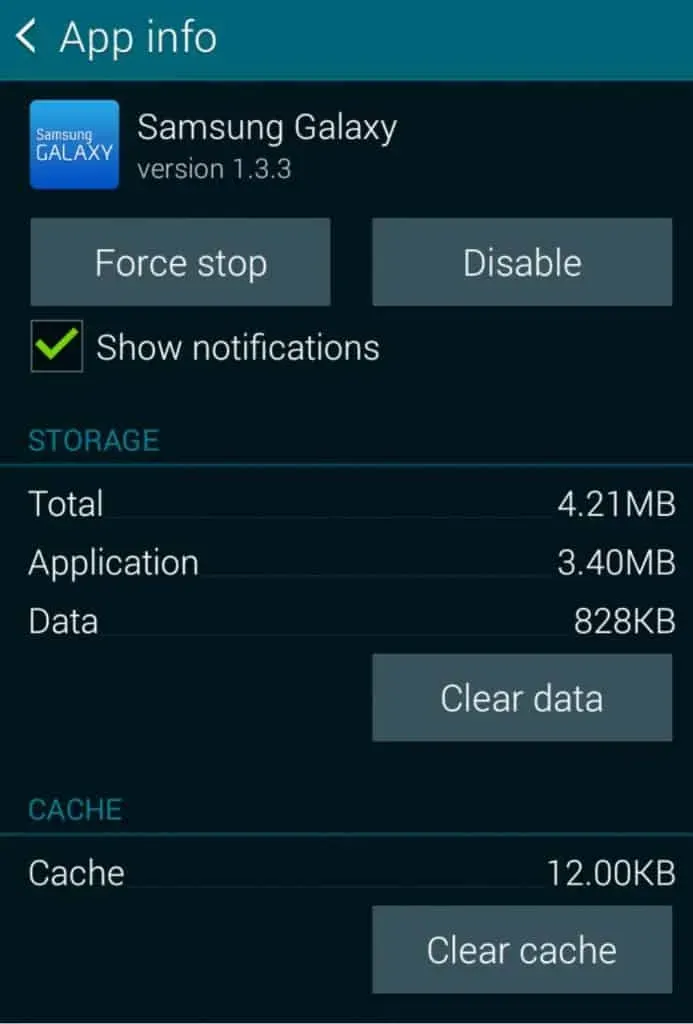
ステップ 4: 携帯電話を再起動すると、すべてが完璧になるはずです。
ステップ5携帯電話を強制的に再起動します
ハード再起動またはソフト リセットを実行するには、音量ダウン キーと電源キーを 7 ~ 10 秒間押し続けます。最後に、専用の電源キーがない携帯電話では、音量ダウン キーとサイド キーを 7 ~ 10 秒間押し続けます。
デバイスのパフォーマンスの最適化
Device Care ツールは、無駄なディスク領域やその他の潜在的なエラーをスキャンすることで、携帯電話の全体的なパフォーマンスを向上させます。まず「設定」に移動して開きます。次に、「デバイスケア」をクリックし、「今すぐ最適化」をクリックします。
ソフトウェアのアップデートを確認する
更新メニューと設定は通信事業者によって若干異なる場合があることに注意してください。
「設定」に移動して開きます。次に、「ソフトウェア アップデート」または「システム アップデート」までスワイプしてタップします。次に、「更新の確認」または「ダウンロードしてインストール」をクリックします。アップデートが利用可能な場合は、画面上の指示に従ってアップデートを完了してください。
携帯電話をセーフモードで再起動します
セーフモードに成功すると、画面にセーフモードが表示されます。携帯電話がセーフ モードで正常に動作する場合は、問題が発生する直前に、インストールまたは更新されたアプリをすべてアンインストールしてください。各アプリをアンインストールした後、携帯電話を再起動して、正しく動作するかどうかを確認します。
問題が解決しない場合は、最寄りのサービス センターにお問い合わせください。
Samsung デバイスをセーフ モードで起動します
ステップ 1: 画面に「電源オフ」オプションが表示されるまで電源ボタンを押して、デバイスの電源を切ります。次に、電源ボタンを押して電源を切ります。
ステップ 2: デバイスの電源をオンにするには、電源ボタンと音量ダウン ボタンを同時に押し続けます。Samsung ロゴが画面に表示され、デバイスが起動するときは、電源ボタンをオンのままにすることができます。必ず音量を下げるボタンを押したままにしてください。
ほとんどの Samsung 携帯電話では通常、電源キーは右側にあり、音量ダウン キーは通常左側にあります。
ステップ 3: 画面の左下隅にセーフ モードが表示されます。

セーフ モードを試していくつかの問題を確認し、デバイスに移動して問題を確認することができます。バッテリー寿命を監視したり、選択した期間だけモバイルデータを使用したりするために使用できます。ただし、一部のアプリケーションはセーフ モードでは使用できません。
セーフモード終了
セーフ モードを終了するには 3 つの方法があり、いずれもデバイスのハード リブートが必要です。
ステップ 1: デバイスを強制的に再起動するには、音量小ボタンと電源ボタンを少なくとも 5 秒間押し続けて、「再起動」を選択します。
ステップ 2: 別のオプションは、画面の右側にある電源ボタンを押したまま、「再起動」を選択することです。
ステップ 3: 最後に、通知パネルにアクセスするには、画面の上部から下にスワイプします。次に、デバイスを再起動するには、セーフ モード通知を選択し、ポップアップ ウィンドウで [シャットダウン] をクリックします。
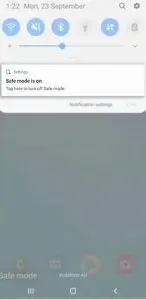
スマートフォンがセーフ モードで起動し続けると、音量ダウン ボタンが破損し、デバイスの電源を入れたときにボタンが「固着」する可能性があります。



コメントを残す