iPhoneでApple ID設定を更新する際の問題を解決する方法
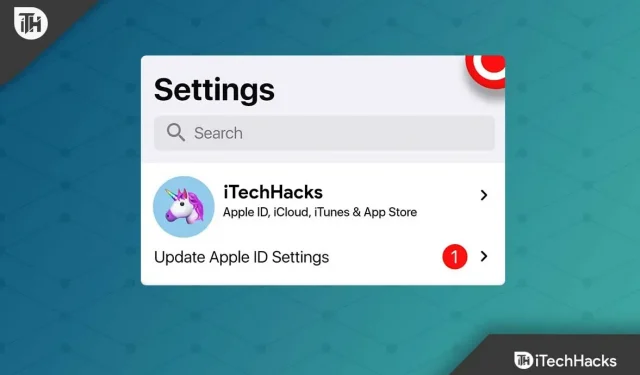
Apple デバイスをお持ちで、最近 iOS 16 にアップデートしましたか? そして、おそらく、更新後に「Apple ID 設定の更新」エラー メッセージが表示されます。まあ、これは最近のパッチ更新後に起こり始めたことです。幸いなことに、いくつかの簡単なトリックを使用してこの問題を解決できます。幸いなことに、Apple ID 設定を更新するために考えられるすべての修正が iPhone に行き詰まっていることがわかっています。
そのため、更新された Apple ID 設定が iPhone 画面に表示されないことに気付いた場合は、このページで以下に説明する修正に従ってください。それでは、ガイドに行きましょう。
コンテンツ:
Apple ID設定更新エラーの原因は何ですか?
Apple ID 設定更新エラーは、デバイスのモデルに応じてさまざまな理由で発生する可能性があります。ただし、このエラーを引き起こす可能性のある最も一般的な理由は次のとおりです。
- Apple ID 認証情報が正しくありません。
- Appleのサーバーがダウンしています。
- iOS のバージョンが古い。
- ネットワークの問題か不良か。
そこで、この問題が発生する理由をいくつか紹介します。では、この問題を簡単に解決できる方法を見てみましょう。
iPhoneでApple ID設定がスタックする問題を修正する
それでは、Apple ID 設定が iPhone でスタックする問題を解決するのに役立つ修正を確認してみましょう。
iPhoneを再起動します
最初のステップとしてデバイスを再起動します。これにより、ソフトウェアの不具合によって発生するデバイスの問題のほとんどが解決されます。ほとんどの場合、これは安全で効果的な方法です。
現在のタスクは強制再起動時にメモリから強制的に消去され、デバイスの再起動後に再開されます。
- 音量を上げるキーを押したまま放します。
- 音量ダウンボタンを押したまま放します。
- 画面をオフにするには、サイドボタンを押し続けます。画面が消えるまでしばらくお待ちいただく場合があります。
- 画面が回転したら、Apple ロゴが表示されるまでサイドボタンを押します。

- Apple ロゴが表示されたら、ボタンを押すのをやめてください。
- 次に、携帯電話を開いて、iPhone の更新された Apple ID 設定の問題が解決されたかどうかを確認するだけです。
Apple IDのパスワードを変更する
このような問題を解決するために、この方法を検討することもできます。Apple ID パスワードを変更した後、更新画面でスタックした Apple ID 設定の更新を停止し、パスワードを変更した後に再度開始することができます。したがって、Apple ID のパスワードを変更して、それが役立つかどうかを確認してください。
- 設定に移動。
- プロフィールをクリックします。
- メニューから「パスワードとセキュリティ」を選択します。
- 次に、「パスワードの変更」をクリックします。
- その後、iPhone のパスコードを入力する必要があります。
- 新しいパスワードを入力して「変更」ボタンをクリックすると、パスワードを変更できます。
- 選択が完了したら、[他のデバイスからサインアウトする] または [サインアウトを続ける] を選択します。

お支払い詳細を再確認してください
お支払い情報または配送情報が間違っている場合、この通知が届くことがあります。したがって、このデータをすぐに確認して更新することをお勧めします。
- Apple デバイスで、[設定] に移動します。
- 上部にある自分のアバターをクリックします。
- 「お支払い・送料」の「お支払い方法」をご確認ください。
- エラーが含まれている場合は、修正/更新する必要があります。
- ここで支払い方法を追加することもできます。
- [配送先住所を追加] ボタンをクリックして住所を確認できるようになりました。

- ここまで来たら、[名前、電話番号、電子メール] セクションをチェックして、すべての情報が正しいことを確認することをお勧めします。
- これらの手順で Apple ID 設定の更新通知が解決されるかどうかを確認してください。
ネットワーク接続を変更する
この問題は、インターネット接続が不安定な場合にも発生する可能性があります。Apple ID 設定を更新するには、安定したインターネット接続が必要です。インターネット接続が弱い場合、接続が弱くなってこのエラーが発生する可能性があります。
これを行うには、ネットワーク接続の代わりに携帯電話データを使用できます。インターネットがダウンしている場合は、ルーターの WiFi とデバイスの WiFi をオンまたはオフにするだけで済みます。
同じネットワーク上の別のアプリを試して、そのアプリのパフォーマンスを確認することもお勧めします。他のアプリでも問題が発生している場合、接続の問題が発生する可能性があります。他のアプリで正常に動作する場合は、設定アプリを強制終了し、更新されているかどうかを確認してください。
Apple ID に再サインインします
複数のユーザーが、アカウントに再度サインインした後、更新された Apple ID 設定が画面の更新時にスタックする問題が解決されたことを確認しました。これは簡単な解決策のように思えるかもしれませんが、多くのユーザーは再度ログインすると修正を見つけています。iCloud からサインアウトしてから再度サインインした方がよいでしょう。始めましょう:
- デバイスの設定ページに移動します。
- その後、「サインアウト」ボタンをクリックします。最後にすぐに見つかります。
- 資格情報を入力してください

- Apple アカウントをまだ持っていない場合は、今すぐ登録してください。
- これを行うと、アカウントからログアウトされます。
- 再度サインインし、スタックしている「Apple ID 設定の更新」プロンプトが解決されていることを確認します。

ソフトウェアアップデートを実行する
このような問題は、デバイスを最新バージョンに更新することで解決できます。多くのバグはデバイスを更新することで修正でき、デバイスはより効率的に動作します。Apple IDを更新すると、iPhoneを更新すると更新画面に表示される設定が消える場合があります。したがって、利用可能な場合は最新バージョンに更新することを検討する必要があります。したがって、その方法がわからない場合は、次の手順に従ってください。
- 設定に移動。
- 「一般」タブをクリックします。
- 「ソフトウェアアップデート」を選択します。

- 「ダウンロードしてインストール」をクリックします。
- パスワードを入力してください。
- 最後に、インターネット接続によっては、iPhone でプロセスが完了するまで少し待つ必要がある場合があります。これを実行すると、アップデート画面でスタックする Apple ID 設定アップデートの問題が解決されたことがわかります。
すべてリセット
上記の方法がどれもうまくいかない場合は、デバイスを再起動する必要があります。リセットプロセスにはしばらく時間がかかりますが、Apple ID の更新設定が更新画面で止まっている場合に修正したい場合には、それだけの価値があります。
デバイスをリセットすると、すべてのデータとファイルが削除されます。したがって、リセットする前に必ず重要なファイルをバックアップしてください。これを完了したら、次の手順に従います。
- 設定に移動。
- 「一般」をタップし、下にスクロールしてiPhoneの転送またはリセットオプションを見つけます。その後、それをクリックします。
- 「すべてのコンテンツと設定を消去」を選択します。

- [続行] をクリックして続行します。
- プロンプトが表示されたら、iPhone のパスコードと Apple ID のパスワードを入力します。
- パスワードを入力した後。「オフにする」を選択します。
- 「iPhone を消去」ボタンを押して確認します。

- それで全部です。確認後、iPhone をリセットするのに時間がかかる場合があります。
要約する
結論として、iPhone で「Apple ID 設定の更新」画面プロンプトが表示されなくなる問題を修正する方法について説明しました。これらは回避策であり、正式な措置ではないことはすでに述べました。ただし、多くのユーザーがこの問題が解決されたと報告しています。以下のコメントで、どちらがご希望の結果をもたらしたかをお知らせいただければ幸いです。



コメントを残す