Safari、メモ、写真などで画像上の単語、文章、テキストを翻訳する方法
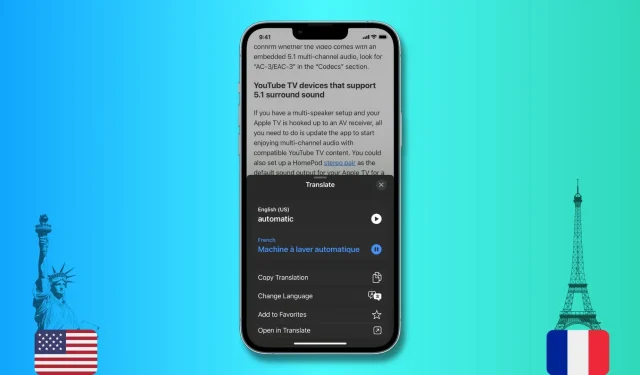
このチュートリアルでは、iPhone、iPad、Mac で単語、文、段落を翻訳する方法を説明します。また、Live Text 機能を使用して画像上のテキストを翻訳する方法も説明します。
Safari を例として手順を説明します。ただし、翻訳機能はオペレーティング システムに組み込まれているため、メモ、写真、メールなどのすべての Apple アプリでも使用できます。残念ながら、これはすべてのサードパーティ製アプリケーションでは機能しません。
選択した単語や文章を翻訳する方法
iPhone または iPad の場合
- 翻訳したい単語または文を選択します。「コピー」、「すべて選択」、「選択範囲の検索」などのさまざまなオプションを含むメニューが表示されます。このメニューが表示されない場合は、選択した単語をもう一度タップします。
- 矢印 (>) をタップすると、その他のオプションが表示されます。
- 「翻訳」をクリックすると、翻訳した画面が画面の下部からポップアップ表示されます。
- ここから、選択した元の単語の発音とその翻訳を聞くことができます。さらに、この画面では、翻訳をコピーしたり、言語を変更したり、この翻訳をお気に入りに追加したり (今後、翻訳アプリでアクセスできるようになります)、Apple の組み込みの翻訳アプリでこの翻訳を開いたりすることもできます。
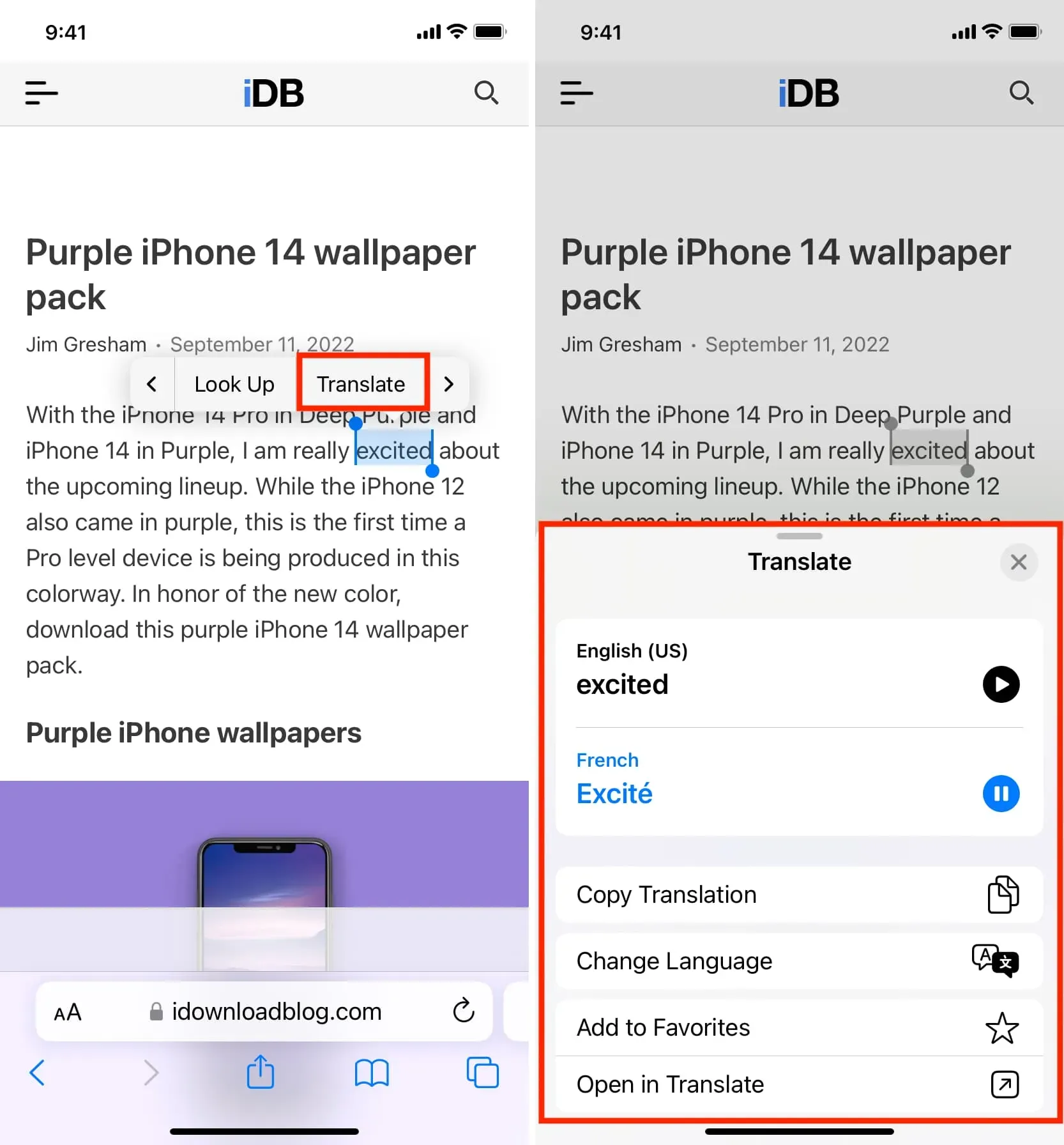
Macの場合
- 言葉を選んでください。
- 選択した単語を Control キーを押しながらクリックするか右クリックして、「単語の翻訳」を選択します。
- 翻訳ポップアップ ウィンドウでは、発音を聞いたり、翻訳をコピーしたり、言語を変更したりできます。
画像内のテキストを翻訳する方法
iPhone または iPad の場合
iOS 16 および iPadOS 16 では、Safari Web ページの画像翻訳が追加されました。これは、Live Text を使用して画像上のテキストを翻訳するために使用できます。
- Safari を開き、翻訳するテキストが含まれる画像に移動します。
- 画像内のテキストの上に指を置きます。Live Text のおかげでテキストが強調表示されるはずです。必要に応じて、選択範囲を調整して、より多くのテキストを目立たせるようにします。
- 最後に、矢印 (>) をクリックして [翻訳] を選択します。
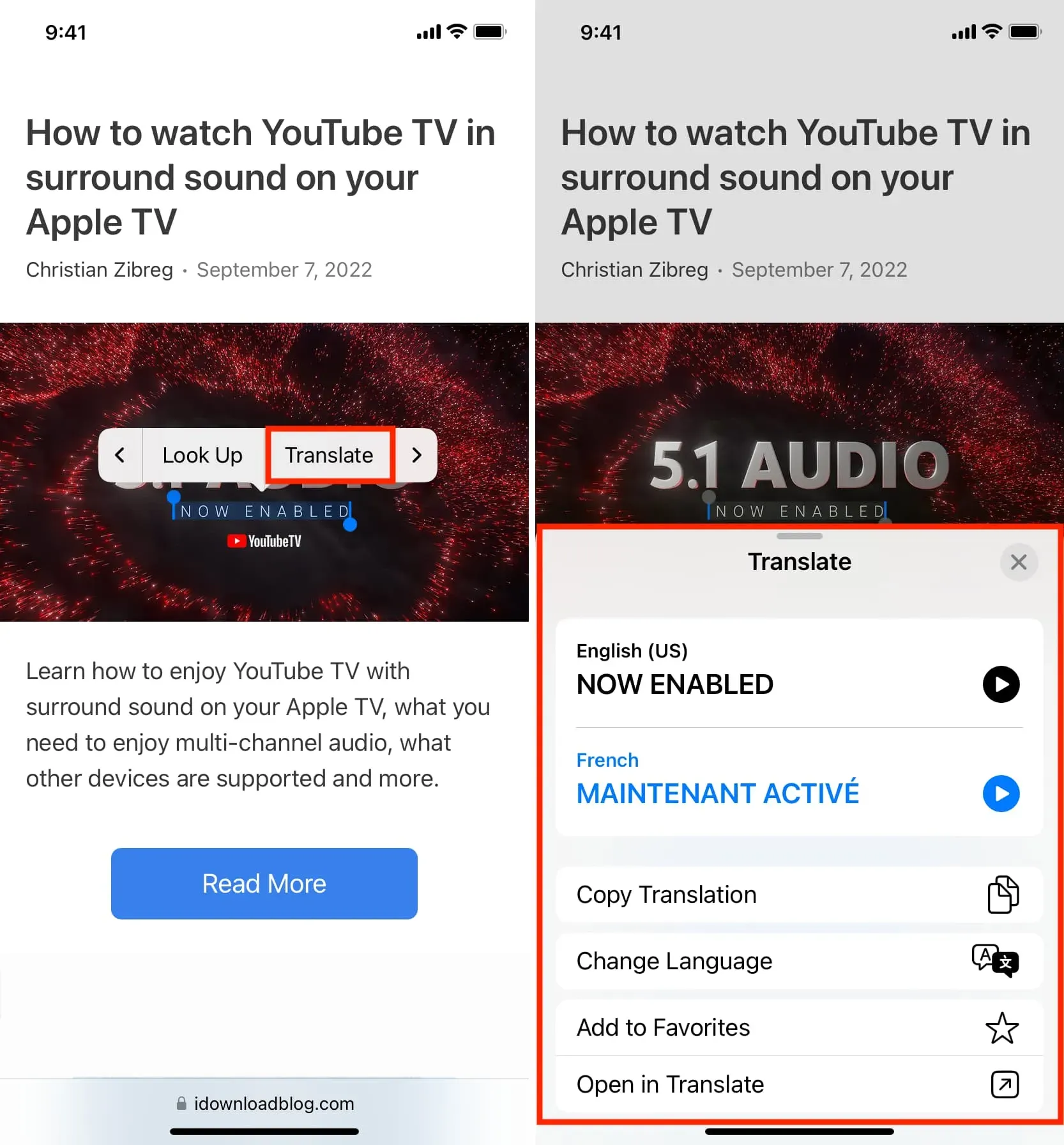
画像内のテキストが小さすぎる場合は、Safari で画像をしっかり押して、[テキストを表示] を選択します。これにより、画像が全画面モードで開き、すべてのテキストが強調表示されます。これで、この画像内の小さなテキストを選択しやすくなります。選択したら、矢印 (>) をタップし、[翻訳] を選択します。
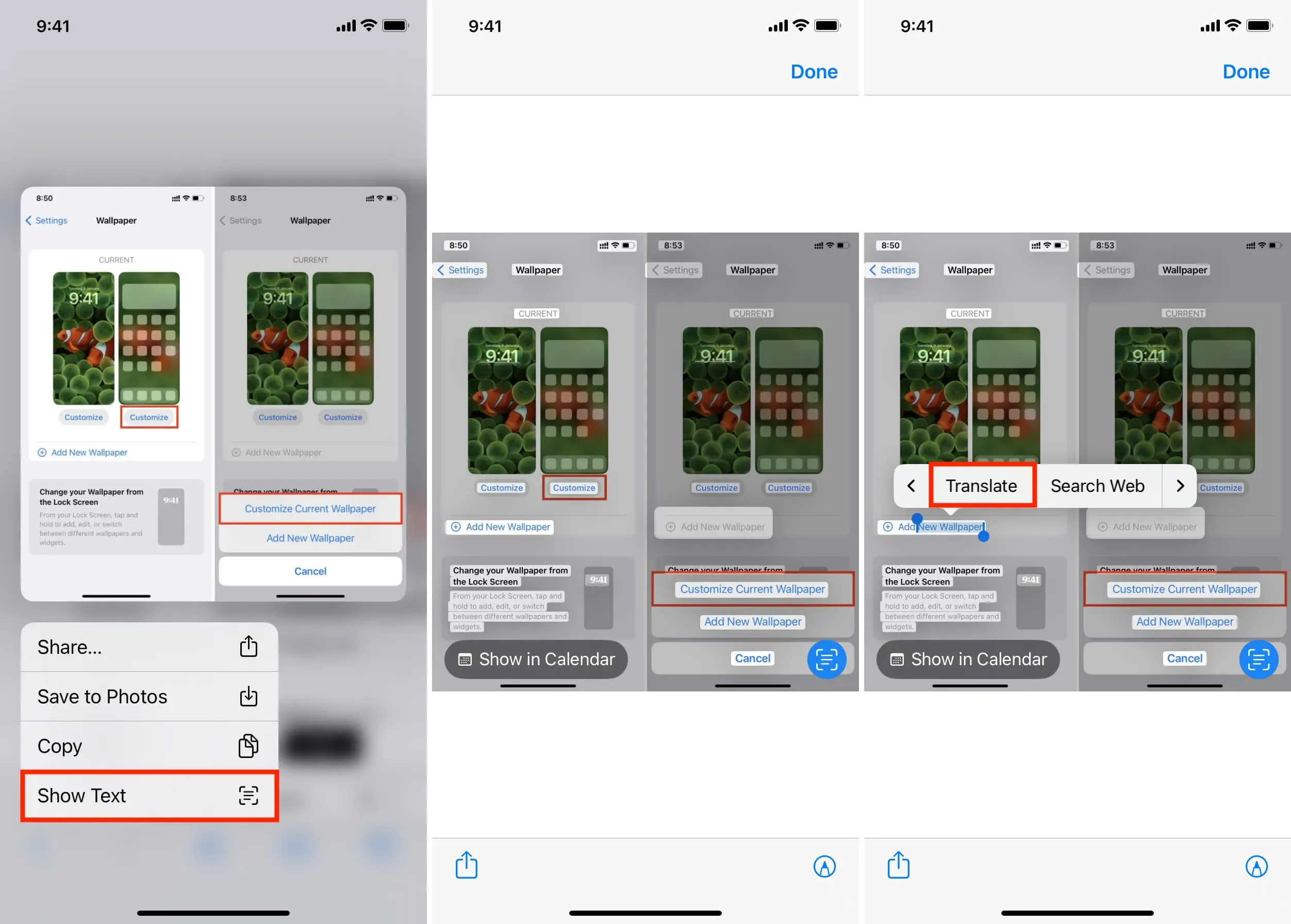
Macの場合
iPhone や iPad と同様、Mac の Safari も Web ページ画像の翻訳をサポートしており、画像に含まれるテキストを翻訳できます。
- Web 画像内のテキストの上にマウスを置きます。矢印ポインターがセレクター アイコンに変わり、テキストを選択できるようになります。ポインターがテキスト セレクターに変わっていない場合でも、画像内のテキストを選択できる場合があります。
- Control キーを押しながらクリックするか、選択したテキストを右クリックして、「単語の翻訳」を選択します。
- すぐに翻訳が表示されます。初めて翻訳を使用する場合は、「続行」をクリックする必要があります。
iPhone、iPad、Mac で画像内の選択した単語、文、段落、またはテキストを翻訳する方法は次のとおりです。この小さなチュートリアルがお役に立てば幸いです。Apple の組み込み翻訳機能を使用する以外に、iOS 向けの最高のサードパーティ製テキスト翻訳アプリをいくつか探索することもできます。



コメントを残す