iOS 16 でメッセージを使用してプロジェクトでコラボレーションする方法
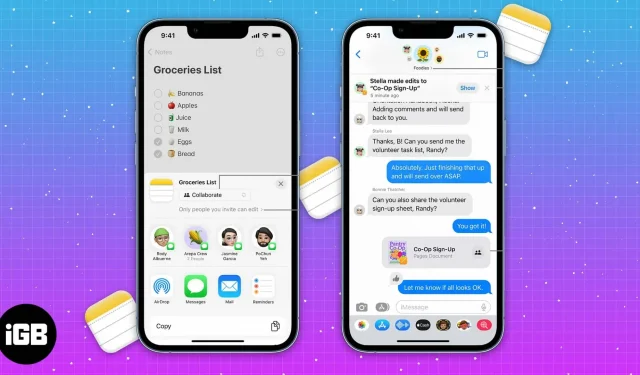
複数の人が同じプロジェクトに取り組むのは面白くないことは認めます。特に、特定の人にどのようなタスクが割り当てられているか、その進捗状況を把握できない場合は特にそうです。いくつかのサードパーティ製コラボレーション アプリがこの目的を果たします。しかし、これらすべてのプロジェクトを iPhone で管理できたらどうなるでしょうか?
まあ、できます。iOS 16 アップデートではいくつかの新機能が追加されていますが、そのすべてが十分な注目を集めているわけではなく、隠されているようです。コラボレーションは、iOS アプリに組み込まれている機能の 1 つです。友人や家族などにリンクを送信し、プロジェクトに参加するよう招待することで、彼らと共同作業することができます。したがって、プロジェクトで共同作業するためにサードパーティのアプリに依存する必要はなくなりました。
iOS 16のコラボレーションとは何ですか?
コラボレーションは新しく導入された機能で、同僚や友人を招待して、ファイル、メモ、リマインダー、Safari などで作成されたタスクに取り組むことができます。また、サードパーティ製アプリのサポートも拡張されます。したがって、学校や職場で日常的に使用されるいくつかのアプリケーションのサポートが期待できます。
メッセージまたは FaceTime を介して、上記のアプリのいずれかにユーザーを招待できます。ユーザーが招待を受け入れると、全員が同時に同じプロジェクトに取り組むことができます。さらに、すべての変更は「すべてのアクティビティを表示」タブ (詳細は後ほど) およびメッセージ スレッドの上部で追跡できます。この機能は、iOS 16 だけでなく、iPadOS 16 および macOS Ventura でも利用できます。
iOS 16 のメッセージ アプリでプロジェクトでコラボレーションする方法
コラボレーションとは何か、そしてそれがどのように機能するかがわかったので、メッセージまたは FaceTime を通じてプロジェクトを開始しましょう。この機能は iOS 16 以降でのみサポートされていることに注意してください。古いバージョンの iOS では、ユーザーはメッセージを iCloud リンクとしてのみ表示できます。
ノート。私のテスト中、iOS 15 以前のユーザーは、ファイルを iCloud リンクとして表示できるだけでなく、ファイルに変更を加えることができました。加えられた変更は、「アクティビティの表示」タブにも反映されます。
協力するための招待状を作成する
例としてメモ アプリを使用しましたが、同じ手順がサポートされているすべてのアプリに適用されます。必要な設定に移動するだけです。はじめましょう。
- iPhone でメモを開きます。
- 他の人と共有したいメモを選択するか、新しいメモを作成できます。
- 右上隅にある共有アイコン (上矢印のあるフィールド) をタップします。
- [共有] ページで、メモのタイトル (例: クイズ) のすぐ下にある [コピー/コラボレーション] タブをタップします。
- 必ず「コラボレーション」を選択してください。
アプリを通じてコラボレーションを管理するメッセージ スレッドに追加されたメンバー全員とファイルを共有すると、右上隅の [共有] アイコンの横に新しいアイコンが表示されます。グループ チャットにグループ写真がある場合は、アイコンになるか、チェック マークの付いた標準の連絡先アイコンが表示されます。
このアイコンは、Notes のすべてのアクティビティを追跡するためのエントリ ポイントです。これらすべての設定が何であるかを詳しく見てみましょう。
- iPhone でメモ アプリを開きます。または、メッセージ内のグループに移動し、共有メモをタップします。
- 右上隅の「共有」アイコンの隣にある「コラボレーション」アイコンを選択します。
- グループ チャットにメッセージを送信するには、[メッセージ] をクリックします。音声通話またはビデオ通話を行うこともできます。
- すべてのアップデートは「最新のアップデート」タブに表示されます。
- ファイルに加えられた変更を表示するには、「すべてのアクションを表示」をクリックします。ユーザーが参加してファイルに変更を加えた正確な時間を表示できるようになりました。
- さまざまなユーザーが加えた変更を確認したい場合は、「ハイライトを表示」をクリックします。Notes アプリは、ユーザーとその変更に特定の色を割り当てることで、さまざまなユーザーによる変更を強調表示します。
- 「共有ノートの管理」セクションでは、ノートに招待されたすべてのユーザーを表示し、個々のユーザーの権限を変更できます。すべての変更を強調表示したり、アラートを非表示にしたり、共有オプションを変更したり、コラボレーションへの招待リンクをコピーしたり、コラボレーションの共有を完全に停止したりすることもできます。これにより、ファイル所有者はプロジェクトをより詳細に制御できるようになります。
- 共同作業に追加または招待されたユーザーからアクセス権を削除するには、「共有ノートの管理」をクリックし、「ユーザー (ユーザー名)」をクリックし、下にスクロールして「アクセス権の削除」をクリックし、「選択を確認」をクリックします。
iPhone のメッセージでコラボレーションの最新情報を入手する
コラボレーションに変更が加えられると、メッセージ スレッドの上部に通知バナーが表示されます。加えた変更を確認したい場合は、「表示」をクリックします。すでに変更を確認している場合、または通知を無視したい場合は、[x] をタップして通知を閉じます。
メッセージでのコラボレーションを開始し、メッセージを主要なツールにすると、複数のプロジェクトで同じメンバーと作業することになる可能性があります。このような場合、すべてのドキュメントの編集ごとに通知バナーが大量に表示されることはありません。

代わりに、通知バナーには「3 人が 3 つのドキュメントに 3 つの更新を投稿しました」というメッセージが表示されます。[表示] をタップして変更を確認するか、[x] をタップして通知を閉じます。[表示] をクリックすると、次のページに、さまざまなユーザーによってさまざまなプロジェクトに加えられたすべての変更が表示されます。「表示」をクリックして通知を表示するか、「無視」をクリックして通知を閉じることができます。
完了…
この記事の公開時点では、コラボレーション機能はまだベータテスト中です。この機能が iOS 16 の安定版ビルドに追加されたら、すぐに記事を更新する予定です。ご質問がある場合は、コメント欄でお知らせください。



コメントを残す