Google アシスタントで画面上のテキスト読み上げを有効にする方法
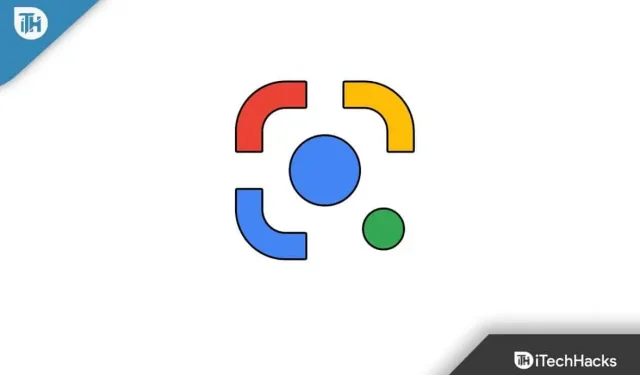
Google アシスタントには、日常生活に役立つさまざまな機能が搭載されています。たとえば、Google に画面上のテキストを読み上げるように依頼できます。画面の読み取りが有効になっている場合、Google アシスタントは、要求に応じて画面上のテキストを読み上げます。それは貴重です。テキストを読む必要はなく、Google が代わりに読んでくれます。この記事では、この機能を有効にして Google に画面上のテキストを読み取らせる方法について説明します。
コンテンツ:
Google アシスタントで画面上のテキスト読み上げを有効にする
この機能は、画面上のテキストを読みたくない場合に便利です。ただし、この機能を動作させるには、まずデバイスで Google Voice Match を設定する必要があります。その後、Google アシスタントのみが画面上のテキストを読み上げられるようになります。
プロセス全体を 2 つの部分に分けて説明します。最初の部分では音声マッチングを設定する方法について説明し、2 番目の部分では画面上の読み上げ機能を有効にする方法について説明します。同じ手順は次のとおりです。
音声マッチングの設定
先ほども述べたように、まず Google アシスタントで音声マッチングを設定する必要があります。すでにこれを行っている場合は、この手順をスキップできますが、まだ行っていない場合は、次の手順に従ってください。
- まず、デバイスでGoogle アプリを開きます。
- 次に、右上隅にあるプロフィールアイコンをクリックし、[設定]を選択します。
- ここで 「Google アシスタント」をクリックします。
- 次の画面で、 「Hello Google」と「Voice Match」をタップします。
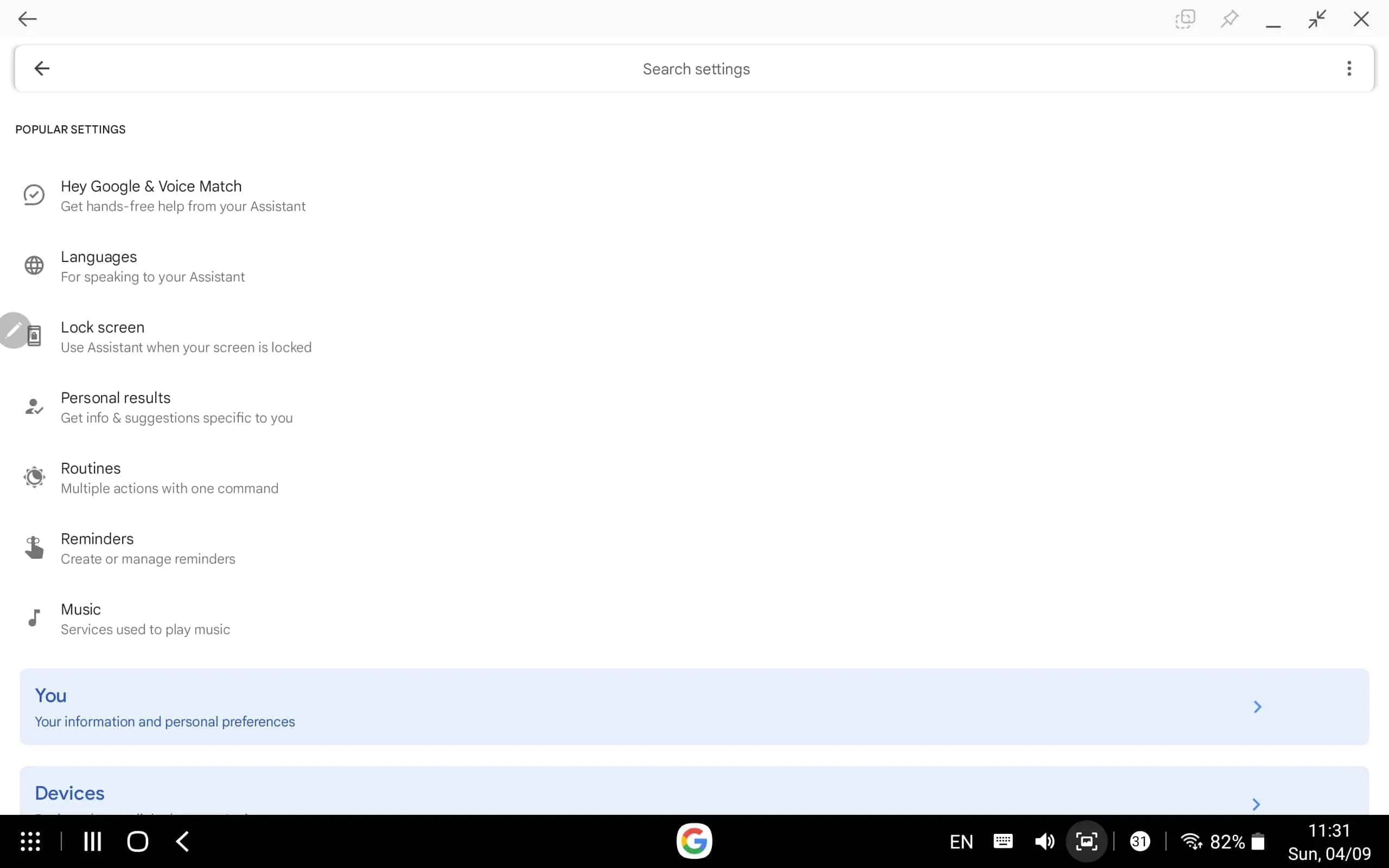
- 次に、「OK Google 」トグルをオンにします。
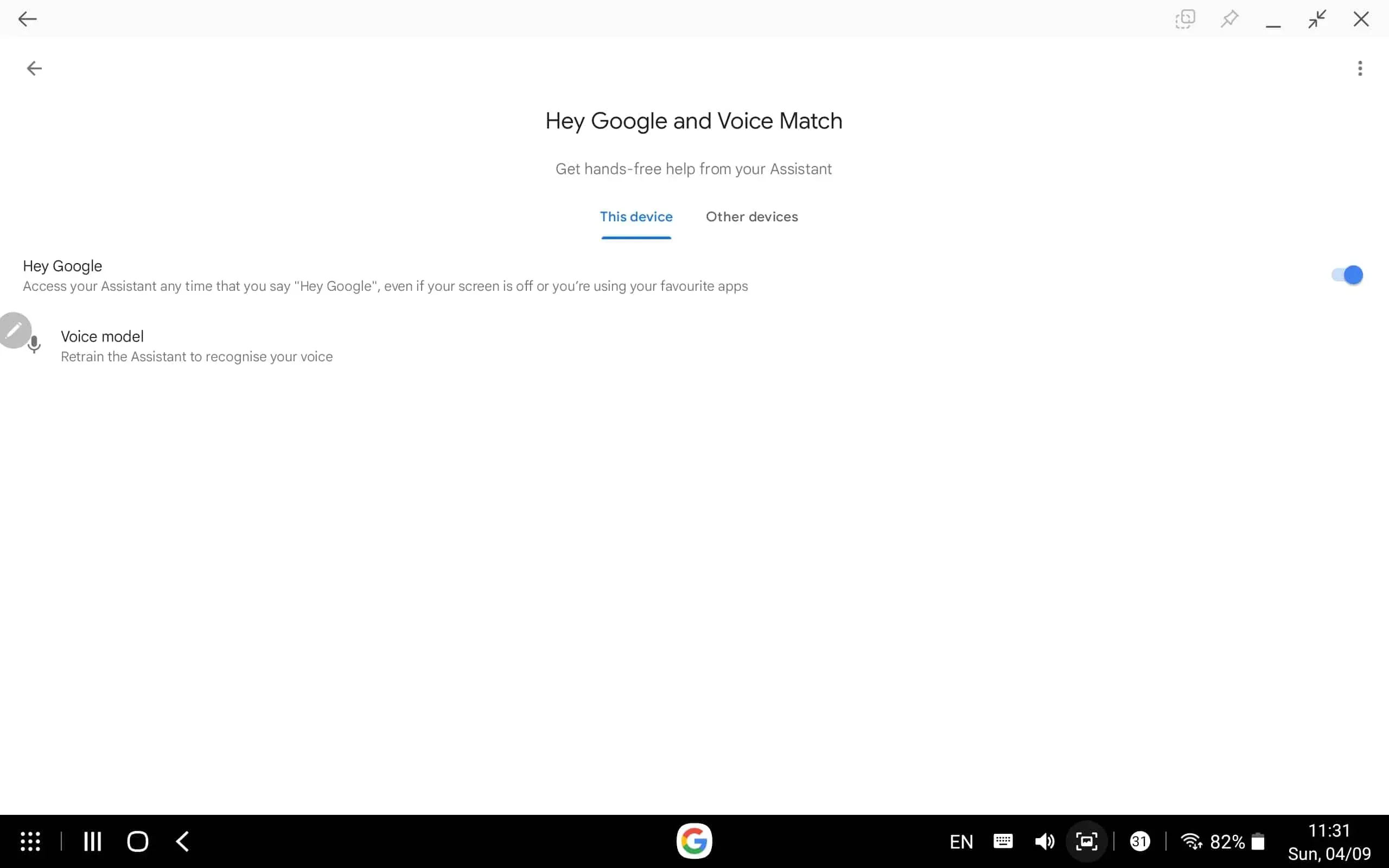
- 「音声モデル」をクリックし 、画面上の指示に従って音声一致を設定します。
画面読み上げを有効にする
Google アシスタントで音声マッチングを設定したので、画面コンテキストを有効にする必要があります。これを行うには、以下の手順に従います。
- 「OK Google、アシスタントの設定を開いて」と言って、デバイスのアシスタントの設定を開きます。
- ここで、「一般 」オプションをクリックしてから、 「画面コンテキスト」をクリックします。検索バーで「画面コンテキスト」を見つけて 開きます。
- ここで、画面コンテキストのスイッチを有効にします 。
- 次に、Google に読み取らせたい画面に移動します。
- 画面に表示されたら、「OK Google、読んで」と言います。
- Google は画面上のテキストの読み取りを開始します。
画面設定の読み取り
リーダーを最適化するためにいくつかの調整を行うことができます。Google Playやテキストの読み上げを一時停止したり、読み上げ速度を変更したりすることができます。
- 一時停止/再生 – このボタンは中央下部にあります。このボタンをクリックすると、読み取りを一時停止したり、再度再生したりできます。
- 速度の変更 – このボタンは右下隅にあります。このボタンをクリックし、スライダーを左にドラッグして速度を下げるか、右にドラッグして速度を上げます。その後、「完了」をクリックして変更を保存します。
最後の言葉
スクリーン リーダー機能をオンにする方法は次のとおりです。Google が画面上のテキストを読み上げます。上記の手順に従うことで、Google に画面上のテキストの読み上げを依頼できます。この記事があなたが探しているものに役立つことを願っています。役に立った場合は、コメント欄でお知らせください。
よくある質問
Google はページを読み上げてくれますか?
はい、Google に画面とページ上のテキストを読み上げるよう依頼できます。この機能は、表示されている内容を読みたくないが、内容を聞きたい場合に便利です。
Google アシスタントに読み上げてもらうにはどうすればよいですか?
Google アシスタントに読み上げてもらいたい場合は、まず画面コンテキストを有効にする必要があります。上記の記事で同じ手順について説明しました。上記の手順に従ってこの機能を有効にし、Google アシスタントに読み上げを依頼できます。
Chromeはウェブページを読むことができますか?
はい、Chrome でテキスト アクセラレーションを有効にすると、アクセスした Web ページが読み取られます。
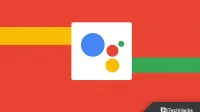


コメントを残す