新しい Steam フォルダーは書き込み可能でなければなりません エラー: 12 の修正
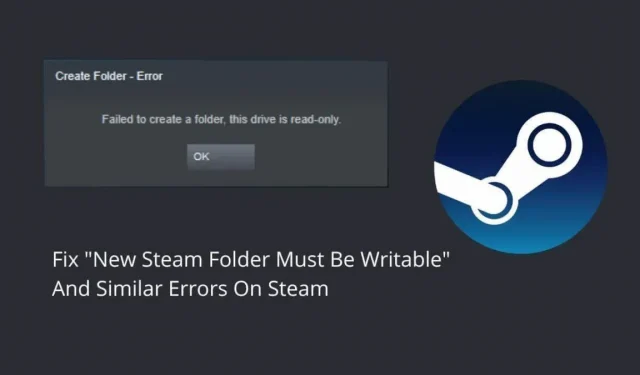
Steamアプリには、ゲームをストレージに保存するためのデフォルトの場所があります。ただし、保存場所を変更すると、「新しい Steam フォルダーは書き込み可能である必要があります」というエラーが表示される可能性があります。他にも同様の形式がいくつかあります。たとえば、Steam フォルダーは書き込み可能ではなく、ディスクを作成できません。このフォルダーは読み取り専用です。
これにより、新しいゲーム保存フォルダーを追加できなくなります。このエラーを修正する方法を見つけるために読み続けてください。
Steam クライアントでの「新しい Steam フォルダーは書き込み可能である必要があります」エラーの原因
- ライブラリフォルダーは読み取り専用です
- Steam キャッシュが破損しています
- Steam アプリのエラー
- Steamには管理者権限がありません
- 新しいライブラリは Windows ドライブ上にあります
- あなたのユーザーアカウントはフォルダーを所有していません
- Steamライブラリフォルダーが破損しています
- ハードドライブ上の一部のファイルが破損しているか欠落しています
- インストールされているウイルス対策プログラムがフォルダーをブロックしているか、フォルダーへの Steam アクセスをブロックしています。
- 更新またはインストールしているゲームがクラッシュします
「新しい Steam フォルダーは書き込み可能である必要があります」エラーに対する 12 の解決策
この Steam ライブラリ フォルダーのエラーを修正するには、PC に管理者アカウントでログインしていることを確認して、次の解決策を適用してください。
- コンピュータを再起動してください
- フォルダーが読み取り専用でないことを確認してください
- Steam 管理者アクセスを許可する
- 既存のユーザー アカウントにフォルダーの所有権を付与します
- 問題のあるゲームを再インストールする
- Steamクライアントからライブラリフォルダーを復元する
- Steamのダウンロードキャッシュをクリアする
- ローカル C ドライブ以外のゲーム ライブラリ用フォルダーを使用する
- ハードドライブのエラーをチェックする (CHKDWe)
- Steam をウイルス対策の除外リストに追加する
- Steam ディレクトリからアプリケーション キャッシュ フォルダーを削除します。
- Windows インストール ディスクの外で Steam を再インストールする
1. コンピュータを再起動します
単純なシステムの再起動により、多くの問題が解決されます。何日も何週間も再起動せずにコンピュータを実行すると、一時的なエラーが発生します。したがって、Steam デスクトップ クライアントがライブラリ フォルダーにアクセスできず、新しい Steam フォルダーは書き込み可能である必要があるなどのエラーが表示される場合は、コンピューターを再起動します。
2. フォルダーが読み取り専用でないことを確認します。
Steam ライブラリ フォルダに関する問題は、Steam ライブラリとして選択したゲーム フォルダが読み取り専用の場合に発生します。このため、Steam では Steam ライブラリ フォルダーの作成が妨げられたり、ゲームが誤ってインストールまたは更新されたりする可能性があります。
そのため、Steam ゲームが保存されているフォルダーが読み取り専用になっているかどうかを確認してください。
- 通知領域から Steam クライアントを閉じます。
- Steam フォルダーに移動します (C > Program Files > Steam)。
- 「Steamapps」フォルダーを右クリックし、「プロパティ」を選択します。
- 「全般」タブが表示されていることを確認してください。
- 「読み取り専用」フィールドが空であるか、「属性」セクションに入力されていることを確認してください。それはチェックすべきではありません。
- 「適用」をクリックし、「OK」をクリックします。
- コンピュータを再起動して、もう一度試してください。
3. Steam 管理者アクセスを許可する
「新しい Steam フォルダーは書き込み可能である必要があります」エラーが発生した場合、Steam クライアントがフォルダーにアクセスするための適切な権限を持っていない可能性があります。そのため、書き込み (ゲームのダウンロードまたはインストール) ができず、代わりにエラーが表示されます。
これを修正するには、Steam クライアントを管理者として実行して新しいフォルダーを再度作成するか、問題のあるフォルダー (Steam ライブラリ) にインストールされているゲームをダウンロード/更新してみてください。
- Steam クライアントを閉じます。
- デスクトップ上の Steam アイコンを右クリックし、[プロパティ] を選択します。
- 「互換性」タブをクリックします。
- 「管理者としてこのプログラムを実行する」の横にあるチェックボックスをオンにします。
- 「適用」をクリックし、「OK」をクリックします。
- Steamクライアントを起動します。
- フォルダーをもう一度 Steam ライブラリに追加します。
Steam ライブラリまたはライブラリ内のフォルダーが書き込み可能でない場合は、次の修正を加えてこの方法を使用する必要があります。
4. 既存のユーザー アカウントにフォルダーの所有権を付与します。
通常、ライブラリのフォルダーを選択するときに、Steam がアクセスできない場合、Steam はエラーをスローします。この場合、別のフォルダーまたはドライブを選択できます。
ただし、同じフォルダーを選択する場合、または Steam ライブラリのフォルダーを選択する場合はエラーはスローされませんが、Steam は指定されたフォルダー内のゲームをダウンロードまたは更新できないため、フォルダーの所有権を取得する必要があります。フォルダーのセキュリティ設定から Steam ゲームを保存します。
- タスクバーの Steam アイコンを右クリックし、[終了] を選択します。
- Steam ライブラリに追加できないフォルダー、または追加されたが現在書き込み不可能になっているフォルダーに移動します。デフォルトのライブラリフォルダーに移動します。(C > プログラム ファイル > Steam)
- 「Steamapps」を右クリックし、「プロパティ」を選択します。
- [プロパティ] ウィンドウで、[セキュリティ] タブに移動し、[詳細] ボタンをクリックして、高度なセキュリティ オプションを表示します。
- アカウント名が記載された「所有者」タグが表示されます。その横にある「編集」リンクをクリックします。
- ログインしているユーザー アカウントの名前を入力し、Enter キーを押します。
- その後、「入れ子になったコンテナとオブジェクトの所有者を置き換える」または「子オブジェクトのすべての権限エントリをこのオブジェクトから継承した権限エントリで置き換える」チェックボックスをオンにします。
- [高度なセキュリティ] ウィンドウで [適用] をクリックし、[OK] をクリックします。
- そして、「steamappsのプロパティ」ウィンドウで「適用」して「OK」をクリックします。
- 「Steamapps」を右クリックし、再度「プロパティ」を選択します。
- 「セキュリティ」タブに移動します。
- 「変更」ボタンをクリックします。
- Steamapps フォルダーの所有権を取得するユーザー アカウントを選択します。
- 「フル コントロール」をクリックして、アカウントにフォルダーに対するフル コントロールを与えます。
- 「適用」をクリックし、「OK」をクリックします。
Steam を起動し、フォルダーを Steam ライブラリに追加するか、ハード ゲームをインストールまたはアップデートします。問題が解決しない場合は、次の手順に従ってください。
- 更新またはインストールされていないゲーム フォルダーの所有権を取得します。
- システム トレイ アイコンを右クリックし、[終了] を選択して Steam を閉じます。
- Web ブラウザを開いて Steam データベースにアクセスします。
- インストールまたはアップデートされていないゲームの AppID 番号を見つけます。
- その後、Steam ディレクトリに移動します。通常は、C>Program Files>Steam>Steamapps>ダウンロードです。
- ゲームフォルダー番号を右クリックし、「プロパティ」を選択します。
- 上記と同じプロセスに従ってフォルダーの所有権を取得します。
5. 問題のあるゲームを再インストールします。
ゲームフォルダー内のファイルが破損しているかバグが原因で、新しい Steam フォルダーを書き込み可能にする必要がある場合があります。問題を解決するには、ゲームをアンインストールして再インストールしてみてください。
- 進行状況が失われないように、ゲーム ファイルが Steam クラウドにバックアップされていることを確認してください。
- [スタート] メニューを開き、[設定] を選択します。
- 「アプリケーション」に移動します。
- インストールされているプログラムのリストで問題のあるゲームを見つけます。
- ゲームをクリックして「アンインストール」を選択します。
- アンインストール ウィザードが開きます。指示に従って削除してください。
- コンピュータを再起動してください。
- Steam ライブラリ ページ (セクション 4 で説明) にアクセスし、ゲームの AppID 番号を探します。
- C > プログラム ファイル > Steam > Steamapps に移動します。
- インストールしたゲームが入っているフォルダーを削除します。表示されていない場合は、リモート マスターによって削除されています。削除する場合はゴミ箱からも削除してください。
- Steam を開き、ゲームを再度インストールします。
[コントロール パネル] > [カテゴリとして表示] > [プログラムのアンインストール] に移動して、Steam をアンインストールすることもできます。
6. Steam クライアントからライブラリフォルダーを復元します。
ゲームを再インストールし、新しい Steam フォルダーが書き込み可能になっているはずなのに問題が解決しない場合は、Steam ライブラリにバグがあるか破損している可能性があります。この問題はよくある問題であるため、Steam にはライブラリ フォルダー内の一般的なエラーを修正する修復機能が含まれています。
この自動修復機能を使用して問題の解決を試みます。次の手順を使用します。
- Steam を起動し、アカウントにサインインします。
- アプリ上部のメニューバーで「Steam」をクリックし、「設定」を選択します。
- [設定] ウィンドウで、サイドバーの [ダウンロード] タブに移動します。
- ウィンドウの上部にある「Steam ライブラリ フォルダー」ボタンをクリックします。
- Steam ライブラリ フォルダー (ドライブ) が表示されます。複数のライブラリ フォルダーがある場合は、新しい Steam ライブラリ フォルダーが書き込み可能であることを示すエラーを選択する必要があります。
- その後、色付きのバーの端にある 3 つの点をクリックし、[フォルダーの復元] を選択します。
- Steam がフォルダーを復元するまで待ち、完了したら閉じます。
- Steamを再起動します。
7.Steamダウンロードキャッシュをクリアする
新しい Steam フォルダーは書き込み可能になっている必要があります。このエラーは、キャッシュの欠落または破損が原因である可能性があります。ダウンロード キャッシュには、ダウンロードしたゲームの一時ファイルが含まれています。ゲームのダウンロードや更新には必要ありません。しかし、それらが損傷すると、問題が発生する可能性があります。
Steam クライアントのダウンロード キャッシュをクリアするには、次の手順に従います。
- スチームを開きます。
- 右上のメニューの「Steam」をクリックし、「設定」を選択します。
- 左側のペインで「ダウンロード」タブを選択します。
- 「ダウンロードキャッシュをクリア」ボタンをクリックします。
- クライアントは確認を求めます。「OK」をクリックします。
- Steam を再起動し、フォルダーをライブラリに追加するか、問題の原因となっているゲームを更新します。
8. ローカル C ドライブ以外のゲーム ライブラリ用フォルダーを使用します。
ローカル ドライブ C (インストール ドライブ) 上の多くのフォルダは、ユーザーとプログラムのアクセスが制限されています。これは重要な Windows ファイルを安全に保つために必要です。
デフォルトの Steam クライアント ディレクトリは C > Program Files です。この場所は、他のディスク ディレクトリのように制限されません。ただし、何らかの理由で、Program Files 内の一部のフォルダーも制限される場合があります。
この問題が発生すると、Steam ライブラリにアクセスできなくなります。アクセスできれば、新しいゲームをダウンロードしたり、既存のゲームを更新したりするのは面倒になります。Steam にはディスクへの「書き込み許可」がないためです。
さらに、新しい Steam ライブラリを作成すると、新しい Steam フォルダが書き込み可能である必要があるというエラー メッセージが表示される場合があります。
この問題を解決するには、Windows インストール ディスクの外に新しい Steam ライブラリ フォルダーを作成します。ローカル ドライブ C で Windows を実行している場合は、ローカル ドライブ D に Steam ライブラリを作成します。
- Steamを開き、メニューバーの「Steam」をクリックして「設定」を選択し、「設定」に移動します。
- 設定ウィンドウで、「ダウンロード」セクションに移動します。
- ウィンドウの上部にある「Steamライブラリフォルダー」を選択します。
- Steam ライブラリが開いたら、「+」ボタンをクリックして Steam ライブラリ用の新しいドライブを選択し、ライブラリ フォルダを追加します。
- Windows ファイルがないドライブ (Windows がインストールされていないドライブ) を選択します。
- 新しいフォルダーを作成して選択します。
- Steam は新しいライブラリを作成します。
- 新しいライブラリタブに切り替えます。
- 色付きのバーの端にある 3 つの点をクリックし、「デフォルトにする」を選択してデフォルトの Steam ライブラリ フォルダーにします。
- システム トレイから Steam を終了します。
- Steam を起動し、新しいゲームをダウンロードしてみてください。
ゲームの更新中にエラーが発生した場合は、ゲームをアンインストールし、新しい Steam ライブラリ ディスクに再インストールしてください。
9. ハードドライブにエラーがないか確認します (CHKDWe)
新しい Steam フォルダーの理由は、書き込み可能にするためです。エラーはハードドライブの問題が原因である可能性があります。一部の Windows システム ファイルが破損または欠落している場合、一部の Windows 機能に問題が発生します。また、他のプログラムがそのファイルやハードドライブにアクセスする原因にもなります。
Steamアプリケーションからフォルダーの復元を実行します。これはSteamフォルダーのみでした。ハード ドライブ全体のエラーをチェックして一般的なエラーを修正する必要がある場合、Windows にはコマンド ラインで実行できるチェック ディスク (CHKDWe) ユーティリティがあります。
- スタートメニューを開き、「cmd」と入力して「管理者として実行」を選択します。また。[スタート] メニューを開き、「cmd」と入力し、[コマンド プロンプト] を右クリックして、[管理者として実行] を選択します。
- コマンド プロンプトで、
chkdsk「C:/f」と入力するか、コピーして貼り付けて Enter キーを押します。(C はチェックしたいドライブです。Steam ライブラリ ドライブをスキャンします。ただし、コンピュータ上のすべてのドライブをスキャンすることをお勧めします。)
コマンド ラインでの入力が好きではなく、ハード ドライブ、外付け SSD、またはハード ドライブを確認するために GUI が必要な場合は、次の手順に従ってください。
- ファイルエクスプローラーを開きます。
- 確認したいドライブを右クリックし、「プロパティ」を選択します。
- 「ツール」タブに移動します。
- 「エラーチェック」セクションで、「チェック」ボタンをクリックします。
- 新しいウィザードが開きます。「ディスクのスキャン」を選択してスキャンを開始します。
- Windows はドライブにエラーがないかチェックし、スキャンが完了するとオプションを表示します。
- 修復オプションを選択します。
- 完了したら、コンピュータを再起動します。
10. Steam をウイルス対策例外リストに追加する
ウイルス対策は、コンピュータをウイルスやマルウェアから保護します。ただし、無害なファイルやプログラムをブロックする場合もあります。「新しい Steam フォルダーは書き込み可能である必要があります」エラーが表示される場合は、ウイルス対策ソフトがフォルダーをブロックしているか、Steam がフォルダーにアクセスできないようにしている可能性があります。
この問題を解決するには、次の手順に従って Steam をウイルス対策プログラムの除外リストに追加します (これらの手順は Microsoft Defender ウイルス対策用です)。
- スチームトレイアイコンを閉じます。
- タスクバーの通知領域にあるアイコンから、盾のアイコンをクリックします。
- Windows セキュリティが開きます。[ウイルスと脅威からの保護] を選択します。
- [ウイルスと脅威の保護設定] で、[設定の管理] を選択します。
- 「例外の追加または削除」をクリックします。
- 「例外を追加」ボタンをクリックします。
- これで、ウイルス対策スキャンから除外するアプリケーションを選択できるようになりました。Steam インストール フォルダーで Steam 実行可能ファイルを見つけて選択します。
- コンピュータを再起動してください。
AVG で、[ホーム] > [設定] > [機能] > [Web セキュリティ] > [例外] に移動します。
Kaspersky、Avast、Norton などの他のウイルス対策プログラムをお持ちの場合は、そのメイン ウィンドウを開いて同様のオプションを探してください。
11. Steam ディレクトリからアプリケーション キャッシュ フォルダーを削除します。
キャッシュをクリアする方法については上で説明しました。ただし、依然として問題が発生し、フォルダーをライブラリに追加できない場合、またはゲームをダウンロードまたは更新できない場合は、Steam 一時ファイルを保存しているフォルダーを Steam ディレクトリから直接削除してください。
これにより、すべてが削除されたことが確認されます。次の手順を実行します:
- タスクバーの Steam アイコンにアクセスし、右クリックして [終了] を選択します。
- Steam がインストールされているフォルダーに移動します。
- 「Steam」フォルダーの中に「Appcache」フォルダーがあります。
- それを右クリックし、「削除」を選択します。
- ゴミ箱に移動し、「Appcache」フォルダを再度右クリックして「削除」を選択します。
- コンピュータを再起動してください。
- Steam アプリケーションを右クリックし、「管理者として実行」を選択して、Steam を管理者として実行します。
- ライブラリに移動して、フォルダーを追加するか、ゲームを更新してみてください。
12. Windows インストール ディスクの外で Steam を再インストールします。
上記のいずれの解決策でも、書き込み可能であるはずの新しい Steam フォルダーの問題が解決されない場合は、Steam をアンインストールしてから、読み取り/書き込み権限の問題がない別のドライブ (ローカル ドライブ D、E、または F) にインストールする必要があります。 。
- Steam をアンインストールする前に、C > Program Files > Steam に移動します。
- 「Steamapps」フォルダーと「Userdata」フォルダーをコピーし、別の場所に貼り付けます。
- 次に、「スタート」メニューをクリックし、「設定」に移動します。
- 「アプリケーション」を選択します。
- インストールされているプログラムのリストで、「Steam」を選択し、アンインストール ボタンをクリックします (または、コントロール パネルに移動して Steam をアンインストールします)。
- アンインストール ウィザードでは、必ず Steam を完全にアンインストールしてください。
- コンピュータを再起動してください。
- Web ブラウザを起動し、Steam クライアントを取得します。
- インストール中に、ローカル ドライブ D など、他のローカル ドライブ上のディレクトリを選択します。
- プログラムをインストールした後、コピーしたフォルダーを貼り付けた場所に移動します。これらをコピーして、新しい Steam インストール フォルダーに貼り付けます。
- Steam アプリを起動し、新しいライブラリ フォルダーを再度追加するか、ゲームを更新してみてください。
結論
「新しい Steam フォルダは書き込み可能である必要があります」エラーは通常、Steam ライブラリとして指定したいフォルダに Steam がアクセスできない場合に発生します。このエラーは、既に作成された Steam ライブラリにゲームをダウンロードまたはインストールするときによく発生します。問題を解決するには、上記の解決策に従ってください。
よくある質問
新しい Steam ライブラリ フォルダーを書き込み可能にするにはどうすればよいですか?
新しい Steam ライブラリ フォルダーを書き込み可能にするには、次の方法を試してください。 – Steam を管理者として実行します。– Steam ライブラリ フォルダーに移動し、それが読み取り専用になっていないことを確認します。– フォルダーの詳細セキュリティ設定を開いて、Steam ライブラリフォルダーの所有権を取得します。 – 問題の原因となっているゲームを再インストールします。 – Steam ライブラリの場所をローカル C ドライブ以外に変更します。
新しい Steam フォルダーを作成できないのはなぜですか?
新しい Steam フォルダーを作成できない場合は、次の理由が考えられます。 – すでに Steam ライブラリ フォルダーがあるローカル ドライブに Steam フォルダーを作成しています。– Steam に管理者権限がありません – 再選択したフォルダーが空ではありません – Steam のダウンロード キャッシュが破損しています – ユーザー アカウントはローカル ドライブにアクセスできません。
新しい Steam ライブラリ フォルダーを作成するにはどうすればよいですか?
新しい Steam ライブラリ フォルダーを作成するには、次の手順に従います。 – Steam を開きます。– メニューの「Steam」をクリックし、「設定」を選択します。– 「ダウンロード」を選択します。– 「Steam ライブラリフォルダー」ボタンをクリックします。– 「+」をクリックして、新しいドライブとフォルダーを選択します。– 作成したばかりのライブラリに移動し、3 つの点をクリックして、「デフォルトにする」を選択します。
Steamライブラリが読み込まれない問題を解決するにはどうすればよいですか?
Steam ライブラリの読み込みの問題を解決するには、次の解決策を試してください。 – Steam を管理者として実行します。– Steam アプリケーションとオペレーティング システムを更新します。– Steam アプリからダウンロード キャッシュをクリアし、Steam を再起動します。– Steam ディレクトリに移動し、Steam 実行可能ファイルを右クリックして、[互換性のトラブルシューティング] を選択します。Steam ベータ版を試してください。



コメントを残す