GoogleドライブのビデオをiPhoneの写真とファイルアプリに保存する方法
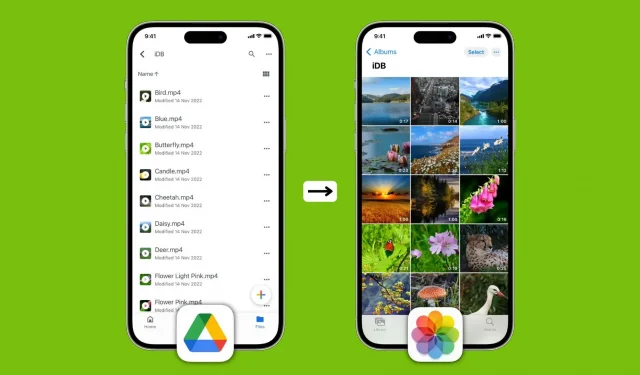
Google ドライブに保存されたビデオ ファイルは、iPhone または iPad の写真またはファイル アプリに簡単にアップロードできます。これをどのように行うか迷っている場合は、このガイドですべての手順を説明するので、もう探す必要はありません。
GoogleドライブからiPhoneに動画をダウンロードできますか?
もちろんできます!Google ドライブ アプリでは、ビデオを再生したり、ローカルにダウンロードしたり、ドライブから直接ファイルを共有したりできます。ただし、編集、トリミング、フィルターの適用、音声の削除、抽出を行いたい場合、またはカメラロールで視聴したい場合は、Google ドライブのビデオを iPhone の写真アプリにエクスポートできます。
まずはGoogleドライブを設定しましょう
言うまでもなく、Google ドライブのビデオを iPhone または iPad にローカルに保存する危険を冒す前に、デバイスに Google ドライブが設定されていることを確認する必要があります。まだ行っていない場合は、その方法を次に示します。
- Google ドライブ アプリをApp Store から無料でダウンロードします。
- アプリを開き、Google/Gmail/YouTube アカウントでサインインします。
その後、次の見出しの手順に従って、ビデオを iOS または iPadOS デバイスに保存します。
GoogleドライブからiPhoneのカメラロールにビデオをダウンロード
- Google ドライブ アプリを開き、ビデオまたは映画ファイルが含まれているフォルダーに移動します。名前または形式 (.mp4、.avi、.mkv、.mov など) を入力してビデオを検索することもできます。
- ビデオの横にある三点アイコンをタップします。このビデオの内容がわからない場合は、ここをクリックして再生してご覧ください。次に、ビデオプレーヤーの右上隅にある三点アイコンをクリックします。
- [コピーを送信]を選択します。
- 最後に、「ビデオを保存」をクリックします。
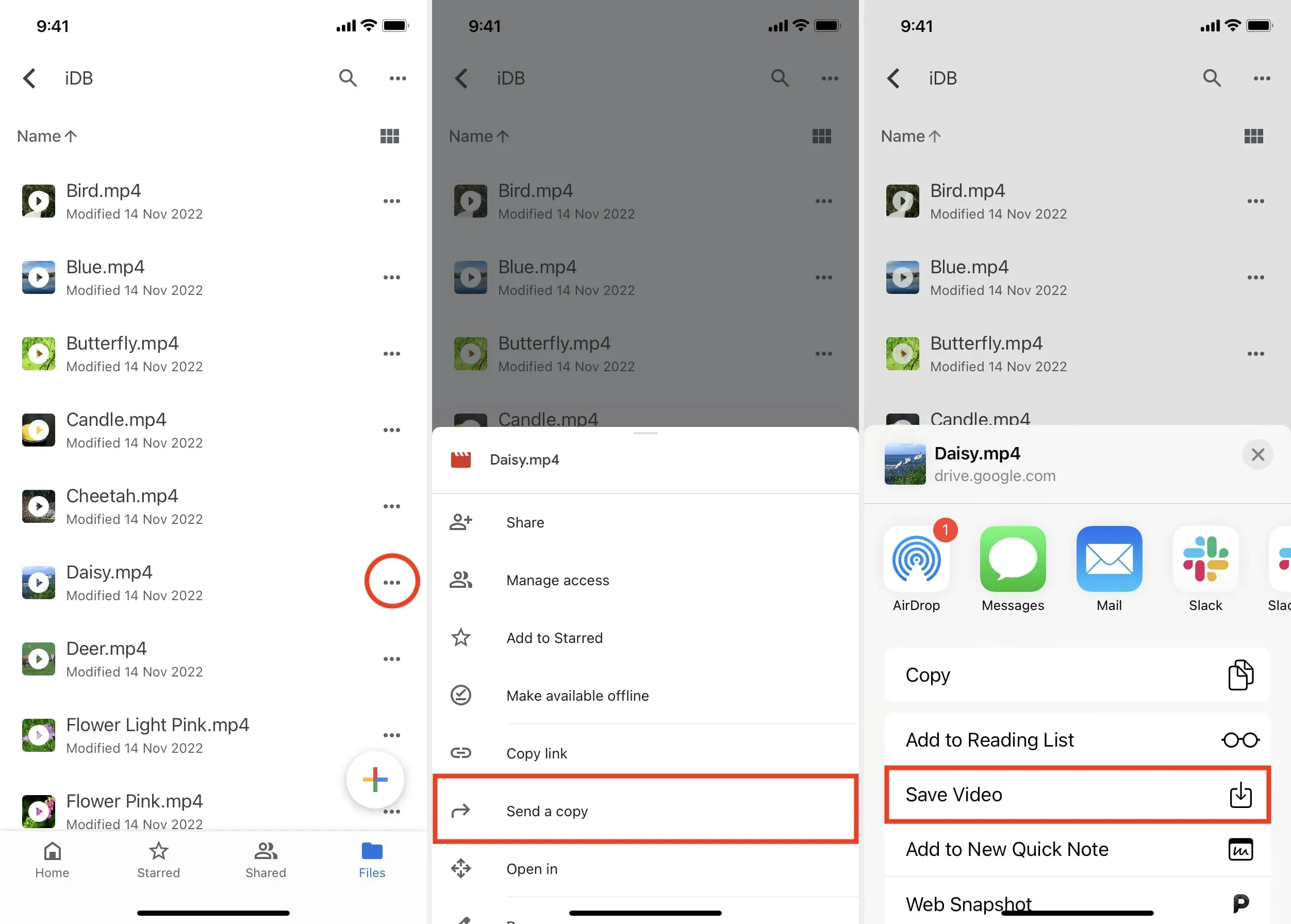
Google ドライブは Wi-Fi または携帯電話データを使用してビデオ ファイルをダウンロードし、完了するとクリップをローカルの iPhone カメラ ロールに転送します。「写真」アプリ > 「アルバム」 > 「最近」、または写真アプリの「ビデオ」セクションでいつでも視聴できるようになりました。
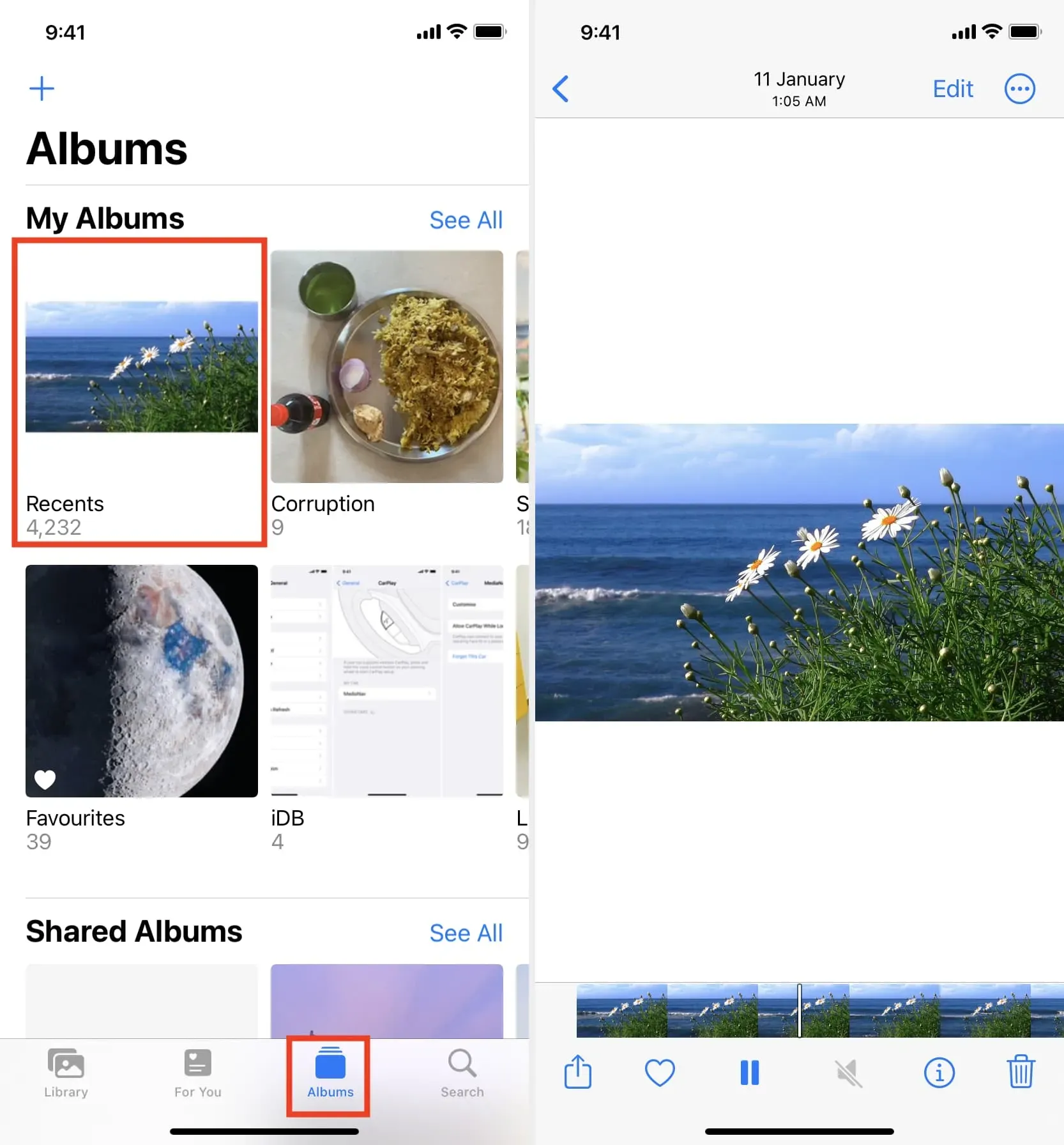
GoogleドライブビデオをiOSファイルアプリに保存
Google ドライブから iPhone のファイル アプリにビデオをエクスポートする簡単な方法がいくつかあります。
方法 1: ファイルに保存する
- iPhone の Google ドライブ アプリ内のフォルダーに移動し、ダウンロードするビデオを見つけます。
- ビデオファイル名の横にある 3 つの点のアイコンをタップします。
- オプションのリストから「次で開く」を選択します。
- Google ドライブはビデオ ファイルのエクスポートを準備し、完了すると共有 iOS シートが表示されます。ここで、[ファイルに保存] をクリックし、ファイル アプリでフォルダーを選択し、[保存] をクリックします。
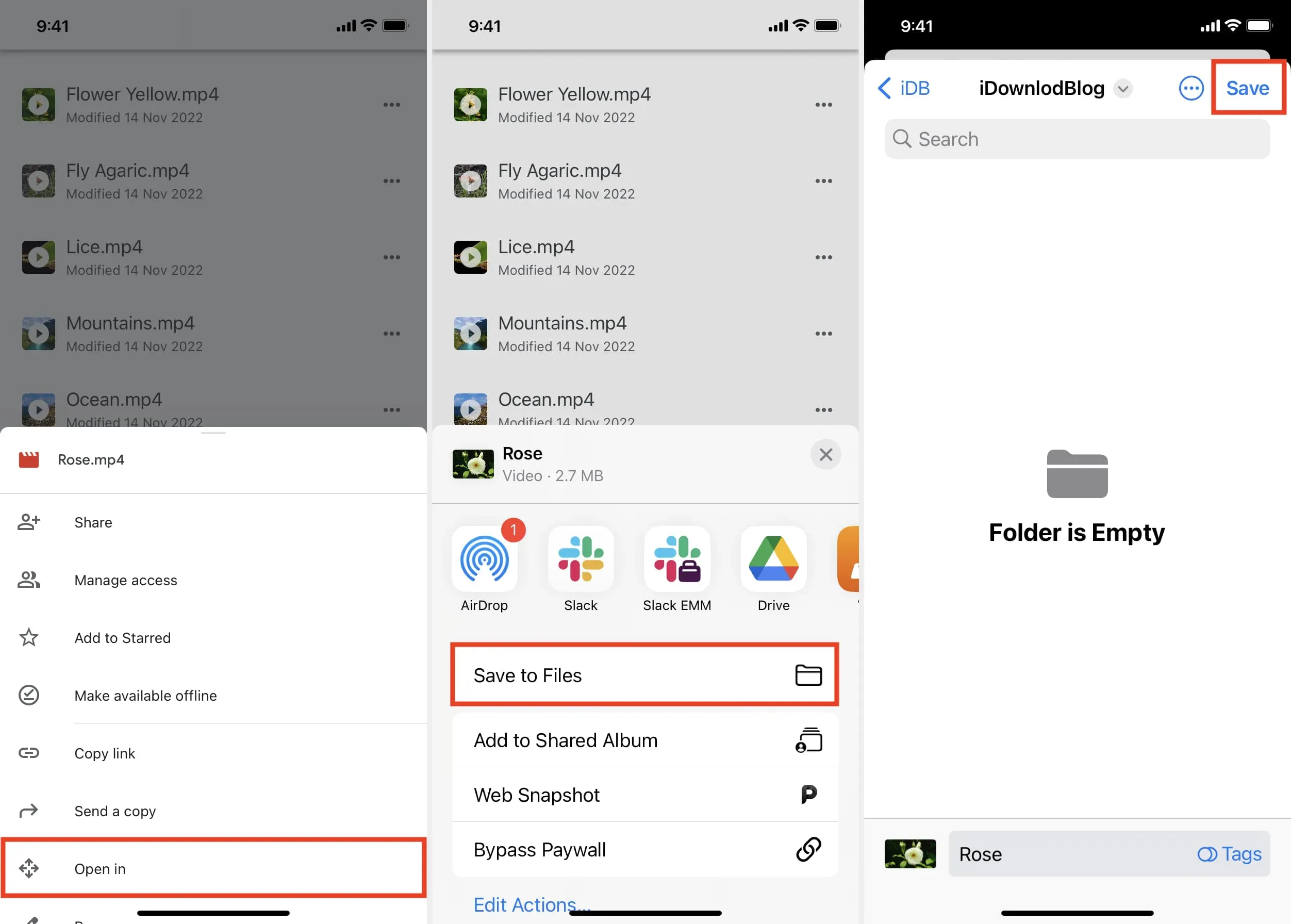
Google ドライブから iPhone または iCloud ドライブにビデオクリップがアップロードされました。ビデオを見つけるには、ファイル アプリを開いて [最近] をタップするか、上記の手順 4 でビデオ ファイルを保存したフォルダーに移動します。
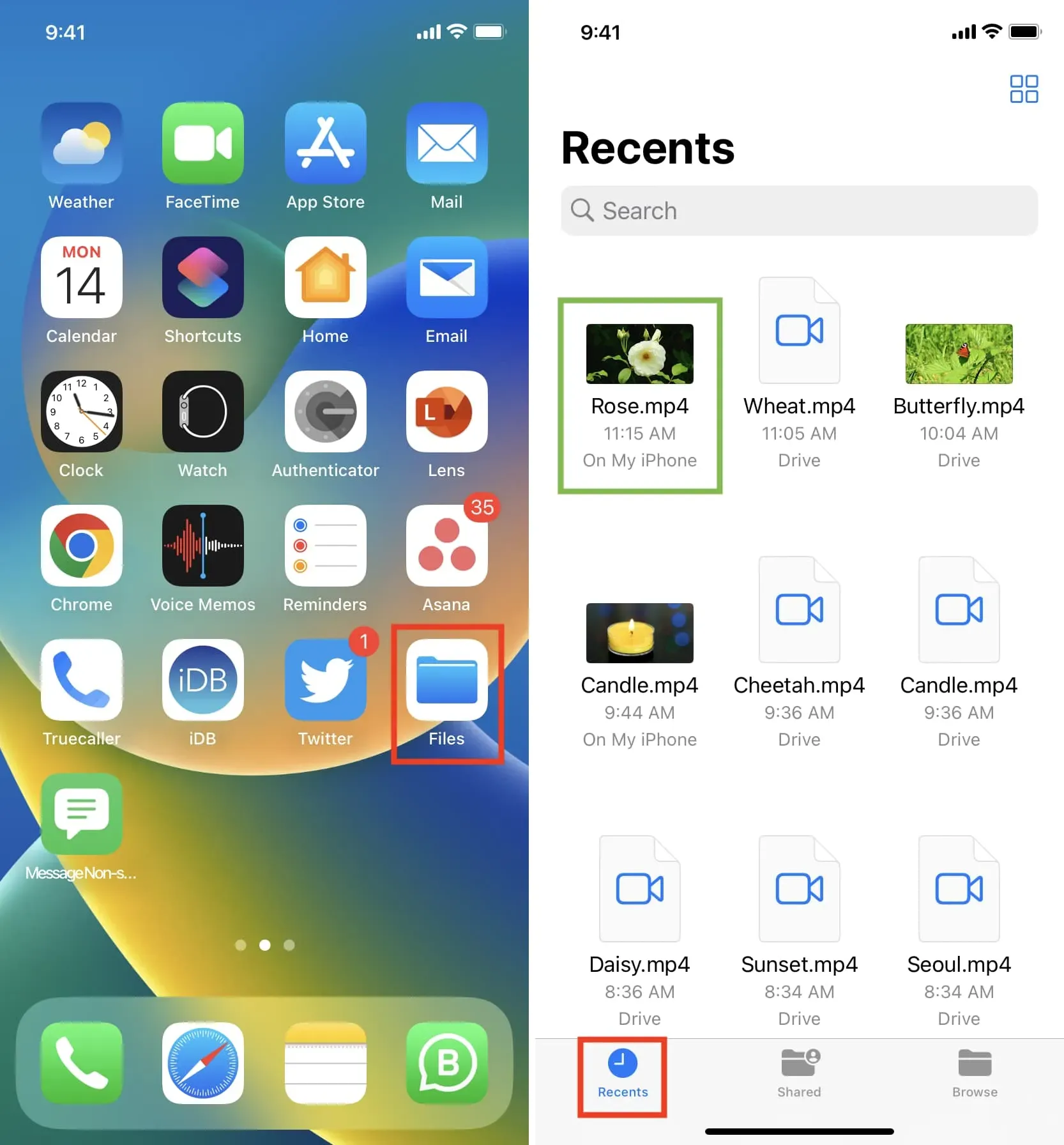
ファイル アプリからカメラ ロールにビデオを移動することもできます。これを行うには、ビデオ ファイルを長押しし、[共有] > [ビデオを保存] を選択します。
方法 2: ファイル アプリで Google ドライブを表示し、ビデオをコピーする
デフォルトでは、ファイル アプリには On My iPhone のローカル ストレージと Apple の iCloud Drive が表示されます。ただし、Google Drive、Dropbox、One Drive などのサードパーティのストレージ サービスを iPhone または iPad のファイル アプリに簡単に追加できます。その後、次の手順に従ってドライブから iPhone にビデオを保存します。
- ファイル アプリを開き、[参照] をクリックして、追加されたすべての場所を表示します。
- 「ディスク」をクリックして、ビデオが保存されているフォルダーに移動します。
- 動画ファイルを長押しし、メニューから「移動」を選択します。複数のファイルを操作する場合は、右上隅にある 3 つの点のアイコンをタップし、[選択] をクリックします。次にビデオファイルを選択し、フォルダーアイコンをタップします。
- iPhone 画面の左上にあるボタンを使用して、「概要」画面に移動します。この画面には、「iPhone 上」、「iCloud Drive」、およびその他の追加された場所が表示されます。ここから、「iPhone 上」をクリックして、ビデオ ファイルを保存するフォルダーに移動します。
- 最後に、「コピー」をクリックして、Google ドライブのビデオを iPhone ストレージに保存します。
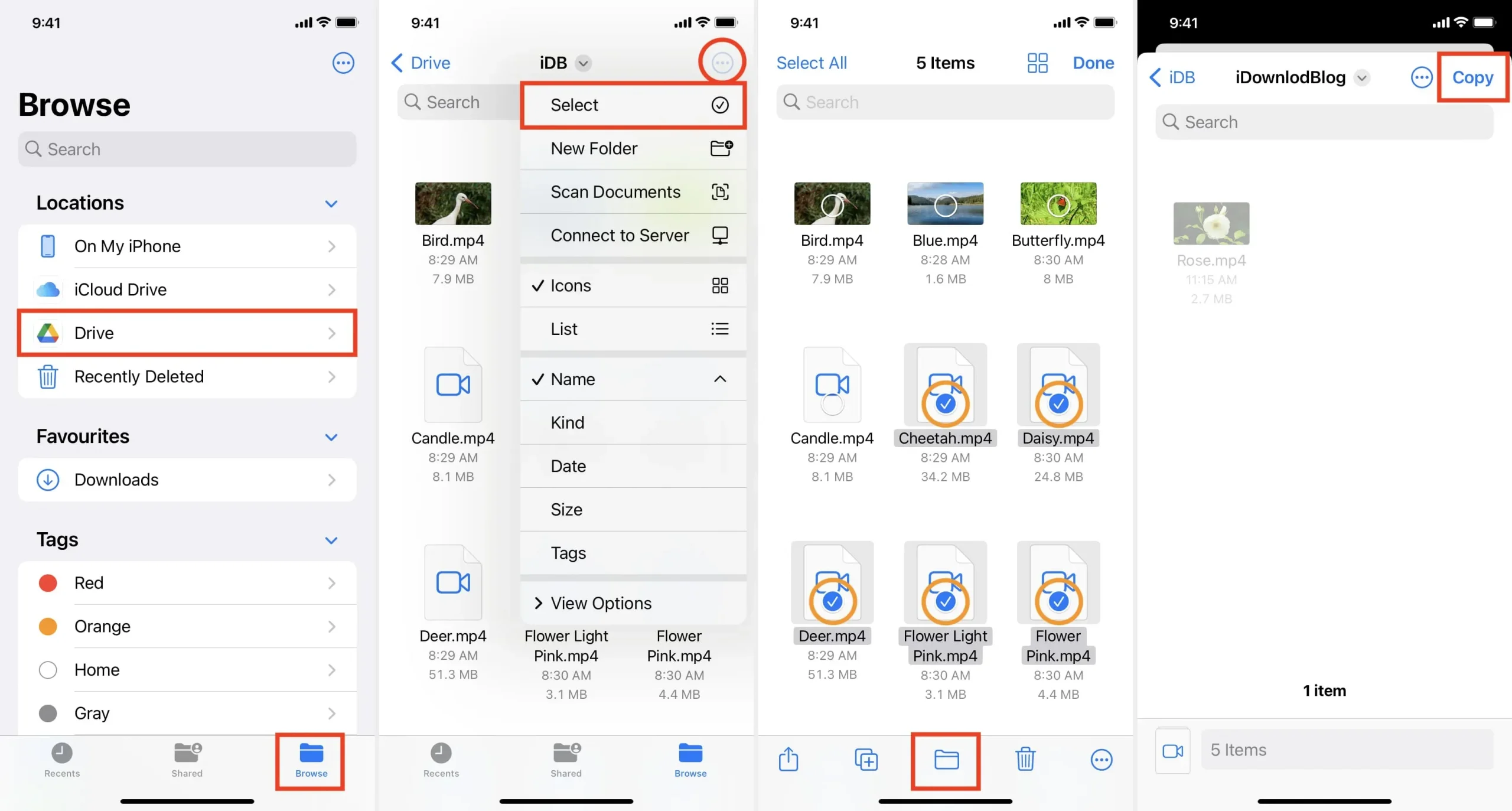
ノート。Move は、1 つの場所からファイルをコピーする唯一のコマンドです。それを別のオブジェクトに挿入します。完了すると、ファイルは元の場所から削除されます。ただし、「移動」(上記のステップ 3) をクリックした場合でも、2 つの異なるストレージ サービス (この例では「ディスク」と「iPhone 上」) を使用している場合、ファイルは (移動ではなく) コピーされるだけです。 )。上記手順3で「移動」を選択するほかに、「コピー」を選択してファイルを別のフォルダに貼り付けることもできます。
逆に
逆に、iPhone から Google ドライブにビデオをアップロードしたい場合は、写真アプリに移動してビデオを開きます。次に、「共有」ボタンをクリックして「ドライブ」を選択します。iOS 共有シートに Google ドライブが表示されない場合は、次の手順に従って必要なオプションを設定して表示します。
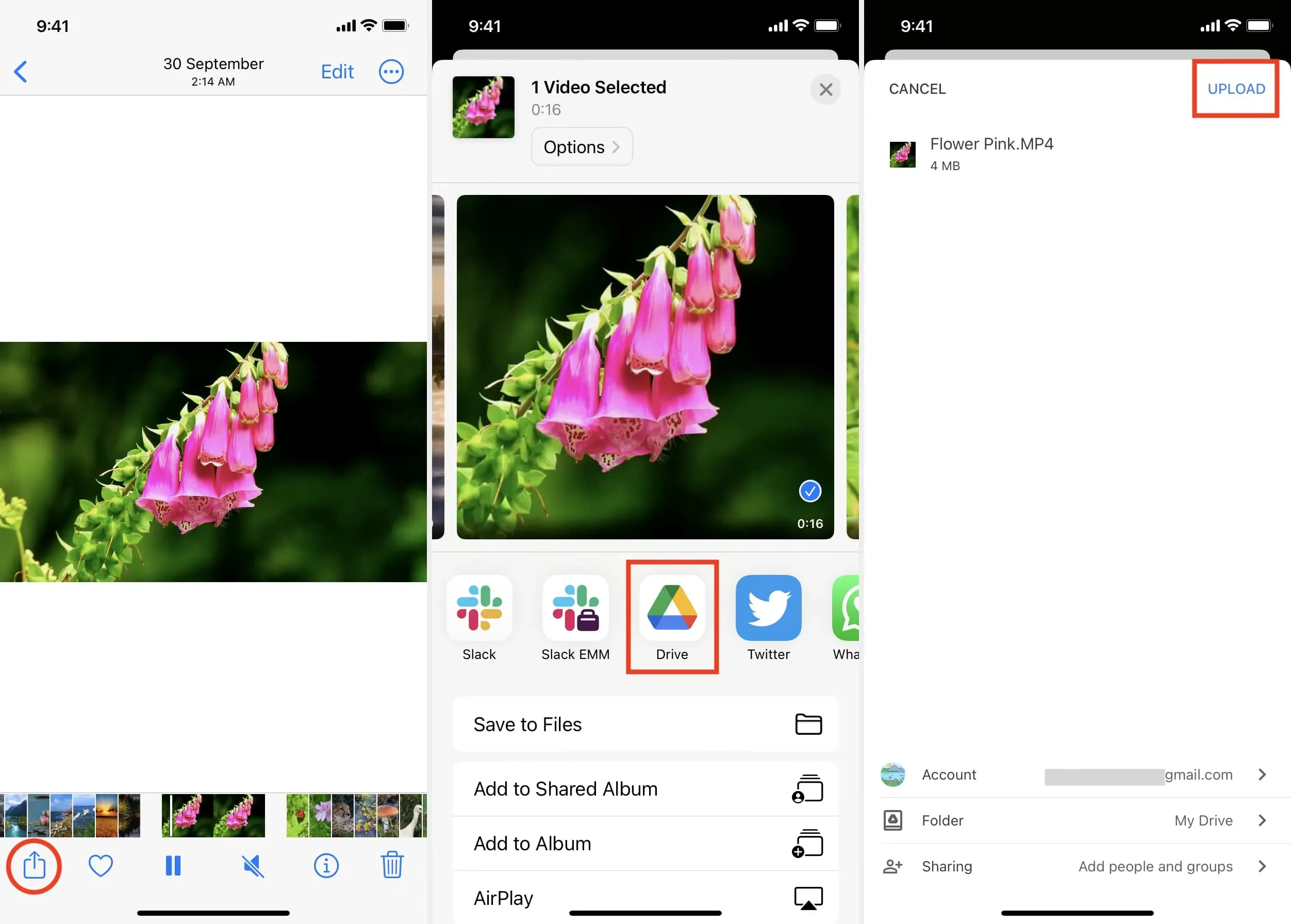



コメントを残す