iPhoneのSafariアプリでよくアクセスするサイトを削除する方法
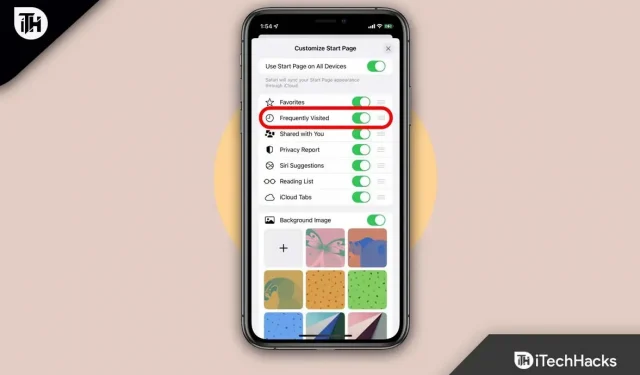
iPhone で Safari を開くと、よくアクセスするサイトが 1 ページに表示されます。その結果、その時点で開きたい Web サイトをクリックすることができます。これを自宅で行うと便利かもしれません。
同僚が同じコンピュータを共有することが多い職場では、これはあからさますぎる可能性があります。iPhone 11/12/13/14 では、さまざまな方法を使用して、よくアクセスする Web サイトを削除できます。ただし、iPhone 11 の Safari アプリで頻繁にアクセスするサイトを削除する方法がわからない場合は、このガイドを最後まで読んでください。
コンテンツ:
iPhone 11のSafariアプリでよくアクセスするサイトを削除する手順
自分のブラウジング習慣を非公開にしたい場合は、Safari で頻繁にアクセスする項目をオフにする方法を学ぶことをお勧めします。Safari でよくアクセスするサイトはブックマークとは異なるため、iPhone からよくアクセスするサイトを削除しても、以前に保存したブックマークはすべて残ることを知っておく必要があります。
ここでは、iPhone 11 で安全にブラウジングするための手順と、頻繁にアクセスするものを非表示にするなどのその他の iPhone プライバシーに関するヒントを紹介します。プライバシーが心配な場合は、ダウンロードして詳細を確認してください。
- ホーム画面からSafari アプリを開きます。
- Safari のホームページで [新しいタブ] アイコンをタップします。画面の中央下にプラス記号 (+) が表示されます。
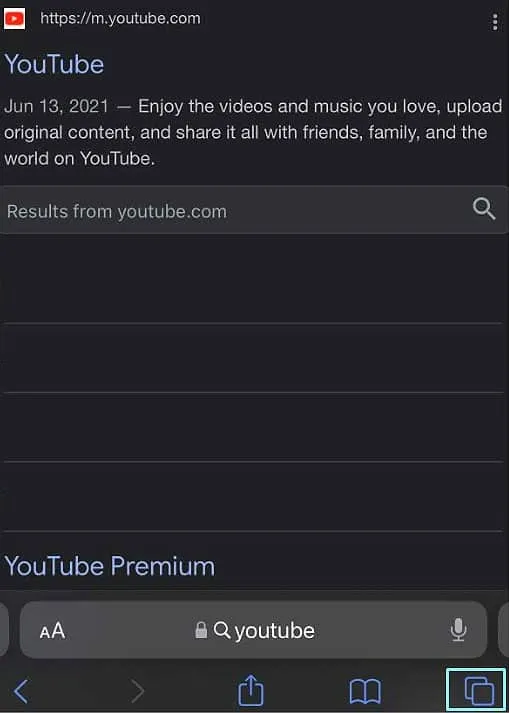
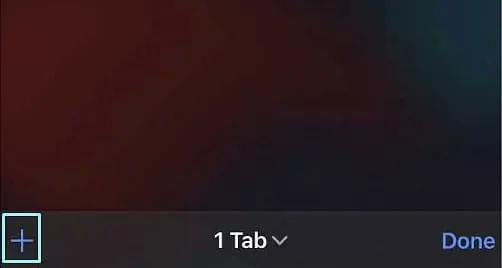
- Safari のホームページで、右下隅にある二重四角アイコンをタップし、そこから + アイコンが表示されない場合はタップします。
- 次に、[お気に入り]、[よくアクセスするサイト] が表示されます。
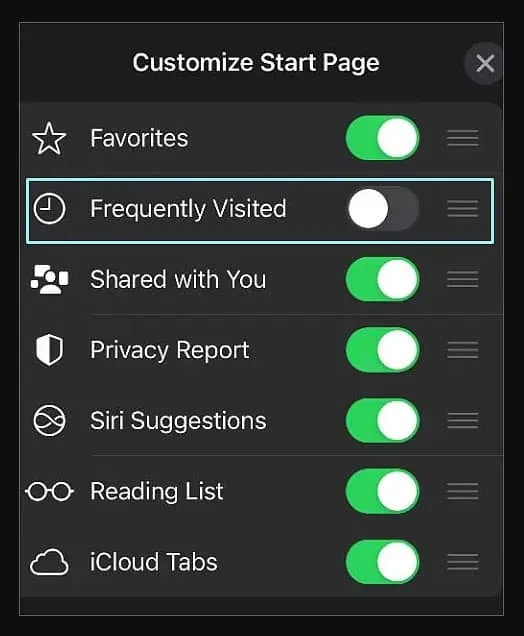
- 次に、アイコンが展開されるまでアイコンを押し続けて、頻繁にアクセスするサイトのリストから個々のサイトを削除します。
- 拡張したら指を離すことができます。その後、他のクイック メニュー オプションとともに削除するオプションが表示されます。
- よくアクセスするサイトのリストからサイトを削除するには、「削除」をクリックします。
- 他のすべてのサイトを削除する場合は、同じ手順を繰り返します。
よくある質問 – よくある質問
Safari の閲覧履歴を削除した後、よくアクセスするサイトを復元できますか?
閲覧ログをすべて削除した後は、頻繁にアクセスする Web サイトのリストを復元することはできません。履歴は、「よくアクセスする」セクションで頻繁にアクセスする Web サイトを追跡するために使用されます。履歴を削除すると、よくアクセスするサイトも削除されます。
iPhoneはChromeを使用できますか?
iPhoneユーザーはChromeブラウザを使用できます。Chrome はまだ App Store から入手できないため、ユーザーは Chrome Web サイトから Chrome をダウンロードする必要があります。
iPhoneのホーム画面にWebサイトのショートカットを置く方法は?
Web サイトのショートカットを追加して、iPhone のホーム画面をカスタマイズできます。これを行うには、Safari を開いて、ホーム画面に置きたい Web サイトを参照します。[共有] ボタンをクリックすると、ホーム画面にアイコンを追加できます。
結論
iPhone の Safari では、「よくアクセスする」セクションをオフにすると、そのセクションは完全に削除されます。iPhone 11 アプリの Safari で頻繁にアクセスするサイトを削除することは常に良い考えです。したがって、履歴を削除したい場合は、必ず上記の手順に従ってください。このガイドがお役に立てば幸いです。さらに詳しい情報が必要な場合は、以下にコメントを残してお知らせください。



コメントを残す