Apple ID と iCloud ID を保護する方法
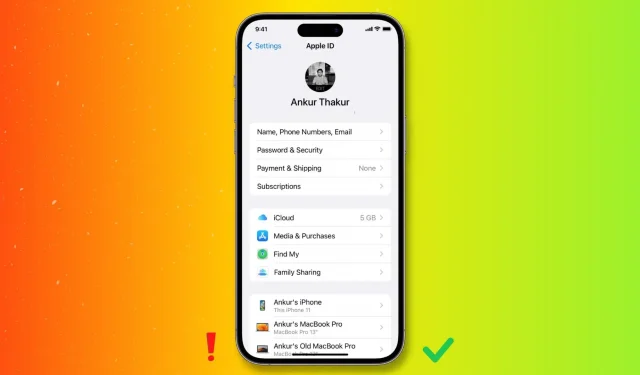
Apple ID または iCloud ID (同じ) には、連絡先、メッセージ、写真、カレンダーの予定、ファイル、サードパーティのアプリのデータ、支払い方法、Apple ID の残高、デバイスのバックアップ、配送先住所と請求先住所、連絡先情報などの貴重なデータが含まれています。 。、 もっと。
したがって、Apple アカウントを安全に保つことが不可欠であり、このガイドでは、高レベルのセキュリティを達成するための 13 の重要なヒントを共有します。
1. 2要素認証をオンにする
誰かがあなたの Apple ID の電子メール アドレスとパスワードを知っているとします。2 要素認証 (2FA) または古い 2 段階認証を使用しないと、iPhone、iPad、Mac、または iCloud Web サイトにログインして個人情報を取得できます。ただし、Apple ID で 2 要素認証が有効になっている場合、攻撃者はログインを完了するために信頼できるデバイスに 6 桁のコードを送信する必要があります (これは明らかに共有されません)。
過去 5 年以内にアップデートされた iPhone、iPad、または Mac を使用している場合は、Apple ID による 2 要素認証をすでに設定している可能性があります。ただし、まれに古いデバイスをお使いの場合は、必ず 2 要素認証をオンにしてください。
このトピックの詳細については、Apple ID の 2 要素認証の信頼できるデバイスの追加と削除に関するガイドを参照してください。
2 要素認証を設定している場合でも、友人や Apple サポートを装った人など、Apple ID のパスワードを他人と決して共有しないでください。
Apple が Apple ID のパスワードを尋ねることは決してないことに注意してください。ただし、チャット、電話、または電子メールで Apple サポートに問い合わせる場合、担当者はApple デバイスに送信される通知を通じてApple ID を確認するよう求める場合があります。
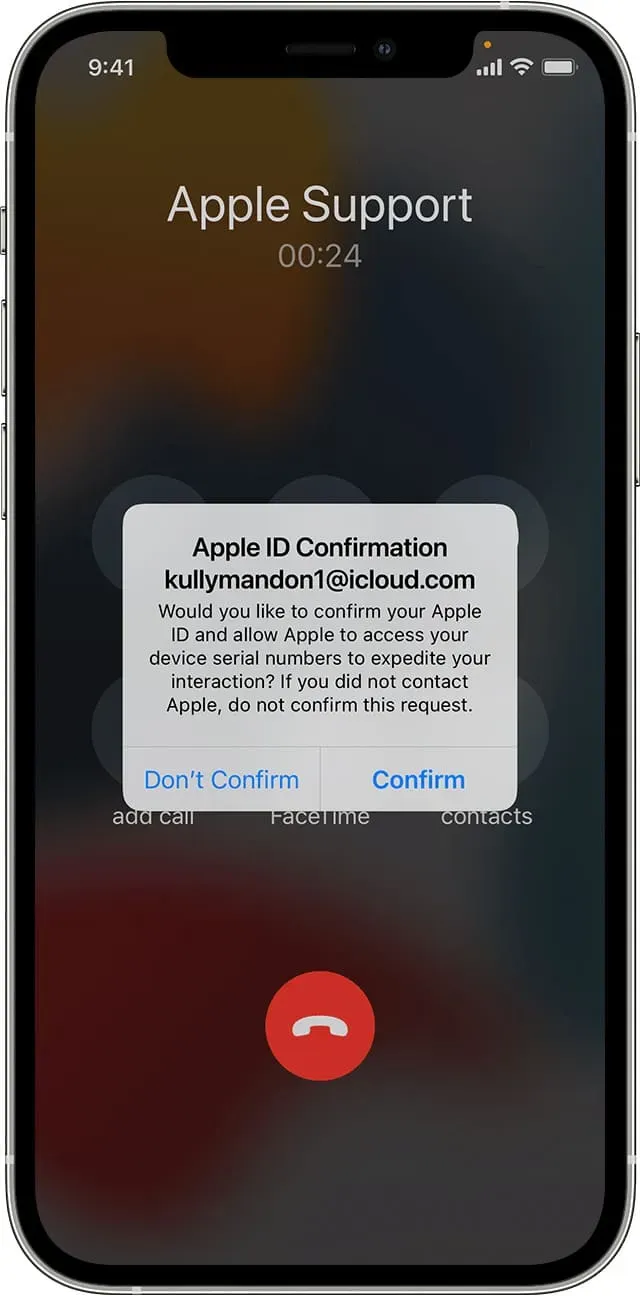
さらに、4 桁のサポート PIN を生成し、それを担当者と共有することで、サポート プロセスを迅速化することができます。その方法は次のとおりです。
- appleid.apple.comに移動し、「サインイン」をクリックして、Apple ID を使用してプロセスを完了します。アドバイス。Safari を使用している場合は、Face ID、Touch ID、またはデバイスのパスコードを使用してすぐにサインインできます。
- 下にスクロールして、「PIN のサポート」>「PIN の作成」をタップします。数秒後、次の 30 分間 1 回限り有効なコードが表示されます。Apple サポートと共有できます。
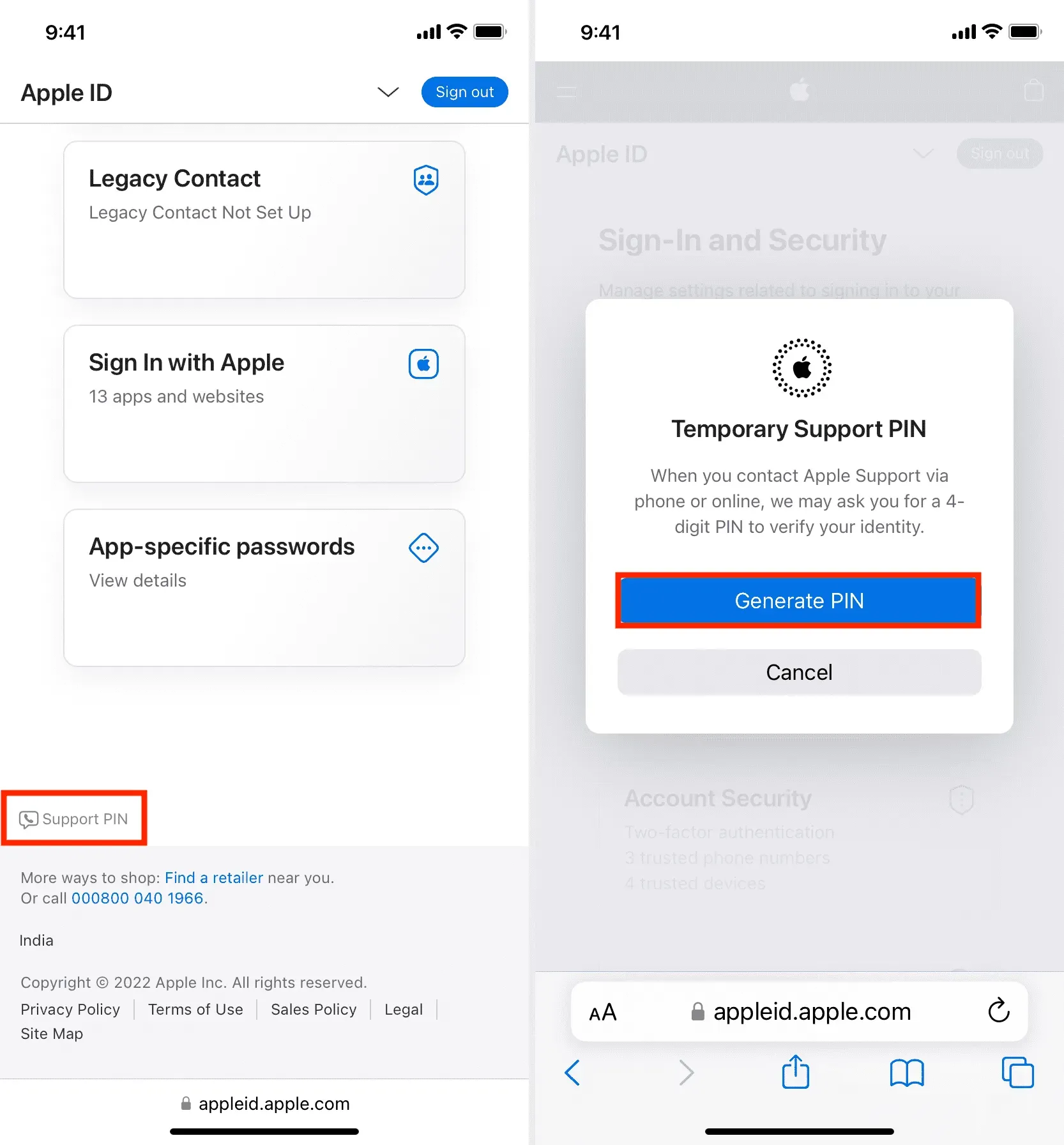
上で説明したサポート PIN (Apple サポートとのみ共有する必要があります) を除き、iPhone、iPad、Mac で受け取ったその他の確認コードを公開しないでください。同様に、Apple ID に追加された電話番号やメールアドレスから取得したワンタイムパスワード (OTP) も共有しないでください。
4. 詐欺に注意してください!
電話詐欺により、5,940万人のアメリカ人が1年間で298億ドルを失ったことをご存知ですか? これらの詐欺師のほとんどはインド、ナイジェリア、パキスタン、インドネシア、フィリピン出身です。
キャンセル処理、ギフトカードの購入、または iPhone で受け取った確認コードの転送のために、返金可能な少額の支払いを求める電話を受けた場合、これは間違いなく詐欺であるため、注意してください。電話を切る!
Apple ははっきりと「これが詐欺のように聞こえる場合は、詐欺だと思ってください」と述べています。
Scammer Payback、 Trilogy Media、 Jim Browning、Pleasant Greenなどのいくつかの専用 YouTube チャンネルは、このような電話詐欺や電子メール詐欺に関連する動画のみを投稿しています。これらの詐欺師は主に家族の高齢者をターゲットにしているため、これらのビデオを家族の高齢者と共有してください。多くの場合、だまされた人は恐怖や恥ずかしさから、この試練を家族に話すことを控えます。したがって、親戚のメンバーを教育し、これがこのような詐欺を避けるための最初のステップであることを知らせてください。
5. iOS と Apple ID パスワード フィッシング ポップアップの見分け方を学ぶ
iOS には問題があり、Apple ID のパスワードをランダムに要求されることがあります。
一部の Web サイトやアプリは、iOS Apple ID のパスワード ボックスによく似た警告ポップアップを表示してユーザーを騙そうとする場合があります。
このようなポップアップが表示されたら、上にスワイプするかホームボタンを押してホーム画面に移動します。ポップアップが消えた場合、Apple ID のパスワードを取得してアカウントをハッキングする詐欺であることは間違いありません。ただし、それでもアラートが表示される場合は、それが Apple からの本物の iOS アラートであることを意味します。その場合は、Apple ID パスワードを入力して認証できます。あるいは、さらに進んで設定アプリを開くこともできます。Apple ID に実際の問題が発生し、Apple ID パスワードの入力が必要な場合は、設定アプリの上部に通知バナーが表示されます。それをタップし、Apple ID のパスワードを入力します。
? 1 つは Apple がパスワードを要求するもの、もう 1 つはパスワードを盗むフィッシング ポップアップhttps://t.co/PdOJcthqL7 pic.twitter.com/6N3lawTVGo
— フェリックス・クラウス (@KrauseFx) 2017 年 10 月 10 日
6. Apple に報告する
個人情報を要求したり、情報を更新するためにリンクをクリックするよう求める Apple になりすましたメッセージ、電子メール、電話、その他のメッセージを受け取った場合は、注意してください。これが疑わしいと思われる場合は、スクリーンショットを撮り、Apple (reportphishing@apple.com) に電子メールで送信してください。
また、この便利な Apple サポート ページにアクセスして、フィッシングメール、偽のサポート電話、その他の種類の詐欺を認識して回避する方法を学びましょう。
7. すべての Apple デバイスにパスコードを設定します。
iPhone は常に手元にあり、どこかに置いたとしても、パスワードによってデータが保護されます。Apple ID、デバイスデータ、クラウドに保存されているデータを安全に保つために、強力なパスワードを設定してください。
- iPhone および iPad: [設定] > [Face ID とパスコード] または [Touch ID とパスコード] に移動します。
- Mac: Apple アイコン () > システム環境設定 > Touch ID とパスコード。
有料アプリを購入し、友人の iPhone で自分の Apple ID を使用してサインインする人もいます。そのため、その有料アプリが自分のデバイスでも無料になる可能性があります。
セキュリティを損なう可能性があるため、そのような行為は避けることを強くお勧めします。
購入したアプリやメディア (曲、映画、テレビ番組、書籍) を他の人と共有したい場合は、ファミリー共有を使用します。繰り返しになりますが、これは配偶者、子供、両親、兄弟などの近親者に対して使用する必要があります。
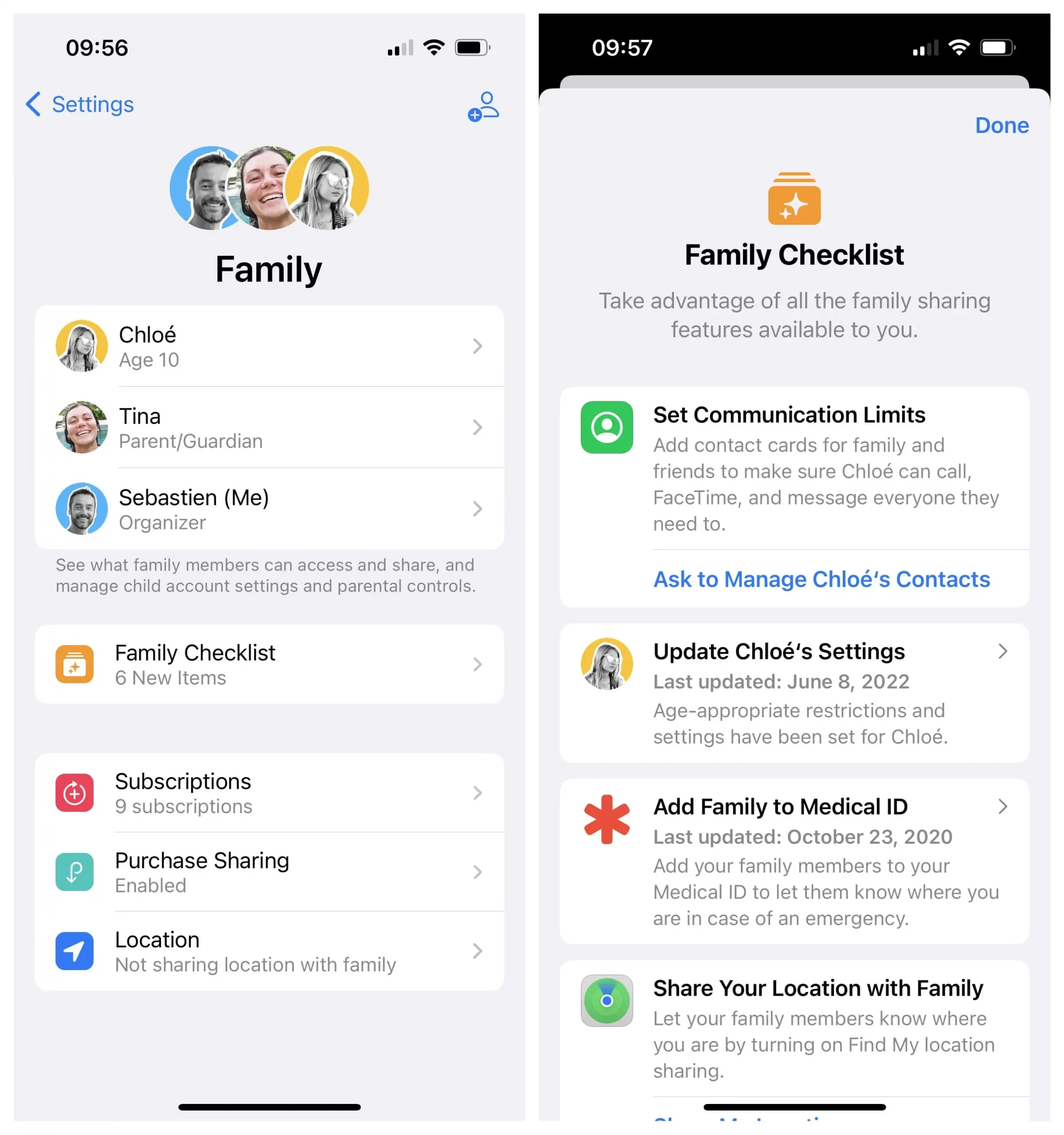
9. Apple デバイスを頻繁に更新する
Apple は、iOS、iPadOS、macOS、watchOS、tvOS など、すべての主要なオペレーティング システムのアップデートを定期的にリリースしています。デバイスで最新バージョンのオペレーティング システムが実行されていることを確認してください。複数のデバイスがある場合は、自動更新をオンにすることでこのタスクを自動化できます。その方法は次のとおりです。
- iPhone および iPad: [設定] > [一般] > [ソフトウェア アップデート] > [自動アップデート]。ここで、「iOS アップデートのダウンロード」、「iOS アップデートのインストール」、「セキュリティ応答とシステム ファイル」を有効にします。
- Apple Watch: Watchアプリ > マイウォッチ > 一般 > ソフトウェアアップデート > 自動アップデート。
- Mac: Apple アイコン () > システム環境設定 > 一般 > ソフトウェア アップデート > 自動アップデートの横にある情報 (ⓘ) ボタン。ここから、[利用可能な場合は新しいアップデートをダウンロード]、[macOS アップデートをインストール]、および [セキュリティ応答とシステム ファイルをインストール] を有効にします。

10. Apple ID パスワードを更新する
同じ Apple ID パスワードを長期間使用している場合は、変更することを検討してください。
- iPhone および iPad: [設定] > 上部にある自分の名前のタイル > [パスワードとセキュリティ] > [パスワードの変更]。
- Mac: Apple ロゴ () > システム環境設定 > Apple ID > パスワードとセキュリティ > パスワードの変更。
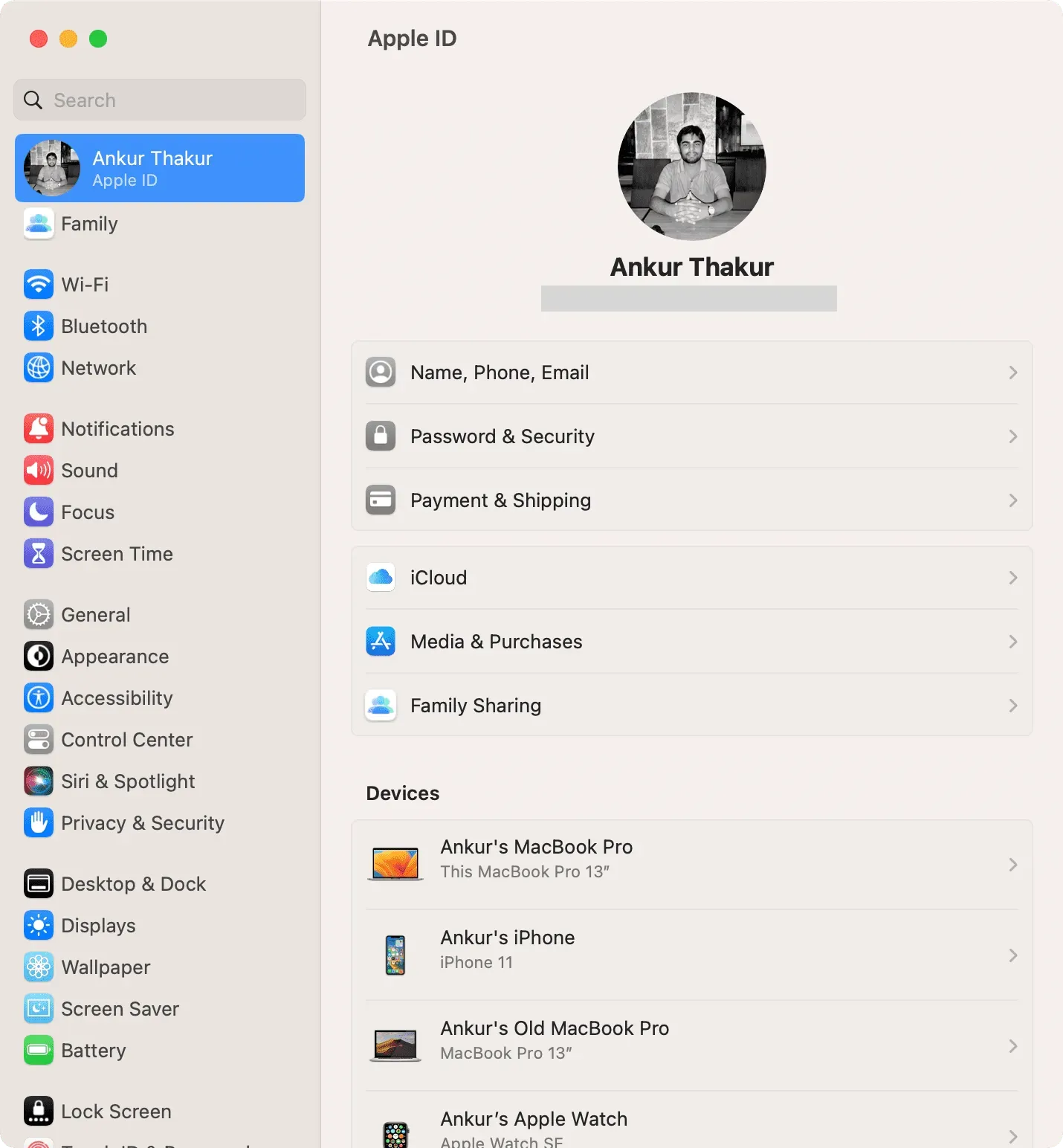
11. Apple ID の詳細を更新する
Apple ID には、電話番号、電子メール アドレス、配送先住所、請求先住所などの重要な情報が含まれています。実際に変更する場合は、必ず Apple ID で新しい ID を更新してください。これを行うには、次の手順を実行します。
- iPhone および iPad: 設定アプリ > 自分の名前が上部にあるタイル > 名前、電話番号、電子メール、支払いと配送。
- Mac: Apple ロゴ () > システム環境設定 > 自分の名前 > 名前、電話番号、電子メール、支払いと配送。
12. どのアプリが Apple ID を使用しているかを確認し、不要なアプリを削除します。
ユーザーは、自分の電子メール アドレスを隠し、ランダムな電子メール アドレスをアプリに送信する「Apple でサインイン」機能を気に入っています。しかし、時間の経過とともに、使用しなくなった、または必要なくなったアプリやサービスが残る可能性があります。その場合は、休止中のアプリから Apple ID を削除することを検討してください。
13. 古いデバイスは適切な手入れをした上で販売または譲渡してください。
古い iPhone または iPad を誰かに販売、贈与、または譲渡する場合は、Apple ID からサインアウトします。これにより、古いデバイスの次の所有者が連絡先、写真、メッセージなどを見たり変更したりすることがなくなります。
必見: iPhone や iPad を売ったり、譲ったり、下取りしたりする前にすべき (そしてすべきではない) 15 のこと
個人情報を安全に保つ
上記のヒントは、Apple ID を保護し、侵入者からデータを守るのに役立ちます。
さらに、電子メール アカウント、アプリ、その他のオンライン アカウントを保護するために、いくつかの予防措置を講じる必要があります。これを行う最も簡単な方法の 1 つは、ユーザーの 2 要素認証を有効にすることです。
最後に、iPhone 上のアプリにどのような権限を与えているか、何を他の人と共有しているかを定期的に確認することをお勧めします。iOS 16 のセキュリティ チェック ツールのおかげで、これを簡単に行うことができます。



コメントを残す