すべての iPhone 所有者が知っておくべき 18 の Siri コマンド
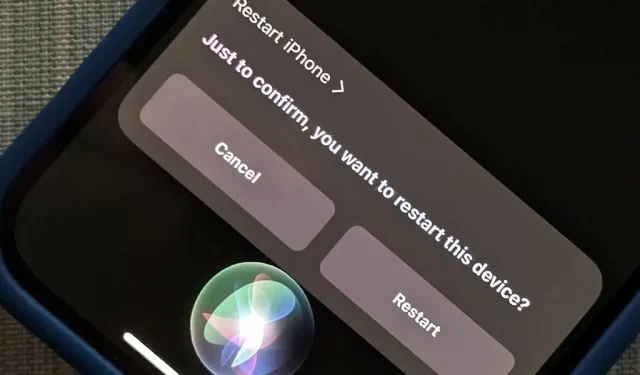
Siri は、メッセージの送信、情報の提供、道順の確認、連絡先の検索、音楽の再生など、iPhone でさまざまな操作を行うことができます。ただし、Siri を嫌う人であっても、すべての iPhone 所有者が知っておくべき、さらに重要な Siri 音声コマンドがあります。
必要となる重要な Siri コマンドの一部は iOS 16 で導入されたものなので、非常に新しいものであり、他のコマンドと比べて学ぶことはほとんどありません。ただし、iOS 16 およびそれ以前のバージョンの iOS で動作するものは無視すべきではありません。おそらく、まだそれらに出会ったことがなく、そのうちの 1 つが今後最もよく使用するものになる可能性があるからです。
以下のコマンドはすべて、サイド ボタン、ホーム ボタン、Hey Siri、Type Siri のいずれを使用して Siri を起動しても機能するはずです。
1. iPhoneを再起動するか電源を切ります。
iOS 16 以降では、Siri に「iPhone を再起動する」または「電話を再起動する」ように依頼できます。Siri は、デバイスを本当に再起動するかどうかを確認するよう求めます。「はい」と答えるか、「再起動」ボタンをクリックします。「電源を切る」、「iPhoneの電源を切る」、「電話の電源を切る」も同様です。
iOS 16 より前は、Siri はそれができないとだけ言っていました。(詳しくは。)
再起動時に機能する Siri コマンドの例:
- 「iPhoneを再起動してください」
- 「電話を再起動してください」
電源オフに機能する Siri コマンドの例:
- “シャットダウン”
- 「iPhoneの電源を切ります」
- 「電話の電源を切ってください」
- “故障”
- 「iPhoneの電源を切ります」
- 「電話の電源を切ってください」
- 「iPhoneの電源を切ります」
- 「電話の電源を切ってください」
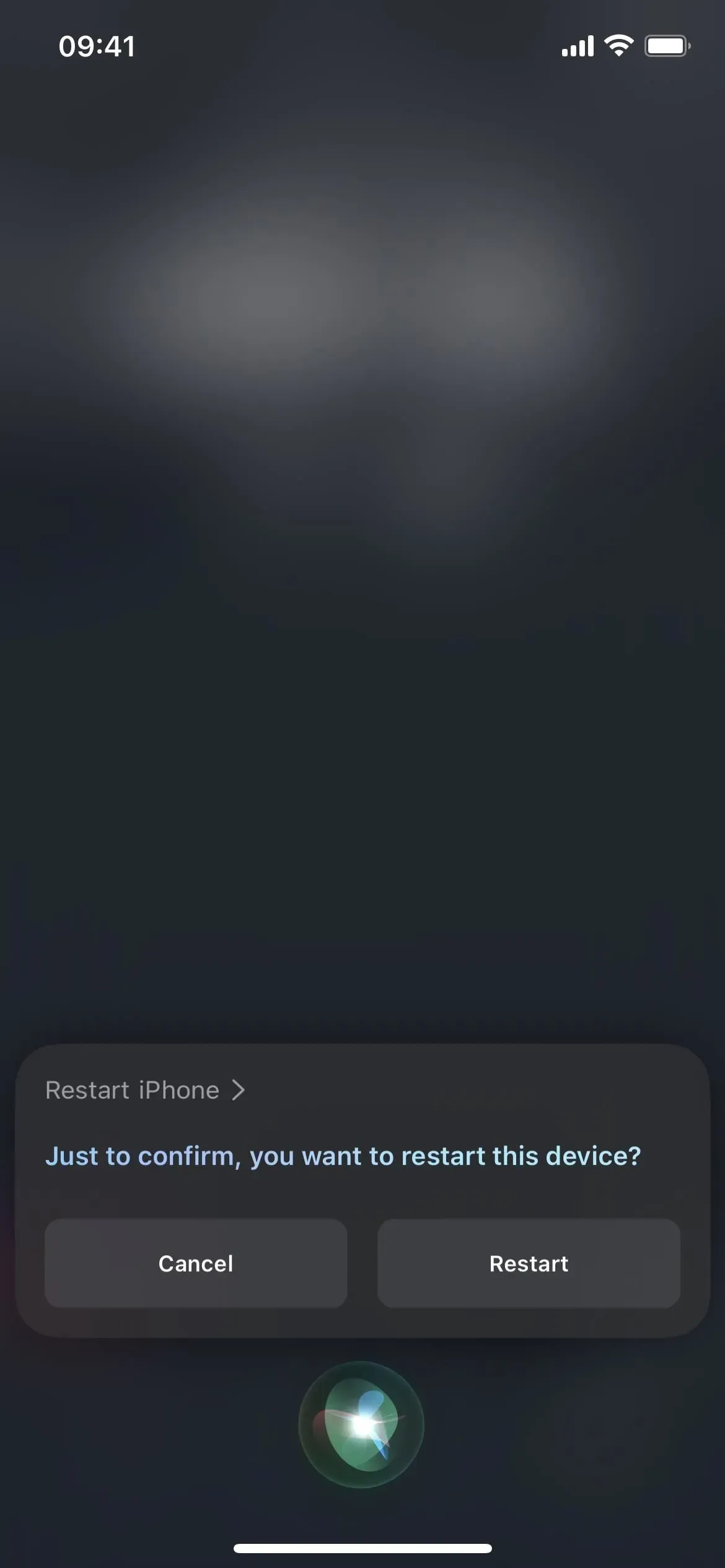
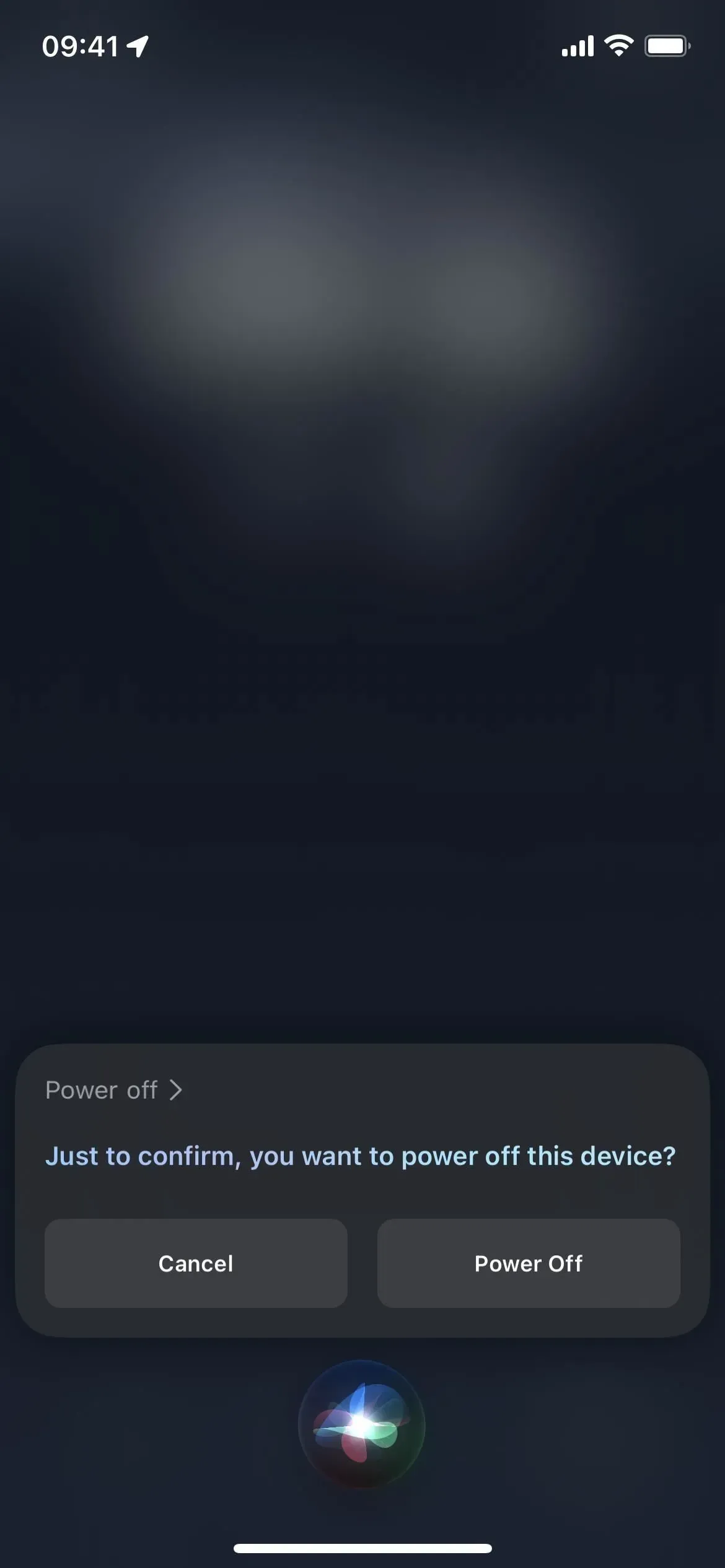
2. 何が可能かを見てみましょう
また、iOS 16 以降でのみ利用可能です。「ここで何ができますか?」は、現在開いているアプリケーションで使用できるすべての Siri コマンドを学ぶのに役立ちます。「[アプリ名] で何ができますか?」と尋ねて、iPhone 上の別のアプリについて調べることもできます。いずれにせよ、Siri が結果を見つけられなかった場合、いくつかの有用なシステム コマンドを提案します。このコマンドは、iPhone XS 以降のモデルでのみ機能します。(詳しくは。)
動作する Siri コマンドの例:
- 「ここで何ができるでしょうか?」
- 「[アプリ名]で何ができますか?」
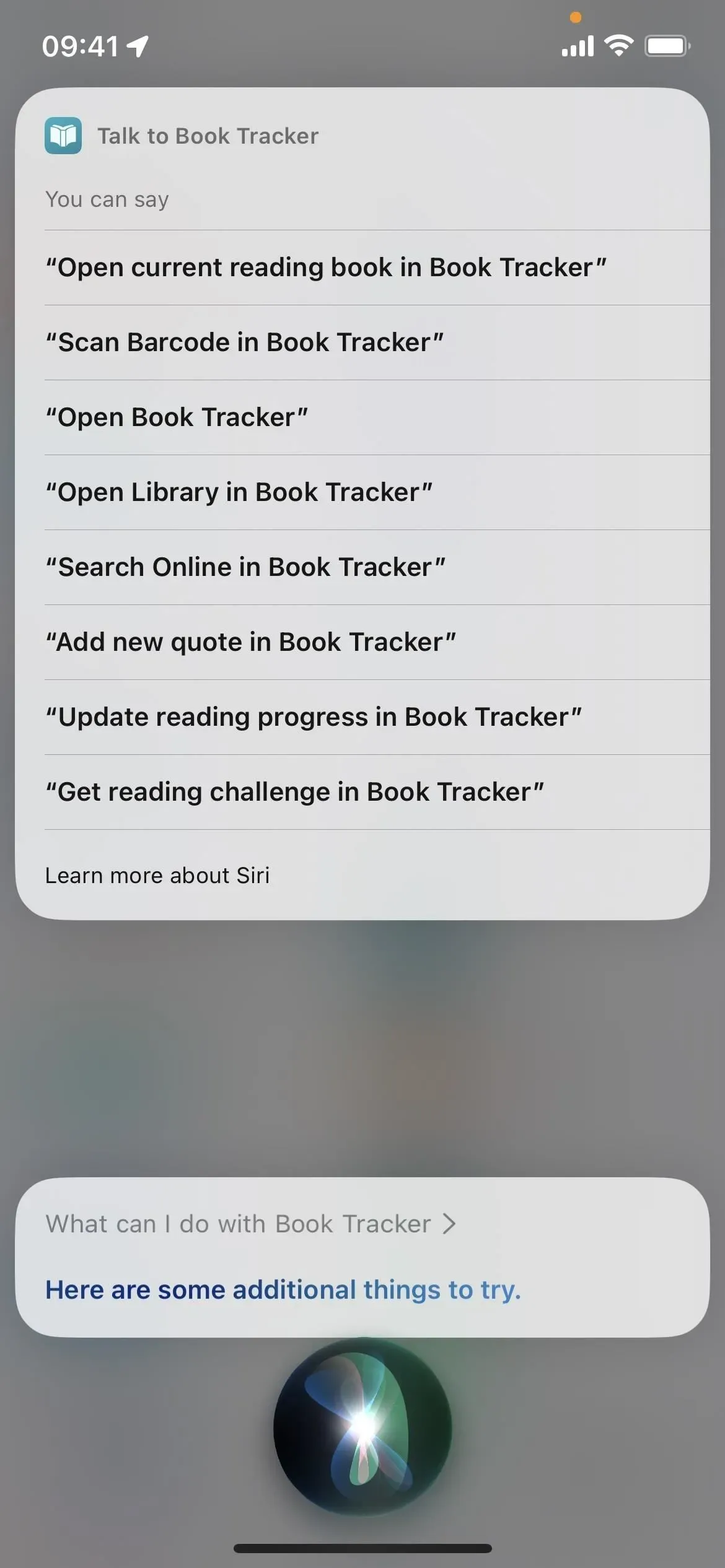
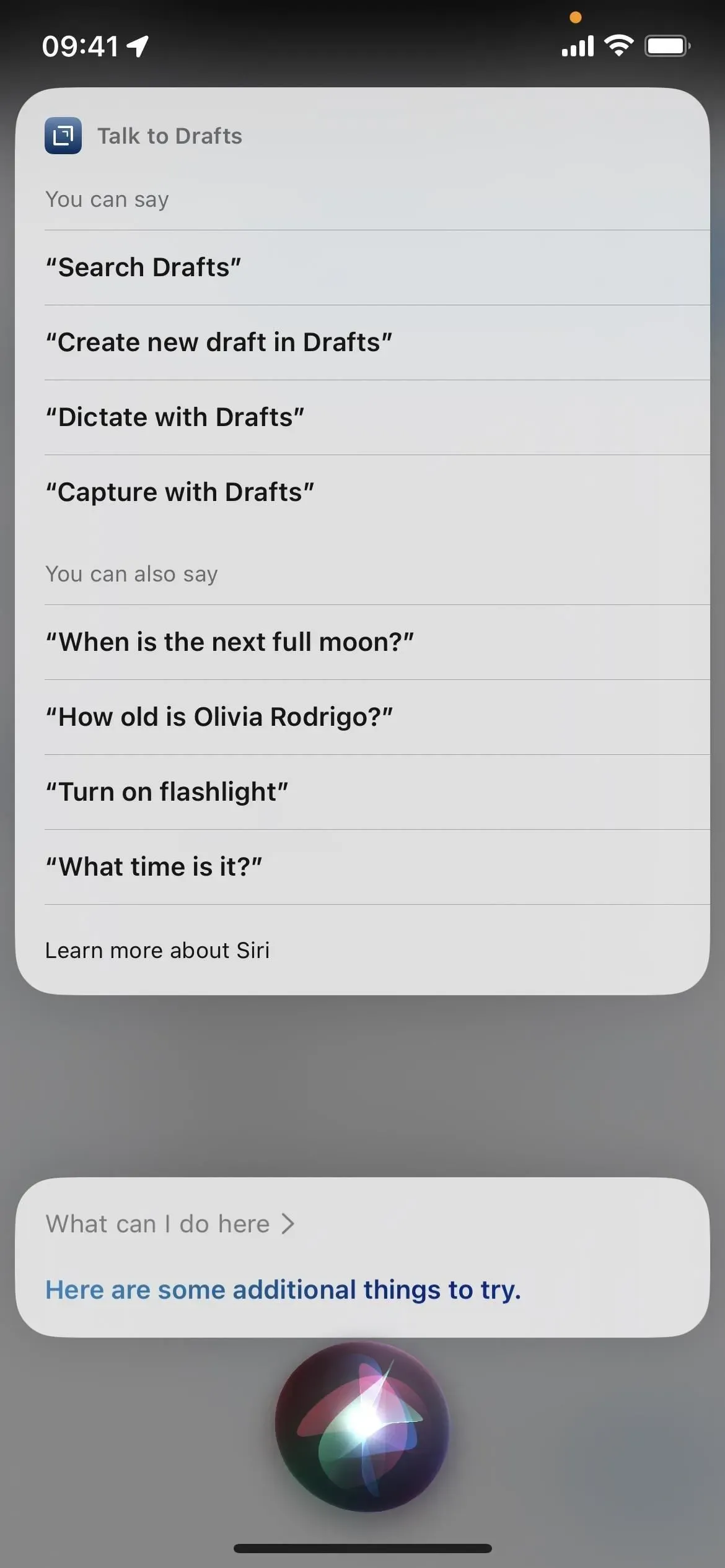
3. システムまたはアプリケーションの設定を開きます。
iPhone の iOS 設定を変更する必要がある場合、Siri を使用して設定アプリを開くのが最も簡単な方法です。「設定を開く」または「設定を開く」、または単に「環境設定」または「設定」と言うだけです。
「設定 [メニュー名]」または「設定 [メニュー名]」と発声して、設定の一部の特定のサブメニューを開くこともできます(すべてではありません)。アクセシビリティ、ディスプレイ、一般、Siri、壁紙などの一部は機能します。ズーム設定などの一部の項目については、Siri にボタンが表示され、クリックするとそこに移動できます。他の人は何もしないかもしれません。
また、ほぼすべてのアプリで「設定」と言うと、Siri はそのアプリの設定に直接移動できます。任意のアプリから「設定 [アプリ名]」または「設定 [アプリ名]」と発声して、要求されたアプリの設定に直接移動することもできます。奇妙なことに、これはすべての Apple アプリで機能するわけではありませんが、60% 以上のアプリで機能することがわかりました。
設定アプリを開くための Siri コマンドの例:
- 「設定を開く」
- 「設定を開く」
- “設定”
アプリ設定またはメニューを開くための Siri コマンドの例:
- 「設定」(アプリ内)
- 「設定[アプリ名]」
- 「設定[アプリ名]」
- 「設定[メニュー名]」
- 「[メニュー名]設定」
4. スクリーンショットを撮る
ハードウェア ボタンをいじるのが面倒で、他の方法が気に入らない場合は、Siri でスクリーンショットを撮ることができます。「スクリーンショット」、「スクリーンショットを撮る」などと言うと、スクリーンショットが撮影される前に Siri インターフェースがすぐにオフになります。これは、[常に Siri の署名を表示]、[常に音声を表示]、または [Siri の後ろにアプリを表示] がオンになっているかどうかに関係なく機能します。
「スクリーンショットを撮って [連絡先] に送信」または「スクリーンショットを [連絡先] に共有」のような短いものを使用して、新しいスクリーンショットを誰かに直接送信することもできます。
動作する Siri コマンドの例:
- 「スクリーンショット」
- 「スクリーンショットを撮る」
- 「スクリーンショットを撮る」
- 「スクリーンショットを撮る」
- “スクリーンショットを撮ります”
- 「スクリーンショットを撮って[連絡先]に送信してください。」
- 「[連絡先] とスクリーンショットを共有」
- 「スクリーンショットを[連絡先]に送信してください」
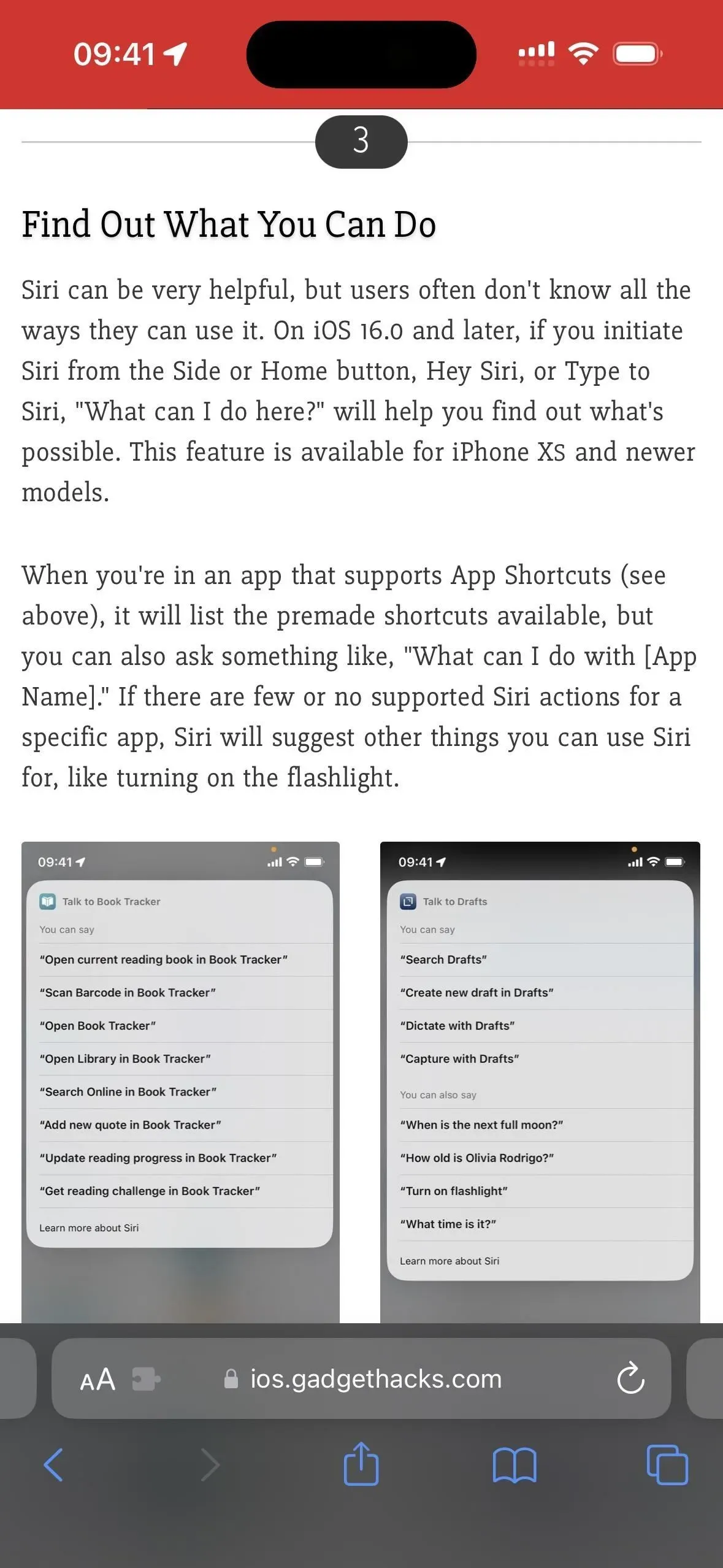
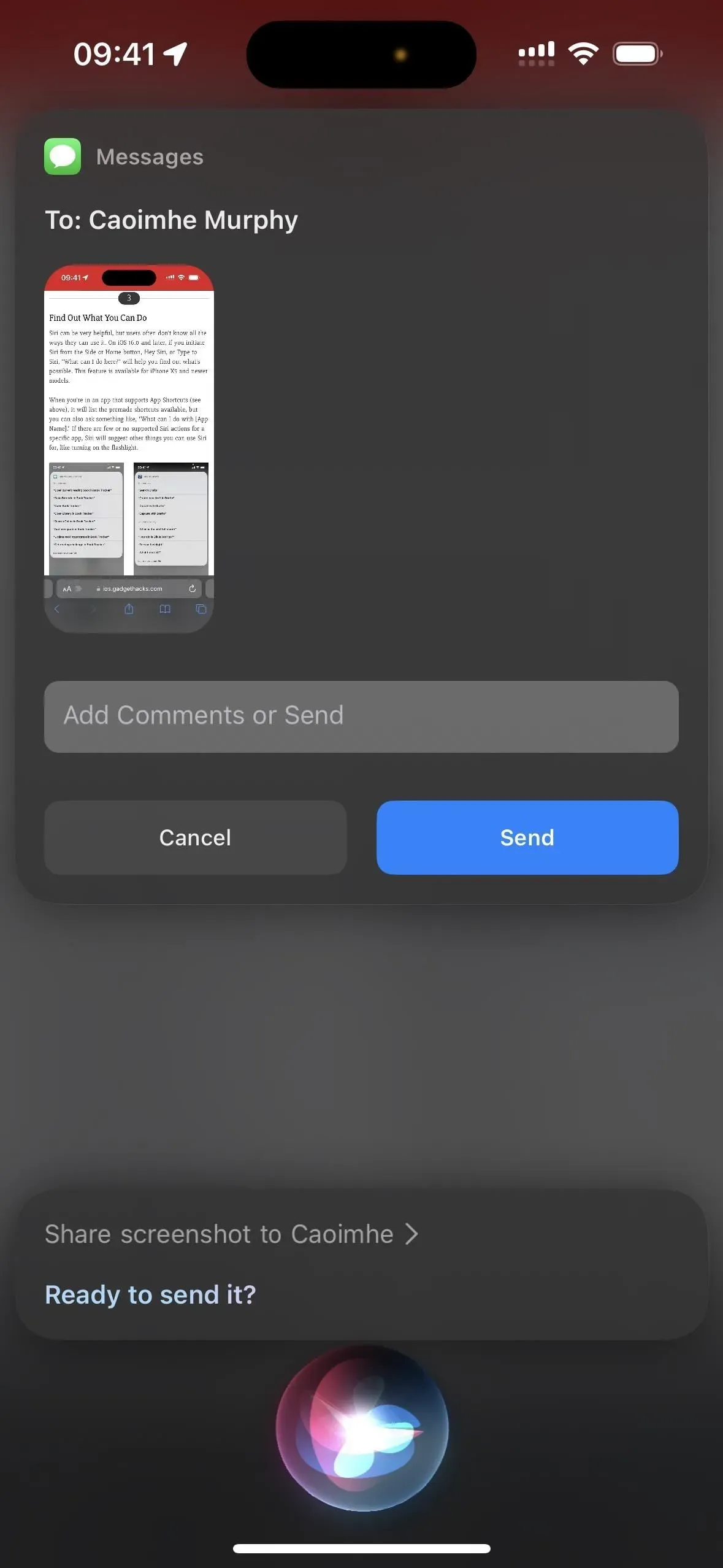
5. 呪文を使う
あなたがハリー・ポッターの大ファンであろうとなかろうと、iPhone にさまざまな機能を持たせるのは楽しいものです。Siri を使用すると、「Lux」、「Nox」、「Accio」の呪文を唱えて、それぞれ懐中電灯をオン、オフ、特定のアプリを呼び出すことができます。熱心なファンであれば、音量を上げる、友達を見つける、テキスト サイズを調整するなど、独自のポッターの呪文を実行するように iPhone をプログラムすることもできます。
動作する Siri コマンドの例:
- 「ルクス」(懐中電灯をつけて)
- 「ノックス」(懐中電灯を消して)
- 「Accio [アプリ名]」(アプリを開く)
- ショートカットによるカスタム
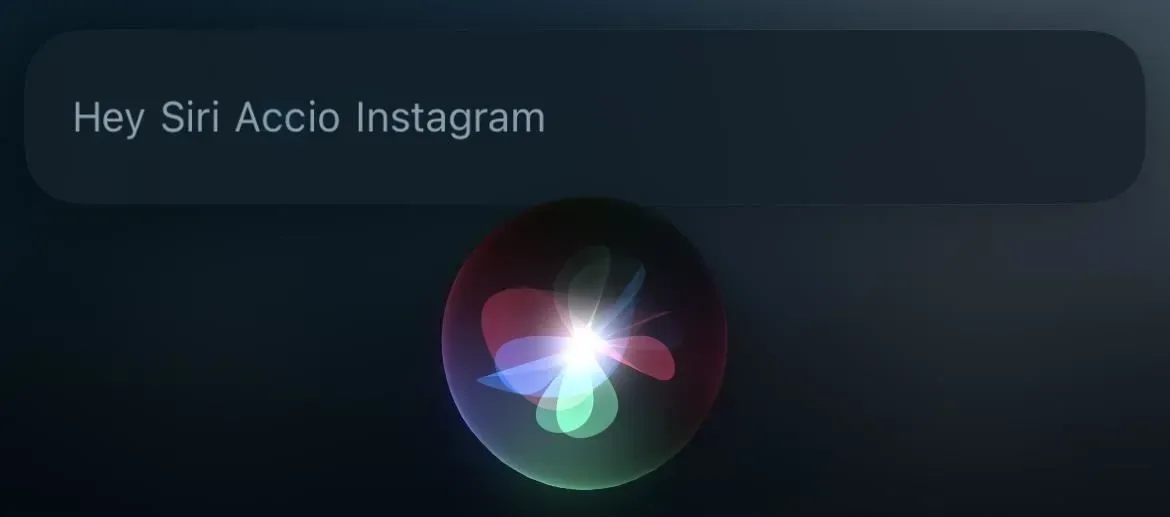
6. 電話を切りますか?
電話中または FaceTime 通話中、別のことで手がふさがっているときに手伝う必要があるときは、Siri に電話を「切る」ように指示すれば、Siri がそれを行ってくれます。iPhone 11 以降のモデルでは、iOS 16 以降でのみ動作します。iPhone XS、XS Max、XR でも動作しますが、AirPods または Siri 対応 Beats ヘッドフォンを使用している場合に限ります。
このリストにある他の Siri コマンドとは異なり、通話ミュートが機能する前に有効にする必要があります。[設定] -> [Siri と検索] -> [通話を終了] または [設定] -> [アクセシビリティ] -> [Siri] -> [通話を終了] に移動してスイッチを切り替えることができます。音声入力はデバイス上でのみ処理されるため、Apple が会話を盗聴する心配はありません。
動作する Siri コマンドの例:
- “電話を切る”
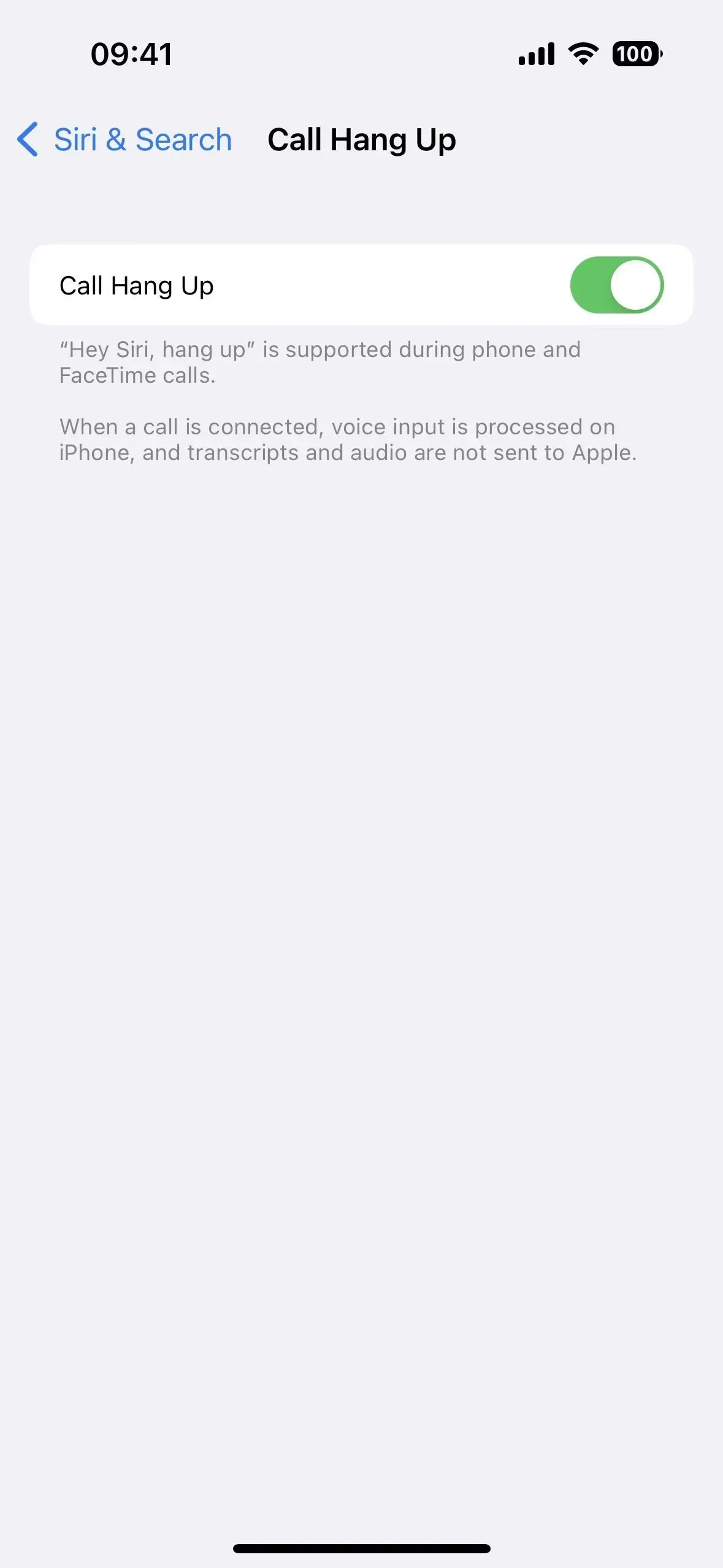
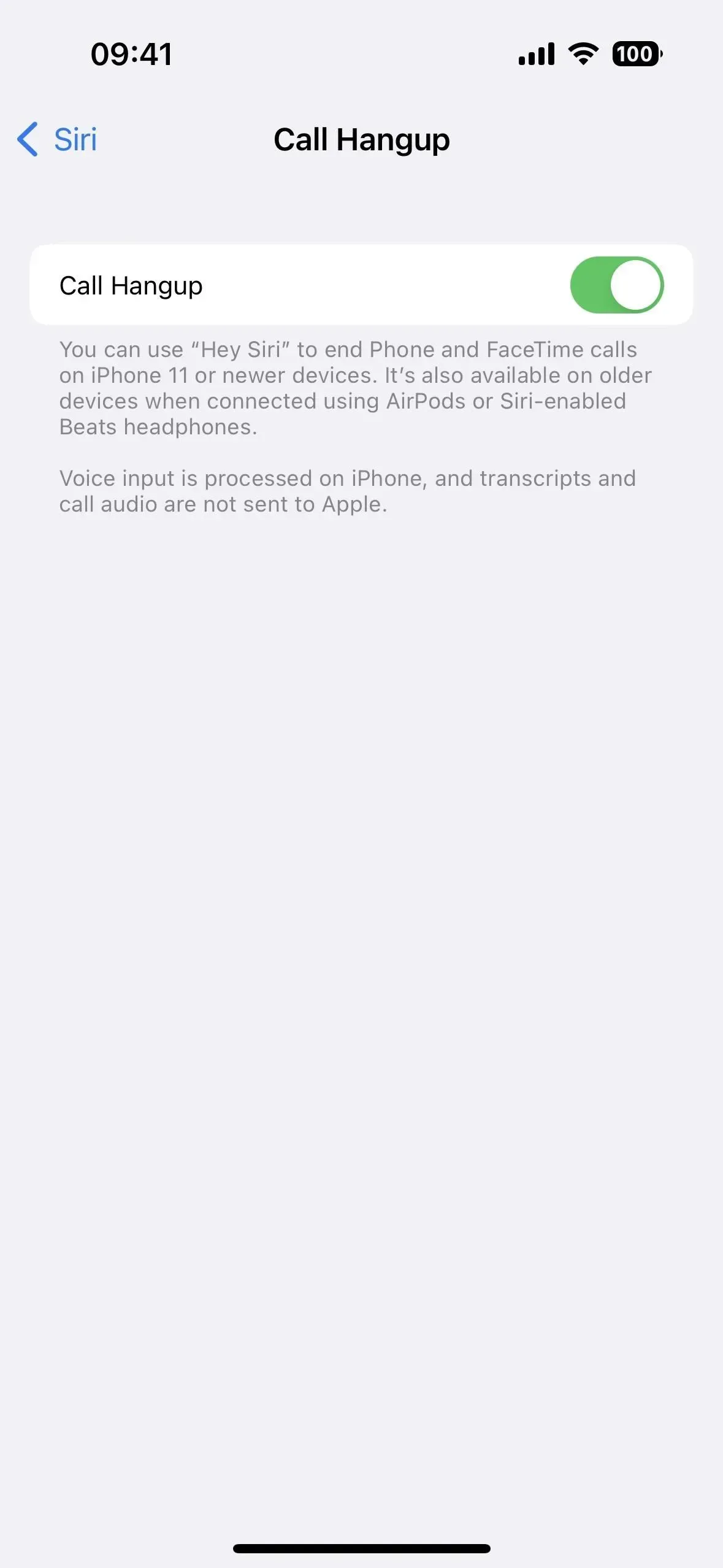
7. 設定の切り替えまたは調整
Siri は iPhone の多くの設定をオンまたはオフにしたり、一部の設定を微調整したりできます。キーワード トリガーは好みに応じて異なります。
機能する設定には、機内モード、Bluetooth、明るさ、セルラーデータ、ダークモード、懐中電灯、フォーカス(おやすみモード、運転、ゲーム、マインドフルネスなど)、低電力モード、ナイトシフト、スマート反転、VoiceOver、音声コントロールとWi-Fi。
動作する Siri コマンドの例:
- 「機内モードを有効にする」
- 「ゲームフォーカスを有効にする」
- 「ダークモードを切り替える」
- 「明るさを上げる」
- 「懐中電灯をつけて」
- 「色を反転」
8. 計算してみよう
数学の問題を解決する必要がある場合は、コントロール センターから電卓アプリをすぐに開くことができます。ただし、Siri の方が速い場合もあります。
Siri は複雑な数学問題を解決できましたが、最近のアップデートにより Siri の数学能力が鈍化しました (ただし、Spotlight では依然として問題を解決できます)。ただし、Siri を使用して、チップの計算、割り勘、数値の立方根の計算、石の重さの決定、通貨の換算、長い数値の乗算や除算など、多くの数学タスクを実行することはできます。
動作する Siri コマンドの例:
- 「1をEで割ったもの」
- 「石の重さは何ポンドですか?」
- 「569の立方根」。


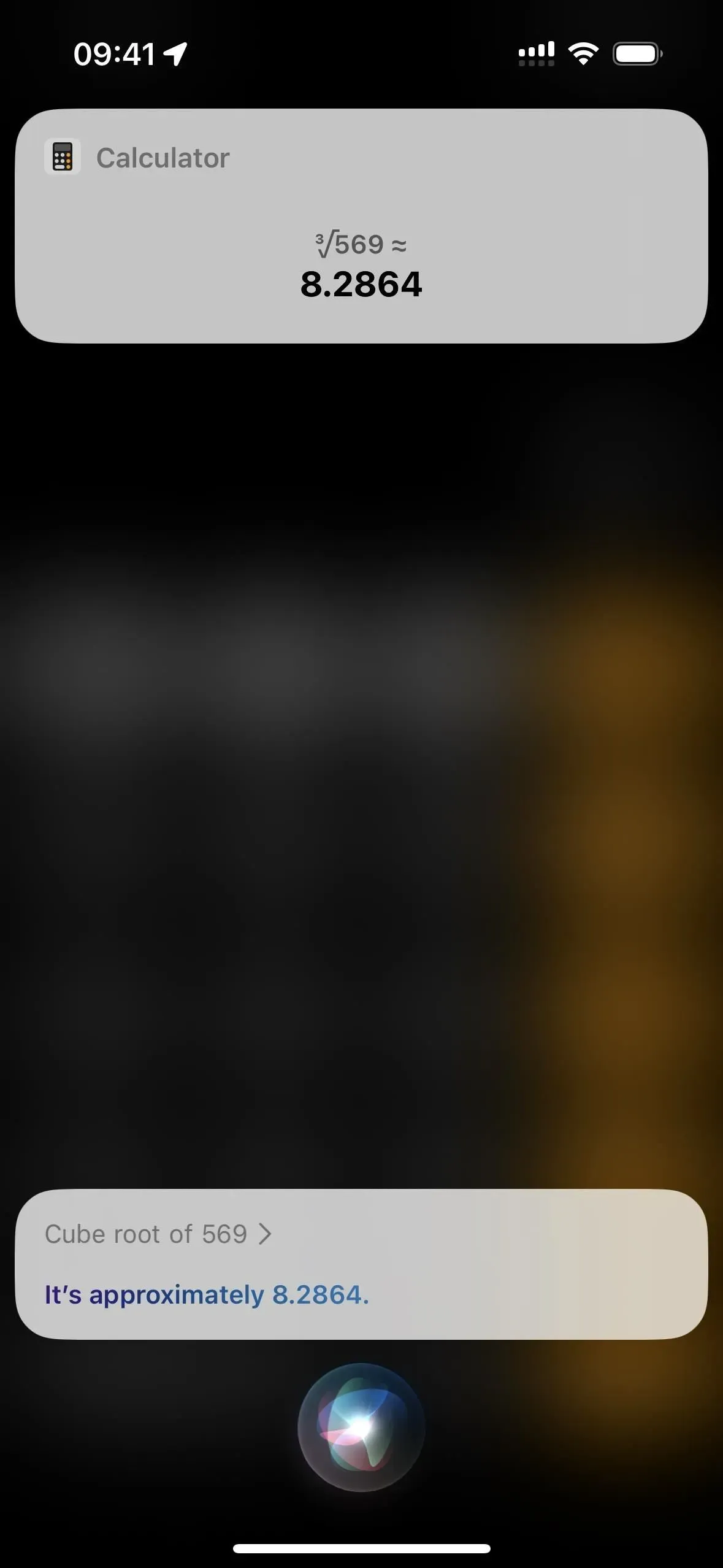
9. 字幕付きでビデオを再生する
Apple TV で映画やテレビ番組を見ているときに行をスキップした場合は、Siri に「何と言った?」と尋ねると 15 秒巻き戻し、その 15 秒間の字幕をオンにすることができます。TVアプリでのみ動作するようです。Netflix、Starz、その他のビデオ ストリーミング サービスで Siri をリクエストすると、字幕が利用できる場合でも、「字幕は利用できません」というエラーが表示される可能性が高くなります。
動作する Siri コマンドの例:
- 「彼らは何と言いましたか?」
- “彼が何を言ったの?”
- “彼女がいったこと?”
10. 他の場所で時間を見つける
[世界] タブを使用して他の都市や国の時刻を表示するように時計アプリをプログラムすることもできますが、これは他の場所の時刻をすぐに知る必要がある場合にあまり便利な方法ではありません。代わりに、Siri に「[場所] は何時ですか」と尋ねてください。
動作する Siri コマンドの例:
- 「[都市名]は今何時ですか?」
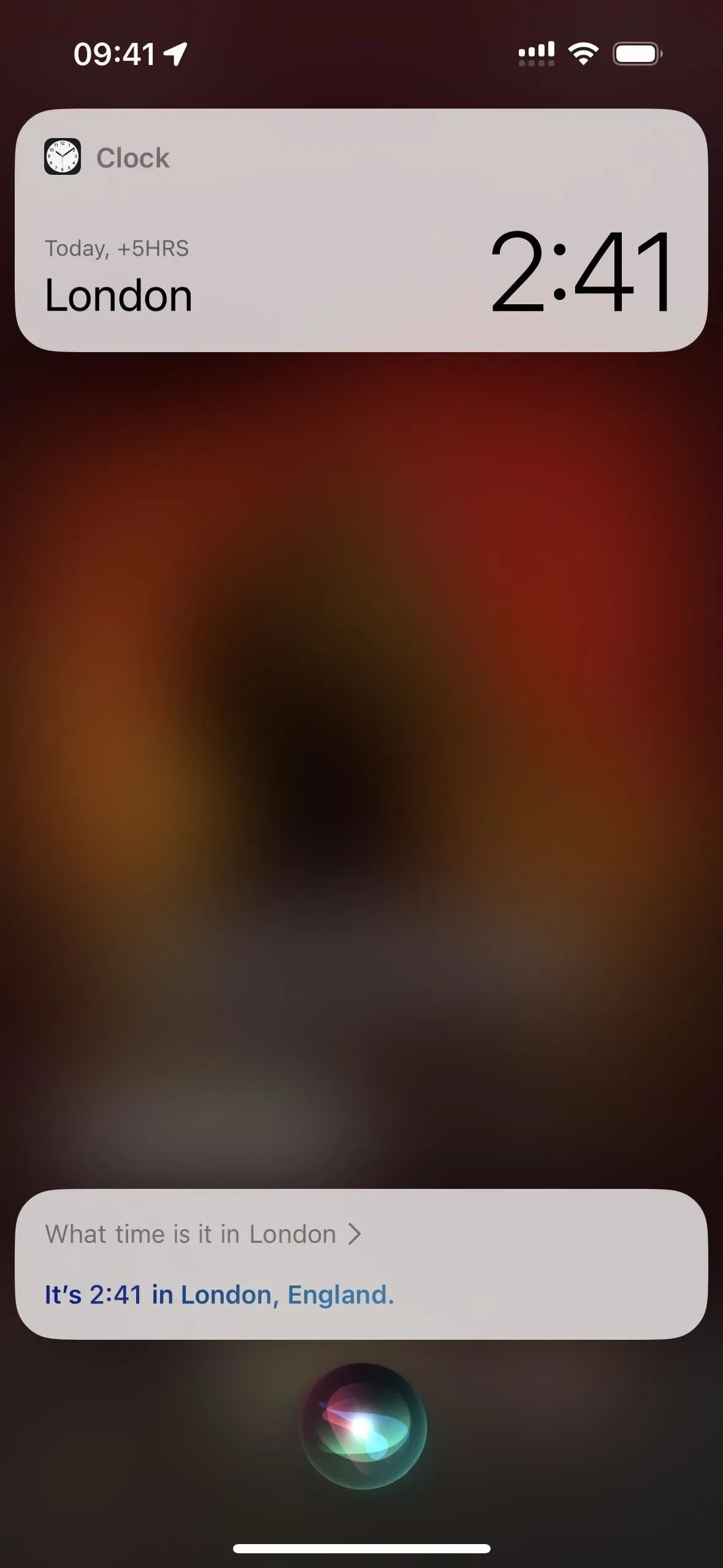
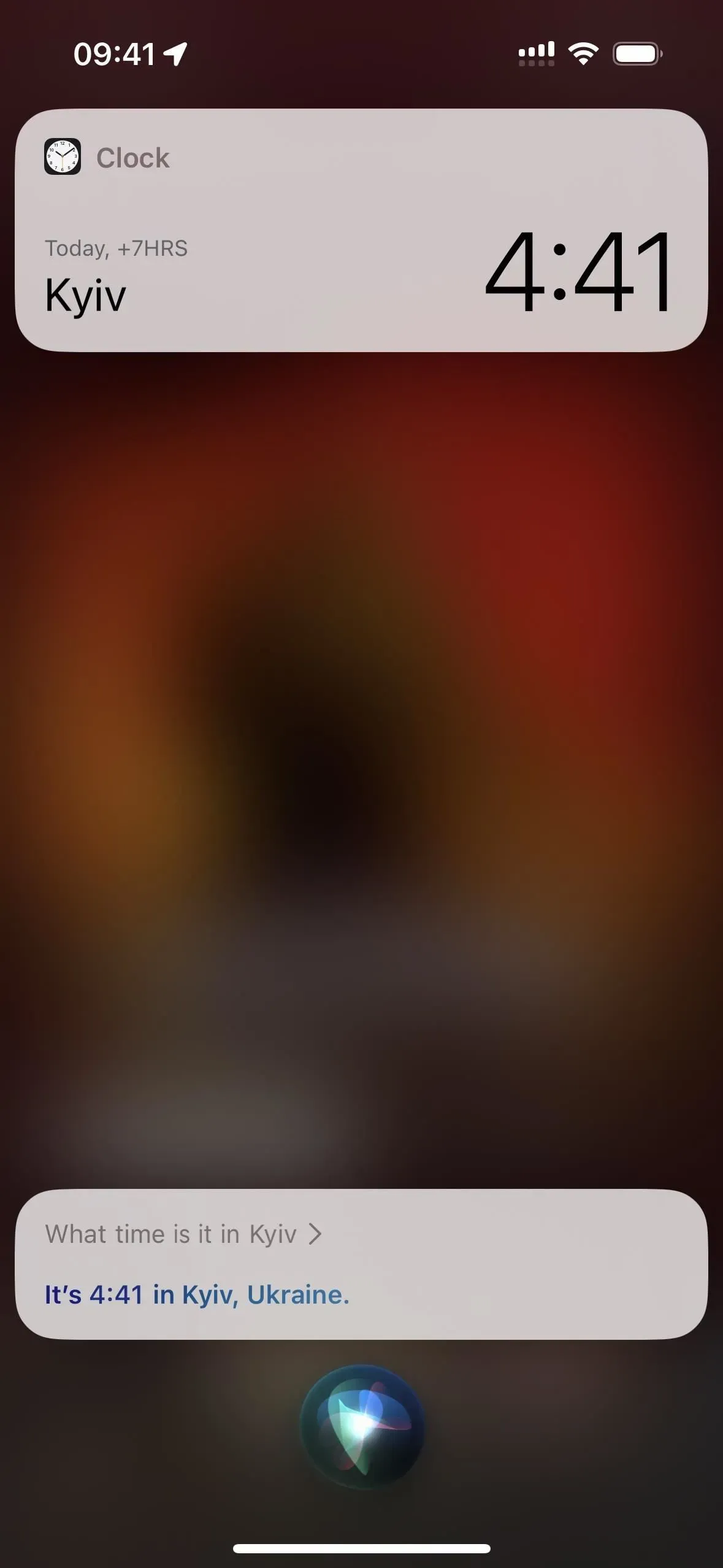
11. ナビゲーション中にストップを追加する
iOS 16 以降では、ナビゲーション中に Siri に「ストップを追加」するように依頼できます。次に、どこに行きたいかを尋ねられ、希望する停留所を答えることができます。複数の結果がある場合、Siri はリストを表示し、そこから必要な結果を選択できます。マップ アプリでその場所が開き、[停留所を追加] をタップすると、その場所から最終目的地までの道順が表示されます。
動作する Siri コマンドの例:
- 「ストップを追加」
- 「[場所名]に停留所を追加」
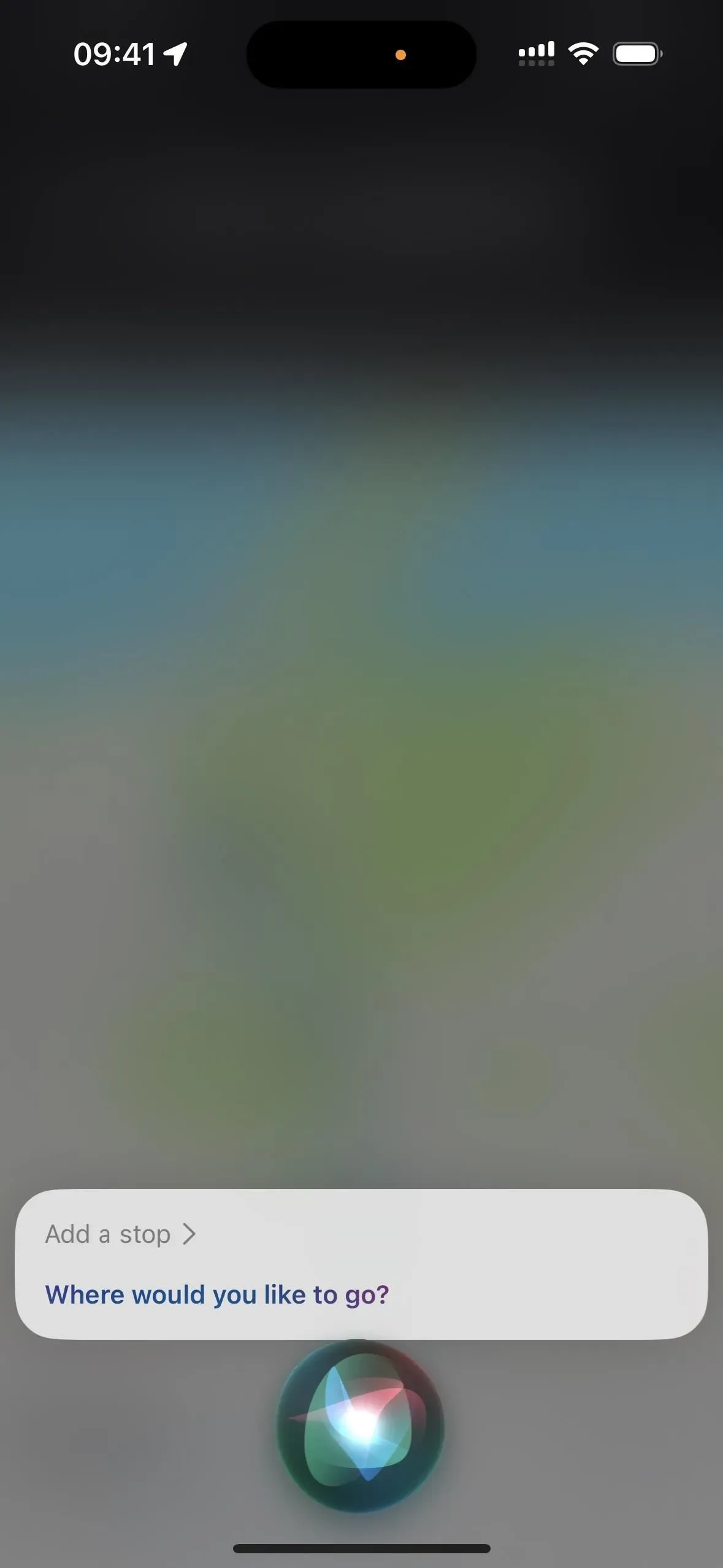
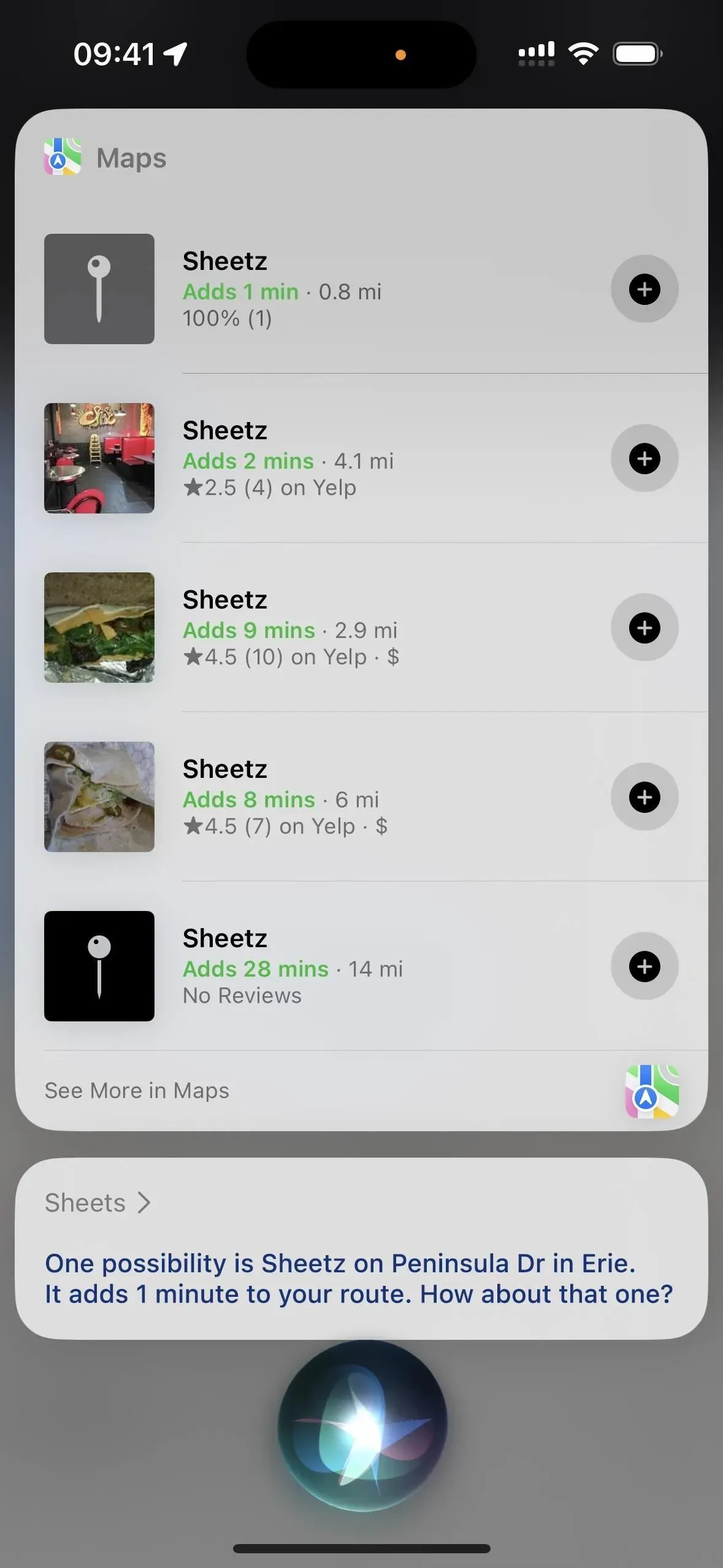
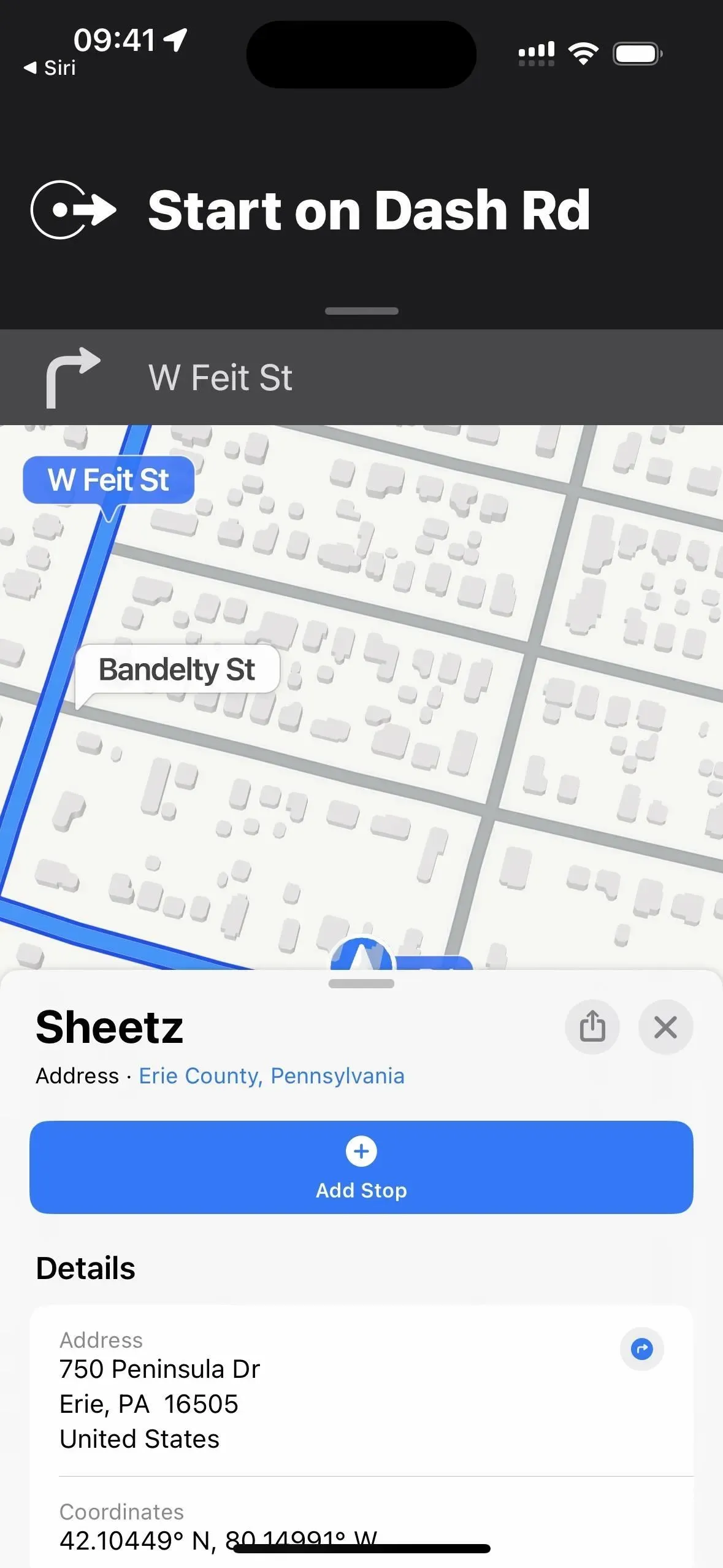
12. 買い物リストに商品を追加する
買い物リストを項目ごとに入力する代わりに、思いついたものをすべてリストに追加するように Siri に指示します。リマインダーにショッピング リストというリストがすでにある場合は、Siri がそのリストにアイテムを追加します。それ以外の場合は、Siri が作成するかどうかを尋ね、作成したファイルは iCloud アカウントに保存されます。(Siri を使用してリマインダーの他のリストに項目を追加することもできます。)
動作する Siri コマンドの例:
- 「買い物リストに牛乳を追加してください」
- 「[項目]を[リスト名]に追加します」
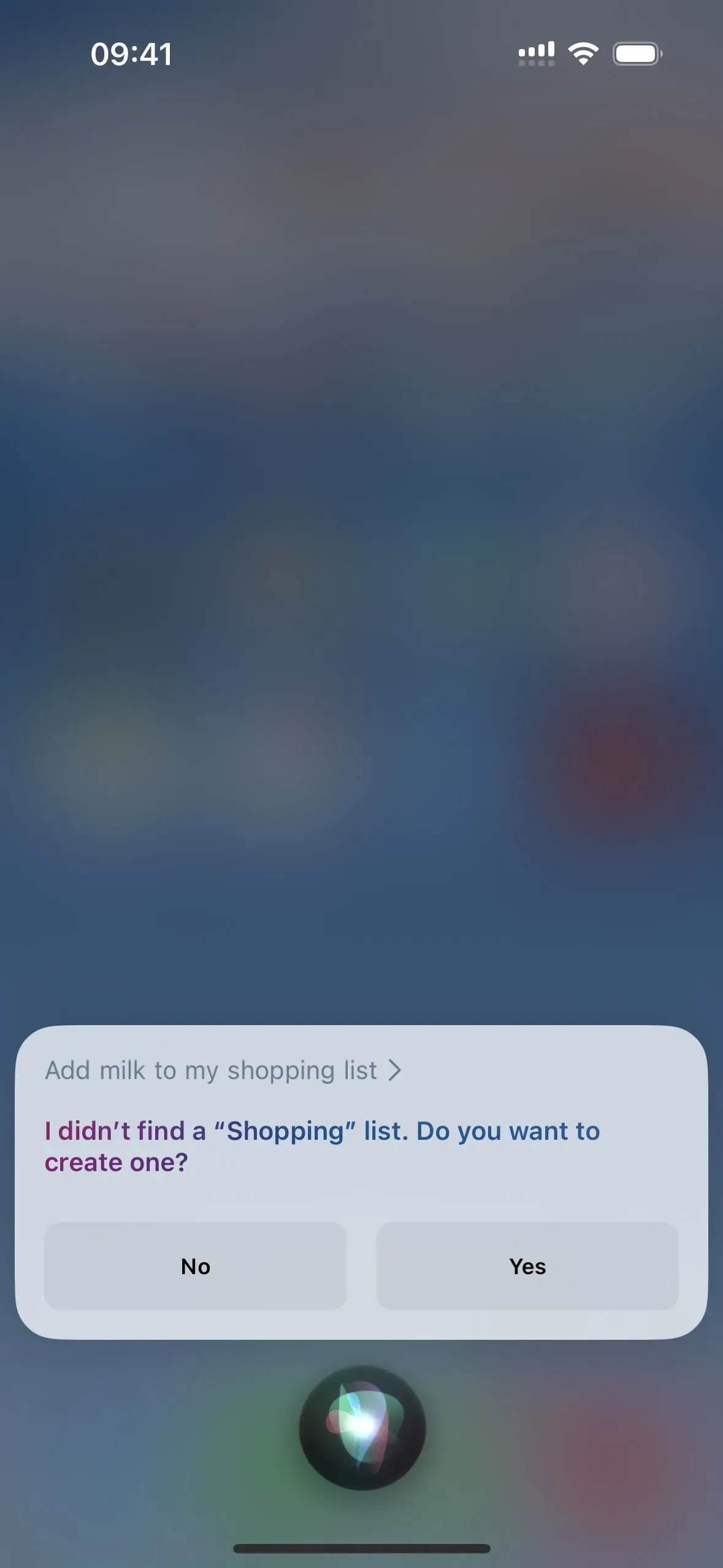
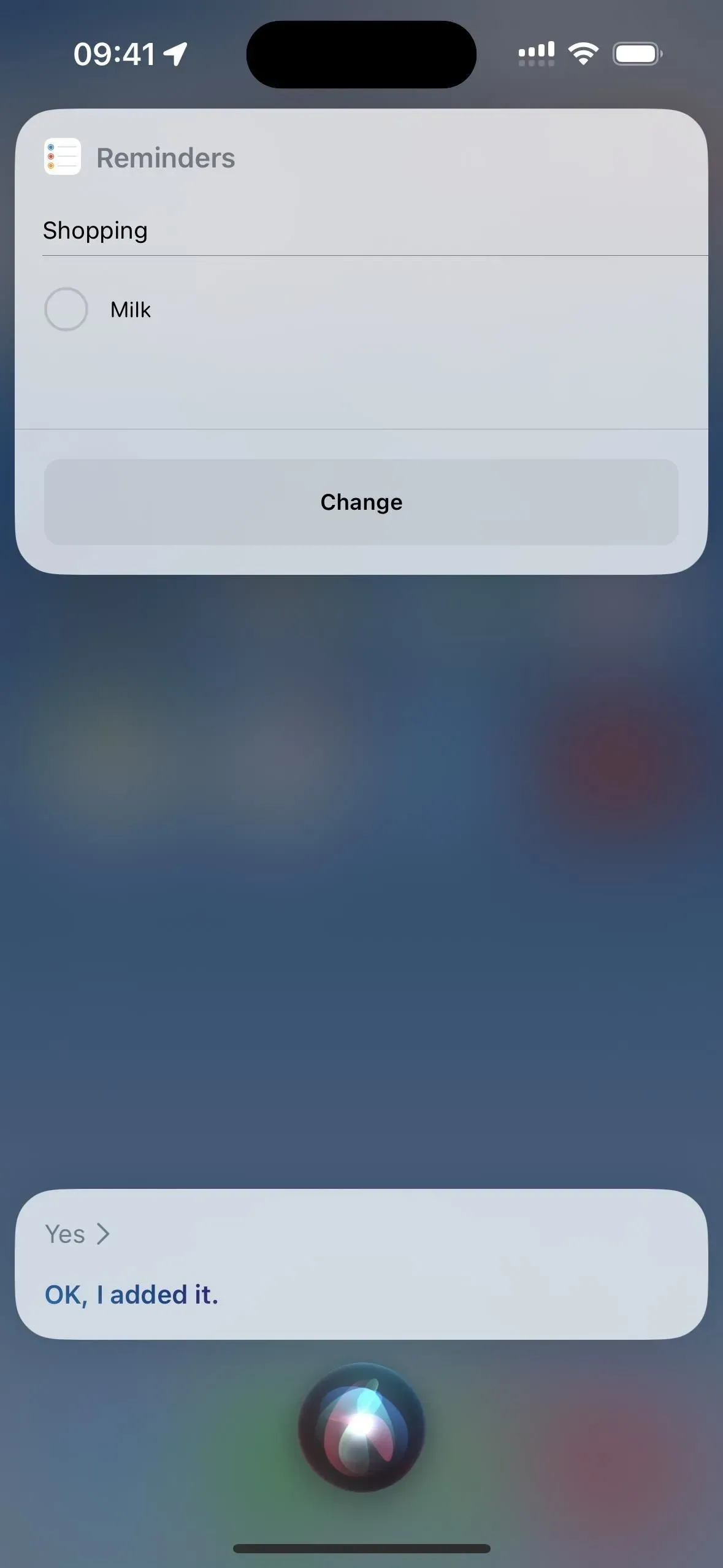
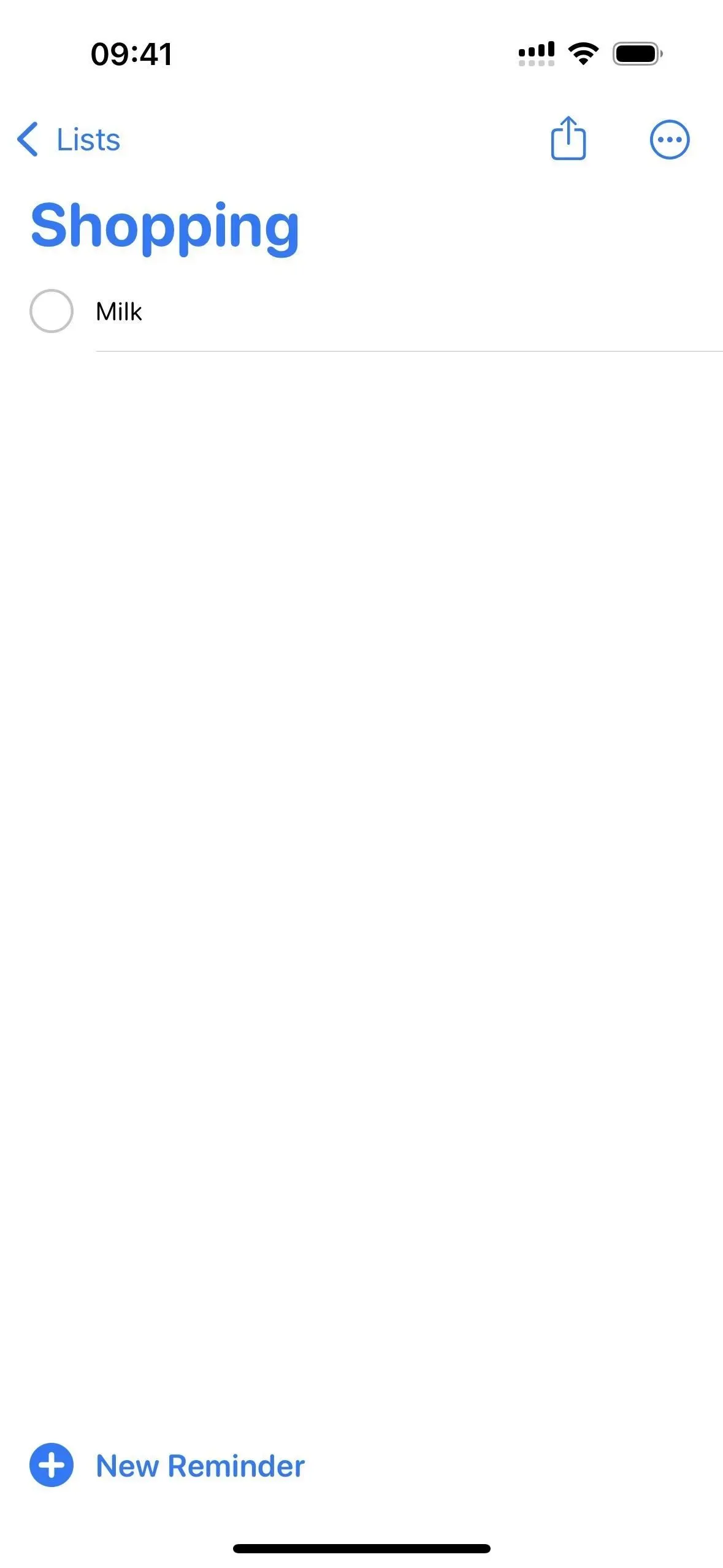
13. ニュースの再生
ニュースを読む時間がない場合は、Siri に「ニュースを再生して」と依頼して、最も重要な最近の出来事の概要を簡単に把握してください。Siri は、デフォルトのニュース ソースから Podcasts アプリを介して音声レポートを再生します。デフォルトが気に入らない場合は、「[ニュースソース名]に変更」と言うと、Siriは今後それを使用します。「[ニュースソース名]のニュースを再生して」と言うことで、別の視点を聞くこともできます。米国では、Apple News、CNN、Fox News、NPR がサポートされています。
動作する Siri コマンドの例:
- 「ニュースをつけて」
- 「[ニュースソース名] のニュースを再生」
- 「[ニュースソース名]に変更します」
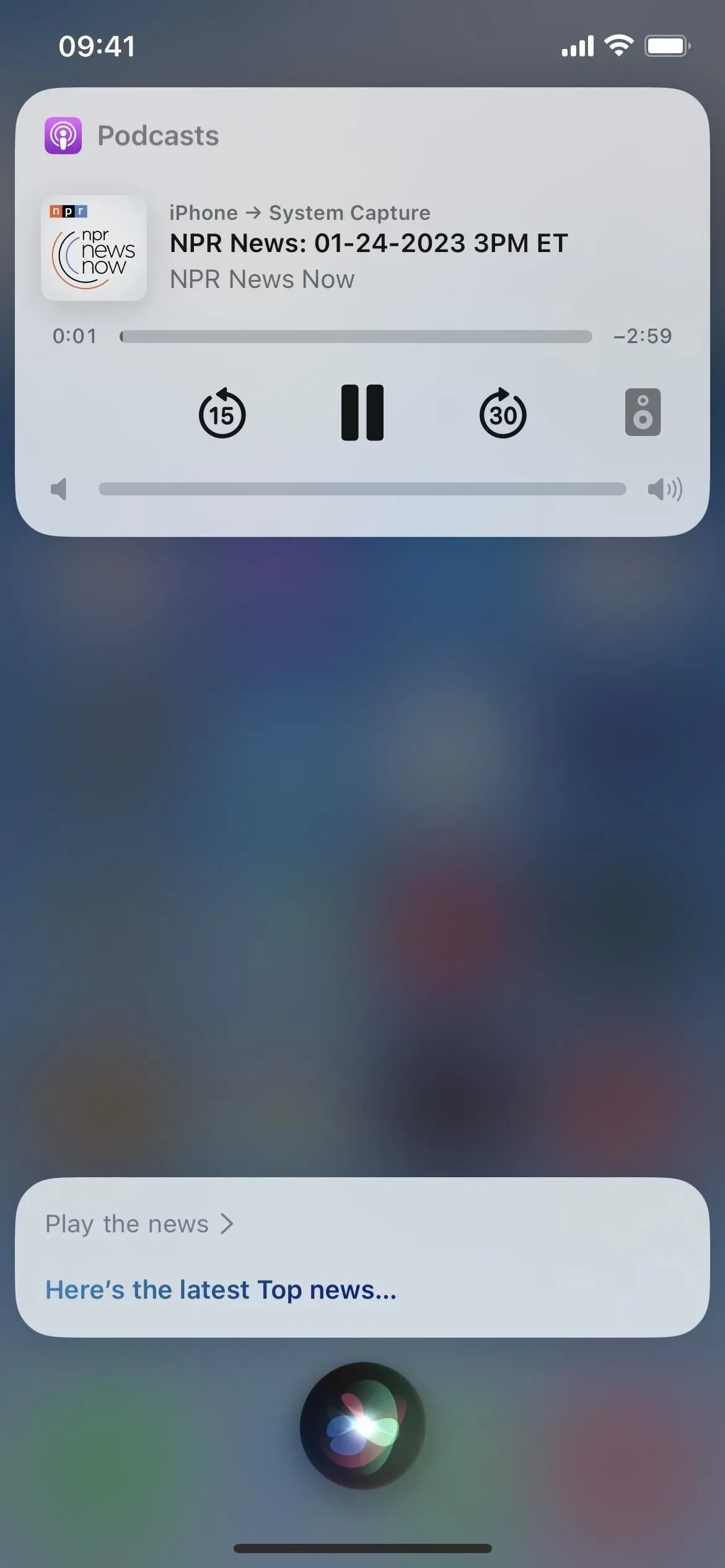
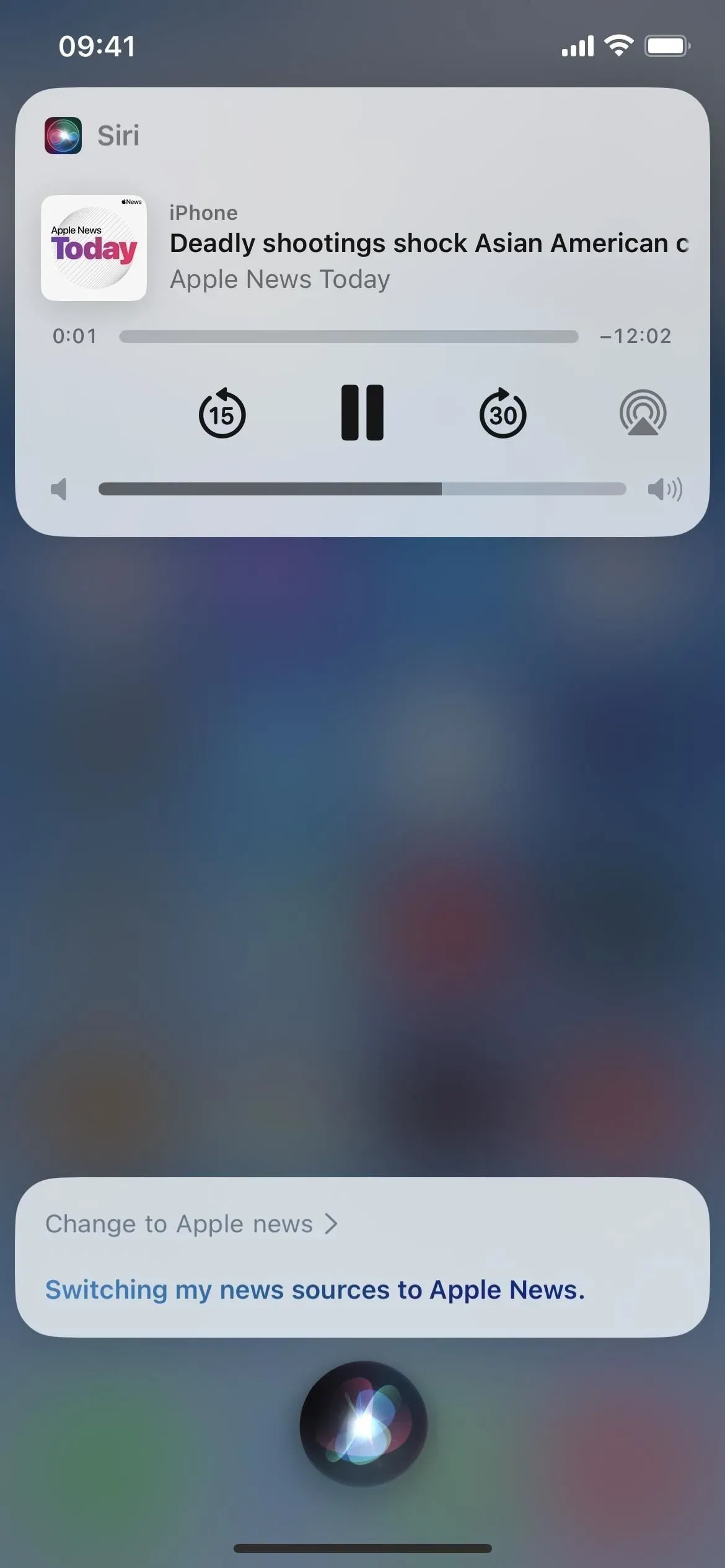
14. 特定のメールを検索する
特定の連絡先からのメール、または特定のトピックに関するメールをすぐに見つける必要がある場合は、Siri にメールを見つけるように依頼できます。連絡先と件名でのみ検索できるため、Siri でメールを検索することはまだできません。
動作する Siri コマンドの例:
- 「[連絡先] からのメールを検索」
- 「[件名] に関するメールを検索」
- 「メールの[件名]を検索」
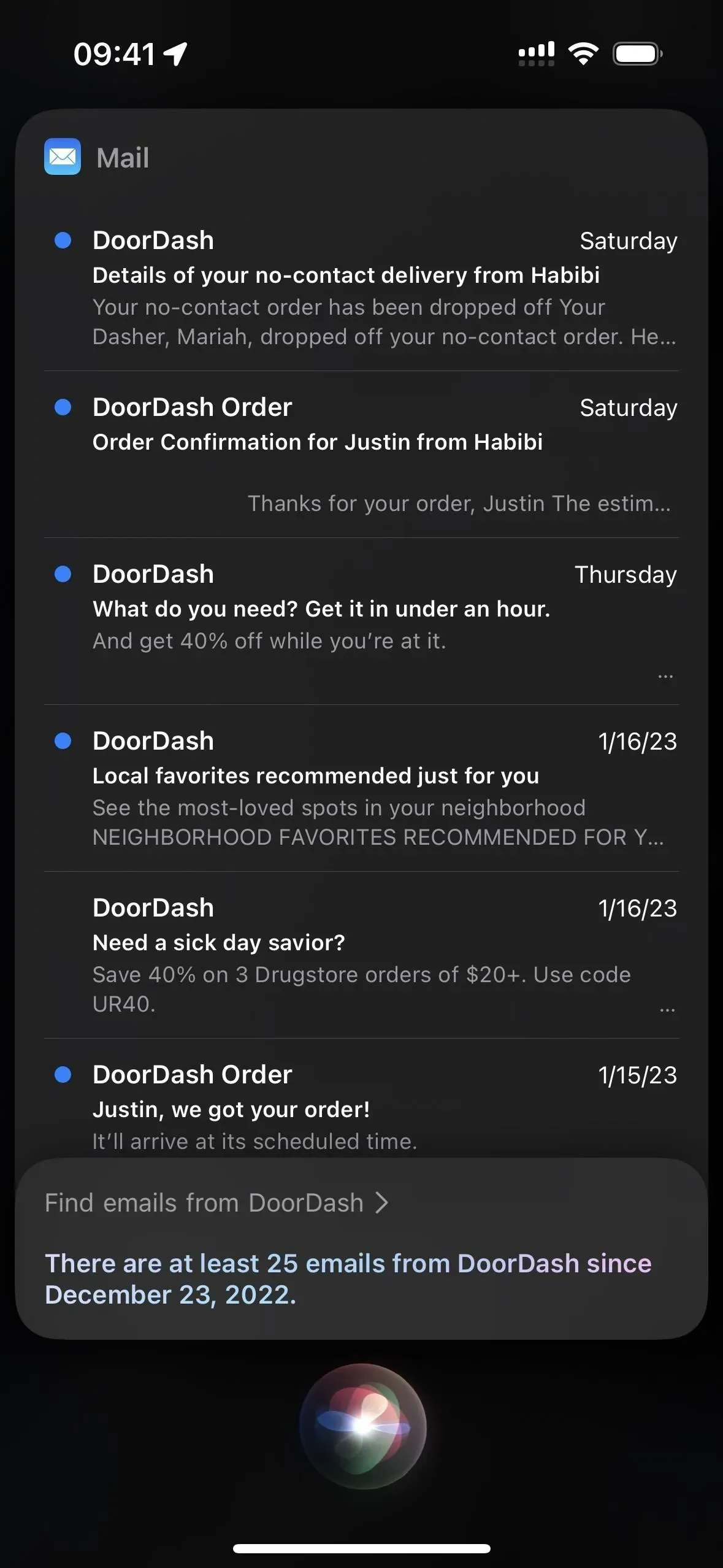
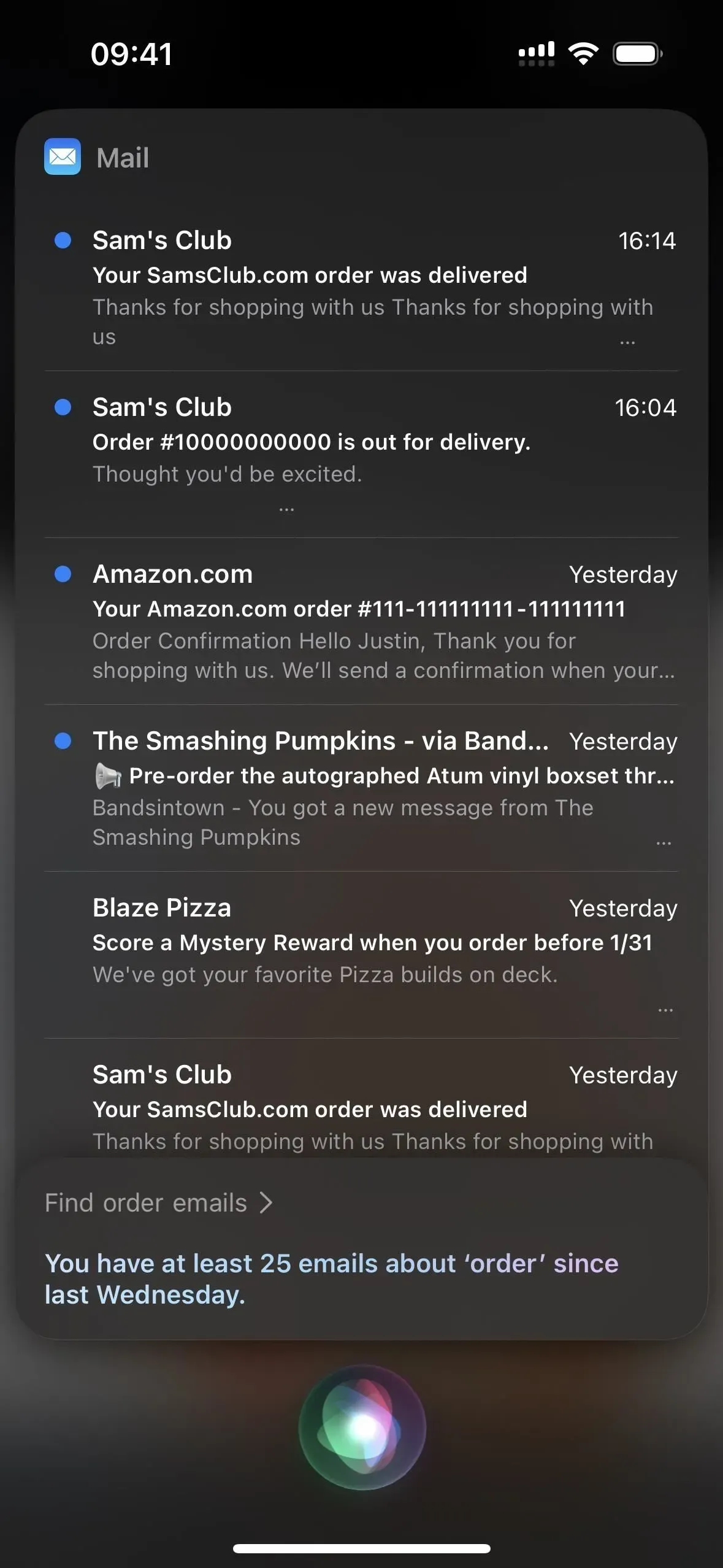
15. 予告編を見る
映画やテレビ番組の予告編を見たり、誰かに見せたりしたい場合は、Siri にオンにしてもらいます。一致するものが見つかった場合は、すぐに TV アプリで再生します。それ以外の場合は、複数の結果から 1 つを選択するよう求められます。見つからない場合は、トレーラーが利用できないと言うでしょう。
動作する Siri コマンドの例:
- 「[タイトル] 予告編」
- 「[タイトル] の予告編」
- 「[タイトル] の予告編をオンにしてください」
- 「[タイトル] のトレーラーを再生」
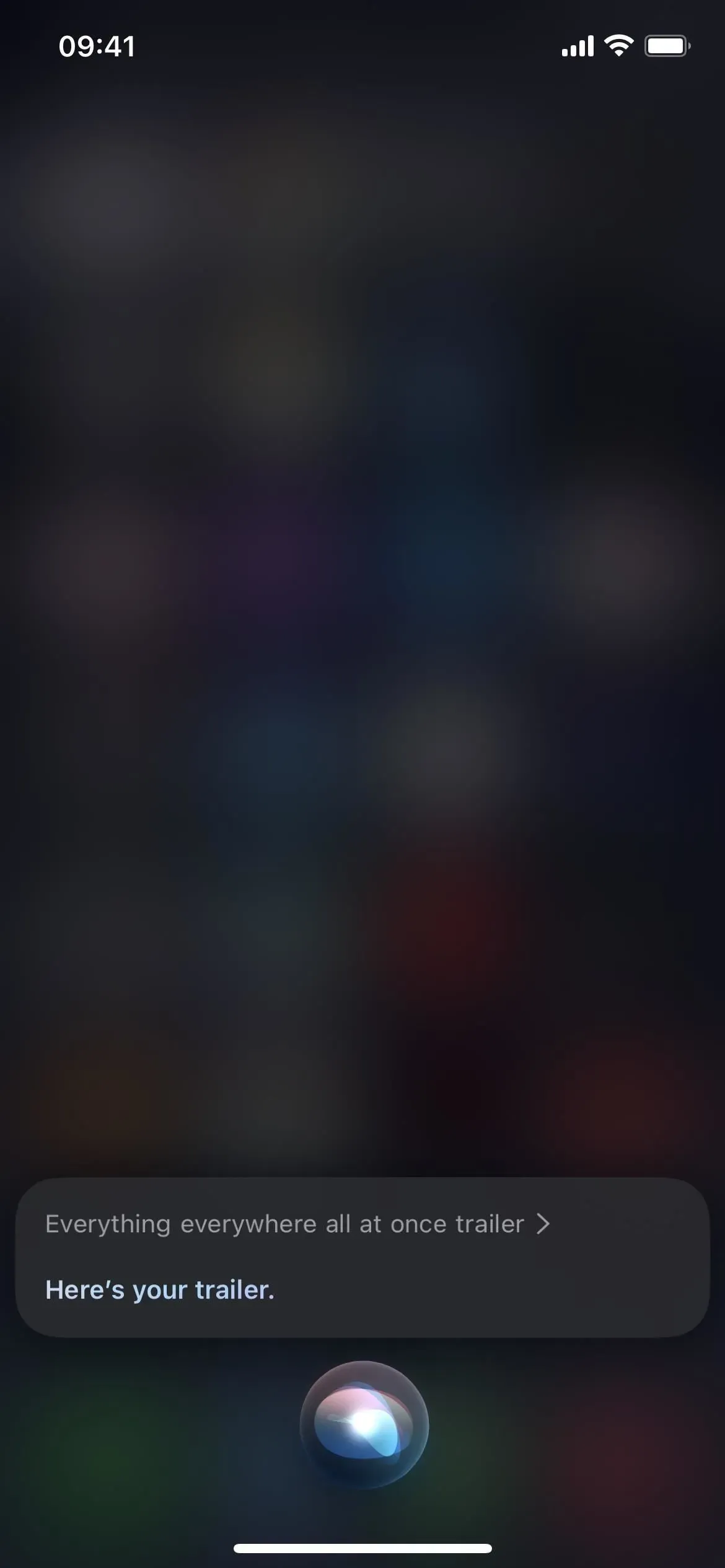
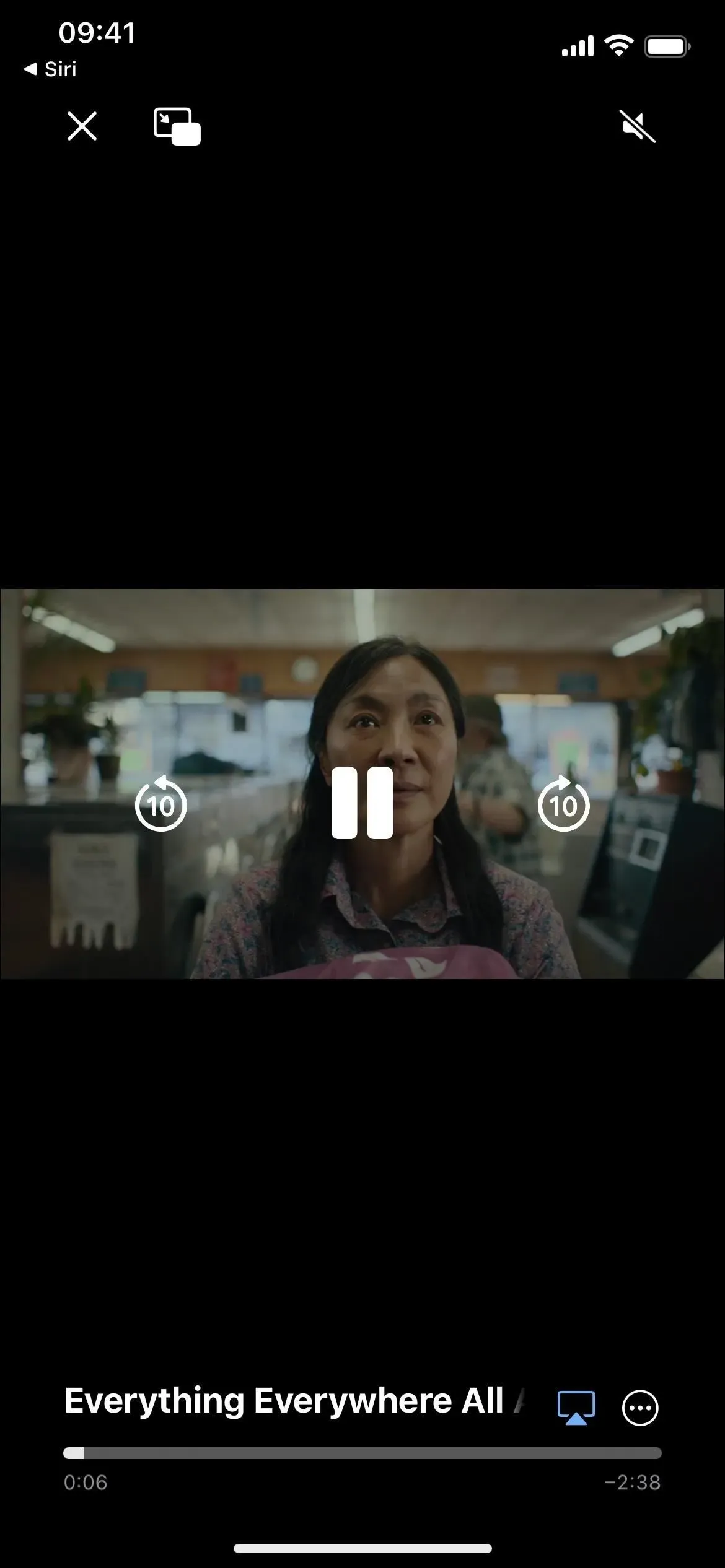

16. 物事を共有する
共有シートを使用して記事、テレビ番組、またはその他のアイテムを送信するには、その相手が連絡先候補行にリストされていない場合、時間がかかることがあります。すべての作業をスキップして、Siri に何かを共有してもらうことができます。たとえば、オンラインまたはニュース アプリで記事を表示しているときに、「[連絡先] と共有」と言います。Siri が直接リンクを送信できない場合は、代わりにスクリーンショットを撮って送信します。いずれの場合も、送信内容を確認する必要があります。
動作する Siri コマンドの例:
- 「これを[連絡先]と共有してください」
- 「[連絡先]と共有」
- 「[連絡先]と共有」
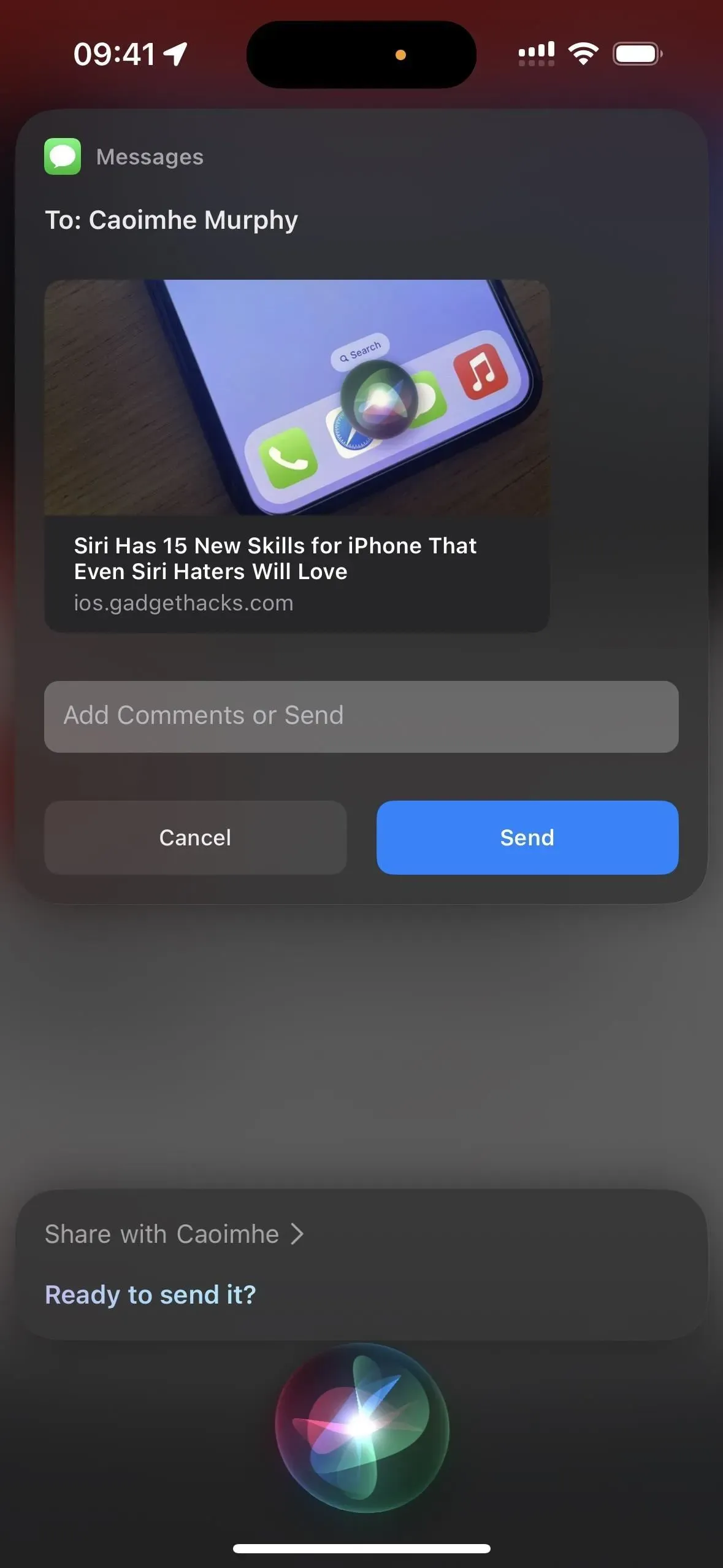
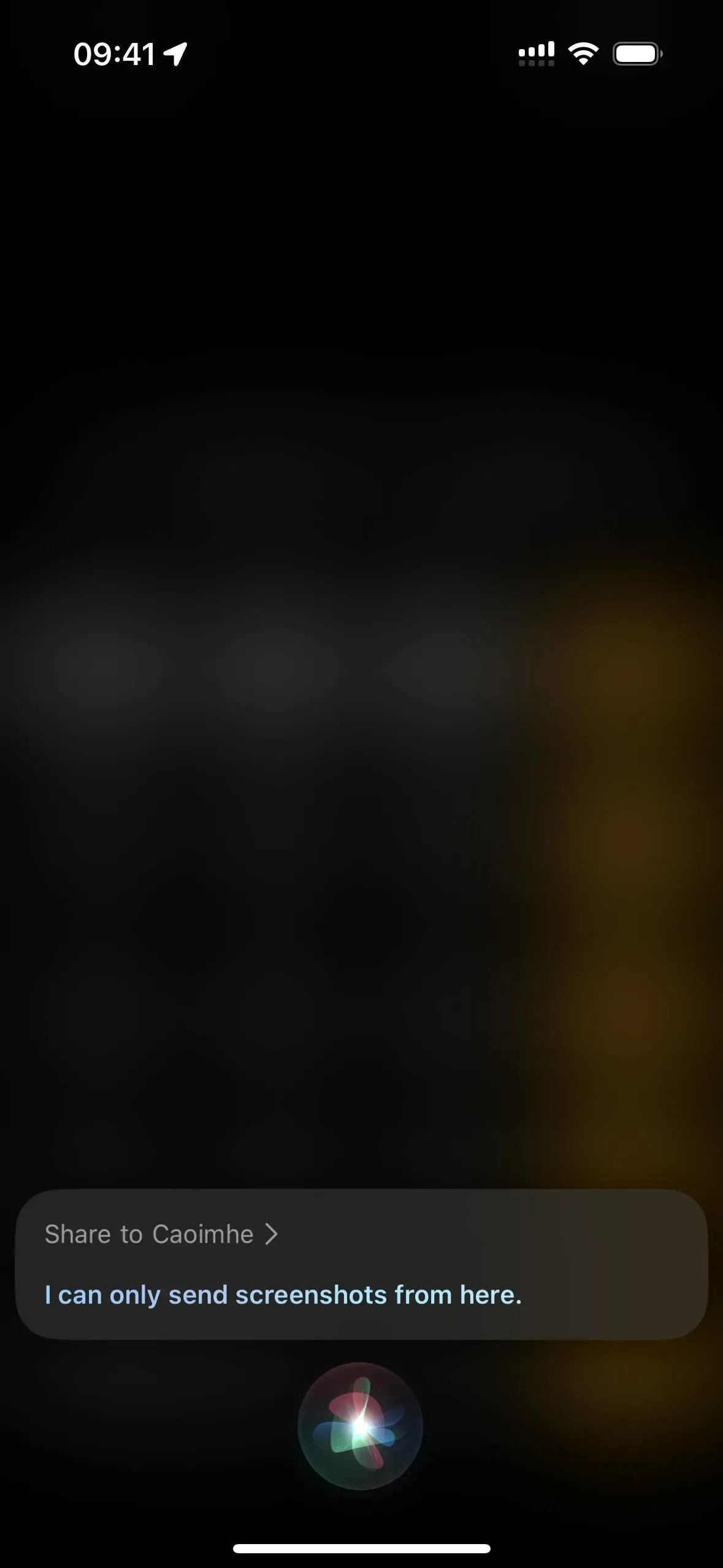
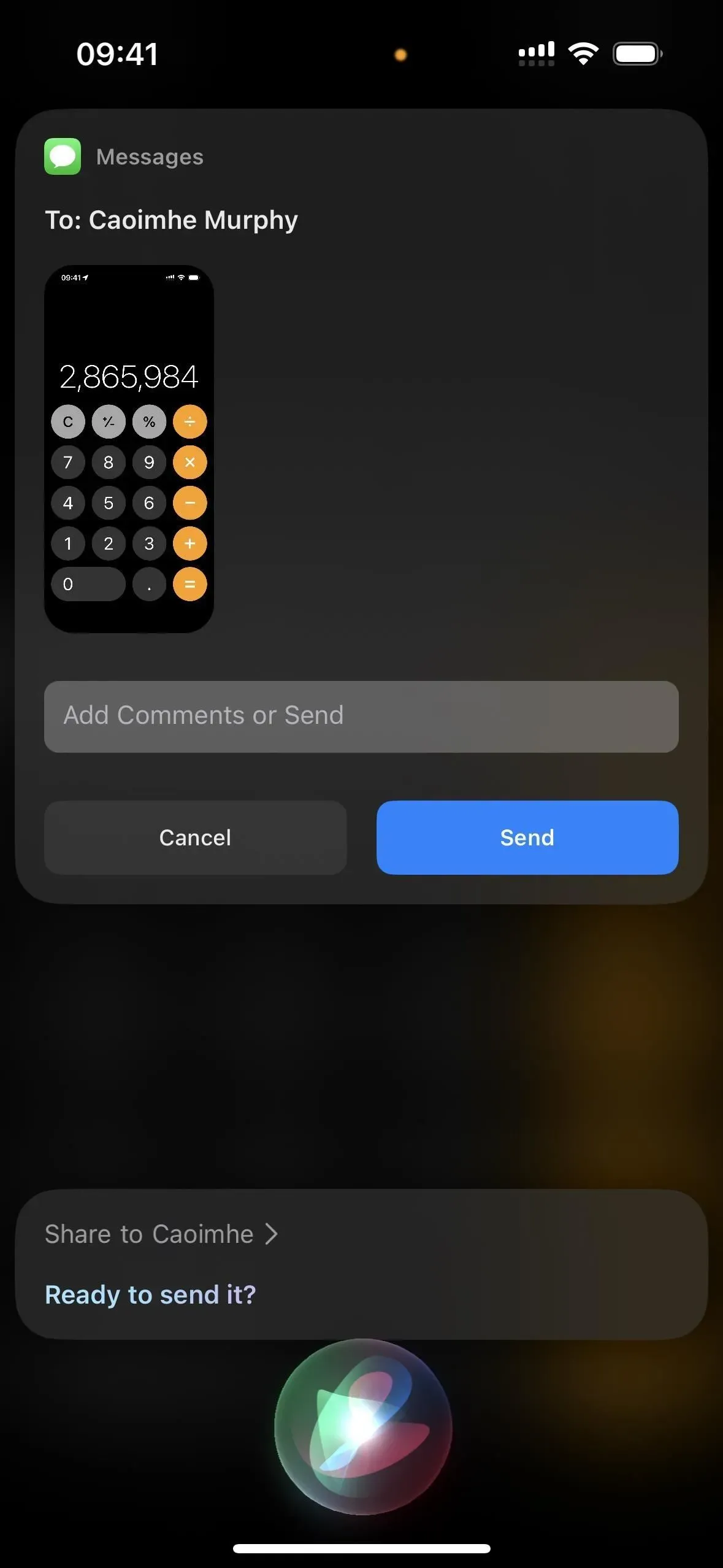
17. 緊急サービスに電話する
緊急サービスに連絡するためのハードウェア ボタン トリガーが気に入らない場合は、代わりに Siri に連絡するように依頼できます。「911に電話して」と言うか、連絡が必要な緊急サービスに電話してもらいます。
動作する Siri コマンドの例:
- 「119番通報してください」
- 「911」
18. 自分のものを探す
Apple 製品が見つからない場合は、「探す」アプリを開く代わりに Siri を使用して、紛失したデバイスを見つけることができます。「[デバイス] を見つけて」と言うだけで、それが近くにあり、オンラインであれば、音声の再生が始まります。オフラインの場合、次回デバイスがネットワークに接続されたときにサウンドが再生されます。これは、「Find My」をサポートするすべてのデバイスで機能します。
動作する Siri コマンドの例:
- 「iPhoneを探して」
- 「iPadを探して」
- 「iPod touchを探して」
- 「Macbookを探す」
- 「Apple Watchを探して」
- 「AirPodsを探して」
- 「私の [ AirTag 名] を見つけてください」
- 「私の [名前 チポロ] を見つけてください」
- 「私の [名前 Swissdigital ] を見つけてください」
- 「私の [ Soundform Freedom Name ]を見つけてください」
- 「私のVanMoof バイクを見つけてください」
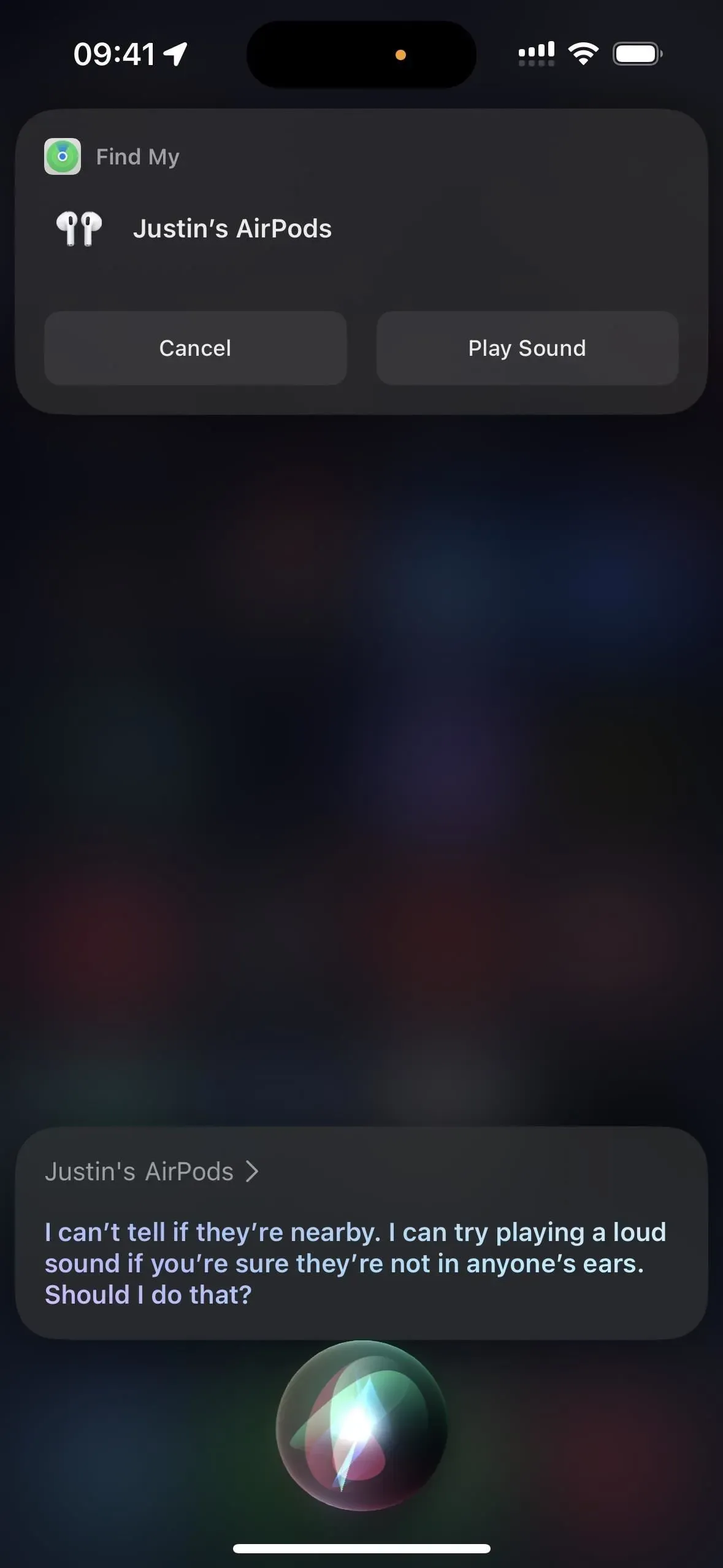
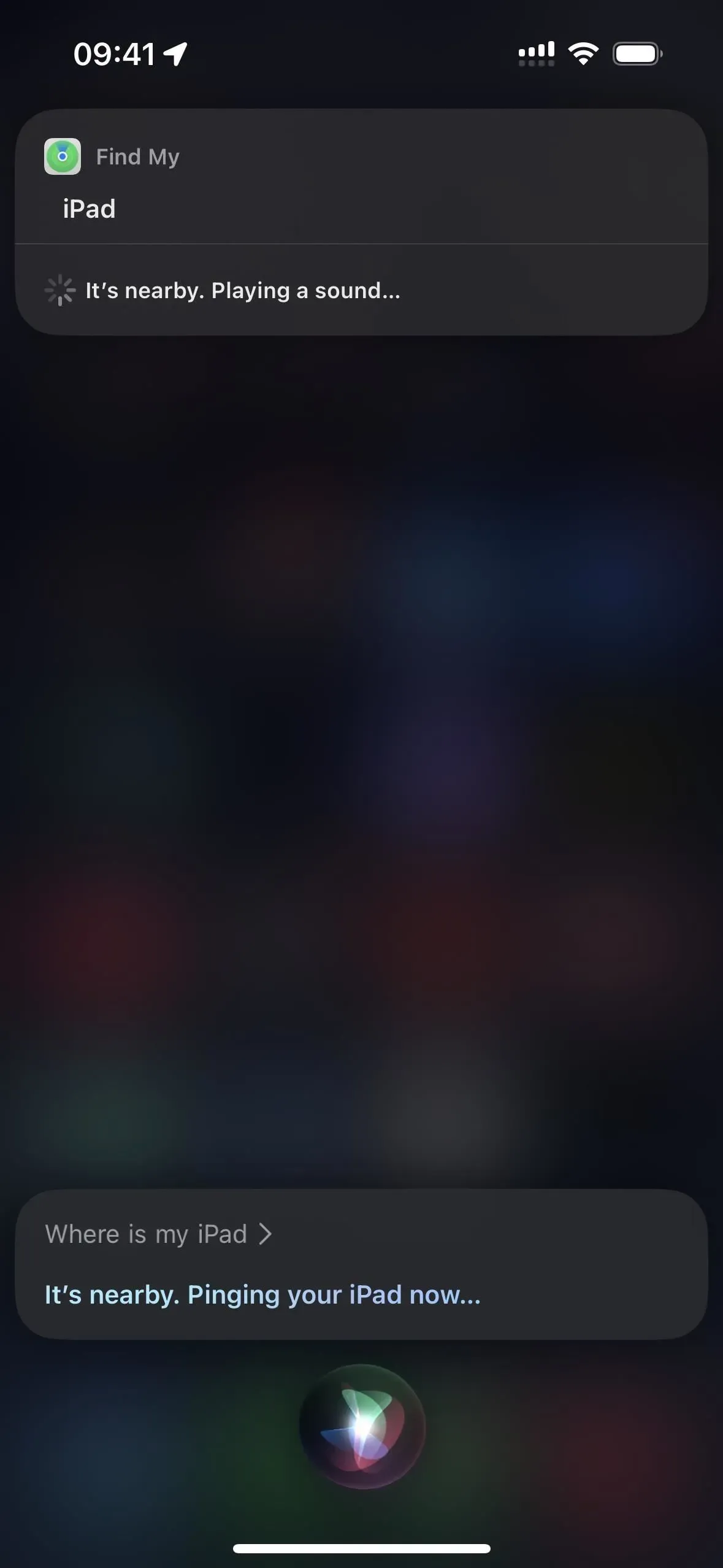
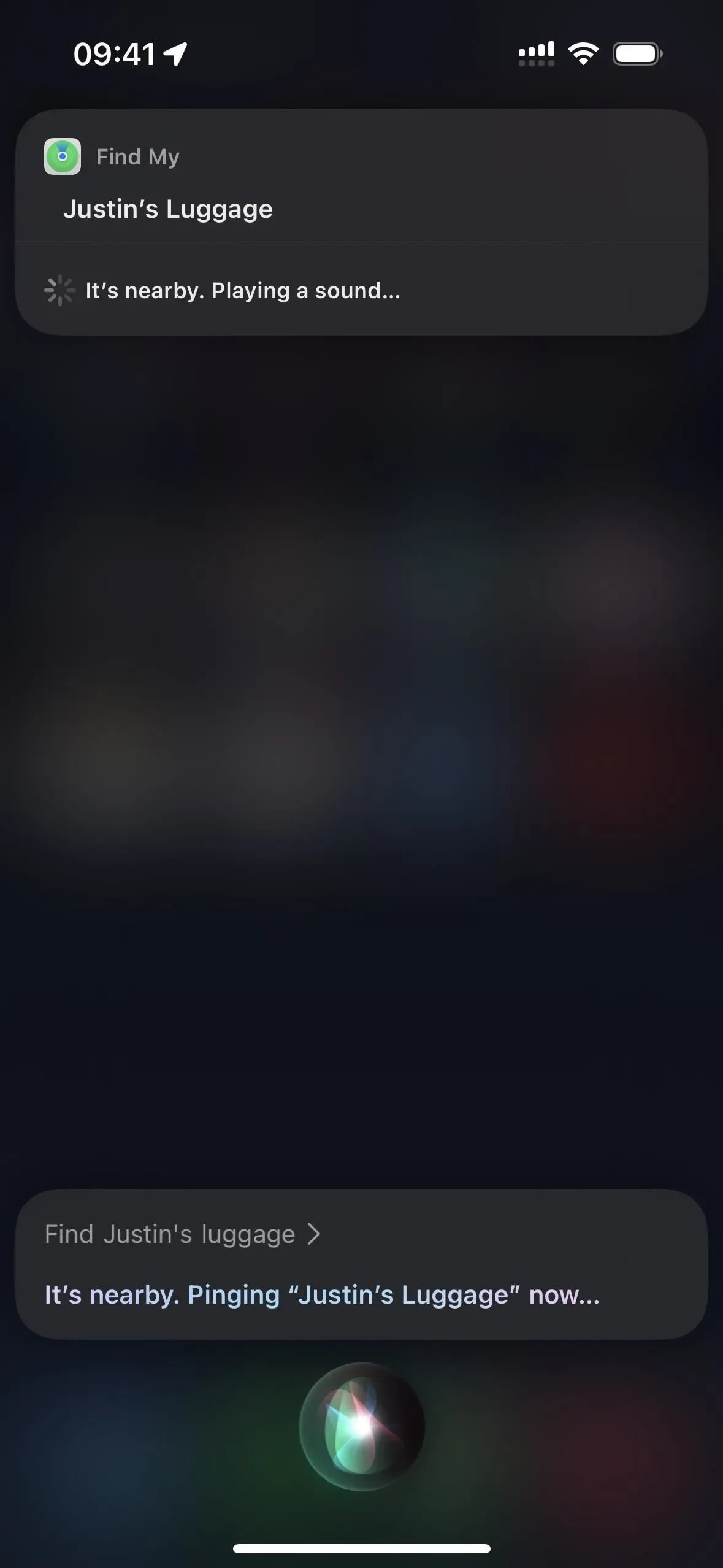



コメントを残す