物理的なセキュリティ キーは Apple ID を保護するための最良の味方です

Apple デバイスをお持ちの場合、Apple ID は最も重要なアカウントです。保護を強化するために、現在最も効果的な方法は物理セキュリティ キーです。使用方法は次のとおりです。
iPhone、iPad、Mac のいずれを持っていても、Apple ID は最も重要なデジタル アカウントの 1 つです。ハッキングされると、攻撃者は iCloud 情報にアクセスしたり、位置情報を確認したり、デバイスを盗んだりする可能性があります。Apple ID を保持しておくことが重要です。これを行うために Apple が推奨した方法は 2 要素認証 (2FA) でしたが、iOS 16.3 以降では、必要に応じて物理的なセキュリティ キーを使用して Apple ID アカウントをロックできるようになりました。現時点ではそれが最も安全です。
セキュリティキーとは何ですか?
セキュリティ キーは長い間使用されてきました。これらは、アカウントまたはデバイスにサインインするときに認証されるようにする、USB キーとよく似た小さなアクセサリです。セットアップが完了すると、2 要素認証の代替として使用できます。SMS コードや認証アプリに頼って身元を確認するのではなく、セキュリティ キーを接続すれば完了です。
利点は明らかです。誰かがあなたのアカウントにログインしたい場合、物理的なセキュリティ キーを持っている必要があります。このキーを常に携帯しておくと、リスクが大幅に軽減されます。
ただし、盗難の可能性は常にあります。したがって、専門家は、セキュリティ キーをパスワードや PIN などの 2 番目の認証形式と組み合わせることを推奨しています。そうすれば、誰かがあなたのキーを盗んだとしても、その 2 番目の要素がなければアカウントにアクセスすることはできません。
セキュリティキーと Apple ID の連携方法
これまで、Apple ID 2FA は、Apple ID にサインインしようとすると、信頼できるデバイスに 6 桁のコードを送信していました。このコードを使用する代わりに、正しいパスコードを入力した後、認証のためにセキュリティ キーを iPhone、iPad、または Mac に接続できるようになりました。Apple は、iPhone 用 iOS 16.3、iPad 用 iPadOS 16.3、Mac 用 macOS Ventura 13.2 とのセキュリティ キーの互換性を追加しました。
Apple は Apple なので、いくつかの機能があります。まず、この機能を使用する場合は、FIDO 認定のセキュリティ キーを常に 2 つ用意する必要があります。Apple は、1 つを紛失した場合にアカウントからロックアウトされることを望んでいないからです。これらのキーを使用できるデバイスとサービスにも制限があります。これを使用して Windows 用 iCloud にサインインすることはできません。iOS および iPadOS 16.3 以降、または macOS Ventura 13.2 以降の資格のないデバイス上。子アカウントと管理対象 Apple ID の場合。家族の iPhone とペアリングされた Apple Watch でも。
ご想像のとおり、2 要素認証を有効にしておく必要がありますが、「最新の Web ブラウザ」も使用する必要があります。この機能をセットアップした後に Apple Watch、Apple TV、または HomePod に接続するには、互換性のある iPhone も必要です。
FIDO 認定ドングルが動作する場合、Apple はアクセサリのリストを提供します。
- YubiKey 5C NFC (ほとんどの Mac および iPhone に搭載)
- YubiKey 5Ci (ほとんどの Mac および iPhone に搭載)
- FEITAN ePass K9 NFC USB-A (古い Mac およびほとんどの iPhone で)
キーコネクタにも注目してください。たとえば、NFC キーはすべての iPhone でワイヤレスで動作します。USB-C ドングルは新しい Mac や iPad で最適に動作しますが、iPhone や古い iPad を直接接続するには Lightning ドングルが必要です。それ以外の場合はアダプターが必要になります。NFC 接続と USB-C ポートによりほとんどのデバイスに接続できるため、Apple が YubiKey 5C NFC を最初に推奨するのはおそらくこれが理由です。
Apple ID のセキュリティ キーを設定する方法
キーを設定する前に、Apple ID に 2 つのキーを追加すると、サインイン、パスワードのリセット、Apple ID のロック解除、またはキーの管理を行うために常に 1 つを持ち歩く必要があることに注意してください。
iPhone または iPad のキーを設定する場合は、少なくとも iOS 16.3 または iPadOS 16.3 を実行していることを確認してください。次に、[設定] > [パスワードとセキュリティ] に移動し、[セキュリティ キーの追加] をクリックします。デバイスが段階的にガイドしてくれるはずです。最後に、アカウントに関連付けられているどのデバイスをアクティブのままにし、どのデバイスを Apple ID から削除するかを選択します。
Mac では、macOS Ventura 13.2 以降を使用していることを確認し、[システム環境設定] > [あなたの名前] > [パスワードとセキュリティ] に移動します。「セキュリティ キー」の横にある「追加」をクリックし、Apple の指示に従います。ここでも、Apple ID に関連付けられたデバイスをバイパスします。
Apple ID からセキュリティキーを削除する方法
セキュリティ キーを使用したくない場合は、簡単に削除できます。iPhone または iPad で、[設定] > [パスワードとセキュリティ] に移動し、[セキュリティ キー] をタップします。Mac では、[システム環境設定] > [あなたの名前] > [パスワードとセキュリティ] に移動し、[セキュリティ キー] を選択します。次に、「すべてのセキュリティ キーを削除」を選択します。その後、2FA システムに戻り、新しいデバイスで Apple ID にサインインするときに提供された 6 桁のコードを入力する必要があります。


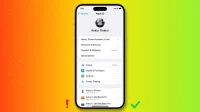
コメントを残す