iOS 16のiPhoneでアプリごとの設定を使用する方法
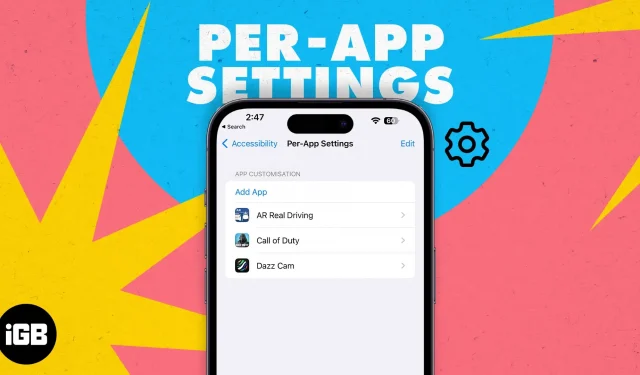
一部のアプリケーションでは、背景が明るいかフォント サイズが小さいため、テキストが読みにくくなります。テキストを読みやすくするには、UI 全体のフォント サイズを大きくする必要がありますが、これは最良の選択ではありません。
ただし、アプリごとの設定を使用すると、個々のアプリの特定のビジュアルを微調整できます。ここでは、iPhone でアプリごとのアクセシビリティ設定をプロのように使用するのに役立つ完全なガイドを示します。
- iPhone のアプリごとの設定とは何ですか?
- アプリケーションごとの設定が可能なカスタマイズ機能
- iPhoneのアプリごとの設定にアプリを追加する方法
- iPhoneのアプリごとの設定からアプリを削除する方法
- iPhoneで機能しないアプリごとのアクセシビリティ設定を修正する方法
iPhone のアプリごとの設定とは何ですか?
アプリごとの設定を使用すると、ユーザーはアプリのユーザー インターフェイスの視覚要素を変更できます。アプリごとの設定を使用してアプリに加えられた変更は、iPhone の全体的なユーザー エクスペリエンスには影響しません。変更はアプリケーションが起動されるたびに自動的に適用されます。別のアプリケーションに切り替えるか、アプリケーションを閉じるとすぐに、設定はデフォルト値に戻ります。
たとえば、メッセージ アプリでテキスト メッセージが読みにくい場合は、[太字のテキスト] オプションと [透明度を下げる] オプションをオンにして、テキストの読みやすさを向上させることができます。
Apple は常に、自社デバイスのアクセシビリティ設定に追加を行ってきました。これは主に、障害のあるユーザーのエクスペリエンスを向上させ、他のユーザーと同じように UI ナビゲーションを簡単にするために行われます。
この機能は iOS 15 で初めて導入されました。アプリごとの設定で利用できるすべてのカスタマイズ機能のリストは次のとおりです。
アプリケーションごとの設定が可能なカスタマイズ機能
- 太字テキスト: 有効にすると、表示されるすべてのテキストが太字になります。
- 拡大文字: スライダーを使用して、文字のサイズを変更できます。
- ボタンの形状: すべてのナビゲーション テキスト要素 (戻る、ホームなど) に下線または形状を追加して、ボタンのように見せます。
- オン/オフ ラベル: オフのスイッチには「O」が追加されます。有効なスイッチには「I」が追加されます。
- 透明度を下げる: 特定の背景の透明度を下げることでコントラストを向上させ、テキストの読みやすさを向上させます。
- コントラストを上げる: アプリの前景と背景の間の色のコントラストを変更し、テキストのスタイルを変更して読みやすさを向上させます。
- 色を使わずに差別化を図る: 情報を伝えるために色のみに依存するすべての UI 要素が代替要素に置き換えられます。
- スマート反転: 有効にすると、画像、メディア ファイル、および暗い色のスタイルを使用する一部のアプリケーションを除く、ほとんどの色が反転します。
- モーションを減らす: UI アニメーションを大幅に減らします。また、ホーム画面上のアイコンの視差効果も無効になります。
- スムーズ トランジションを優先する: [スムーズ トランジション] オプションは、[モーションの削減] が有効になっている場合にのみ表示されます。トランジションを有効にすると、スライドインまたはスライドアウトする UI の動きがさらに減少します。
- ビデオの自動再生プレビュー: 指定したアプリに表示されるビデオのプレビューを自動的に再生します。
前述の調整の一部は iPhone のバッテリー寿命を延ばすのに役立ちますが、他の調整によってはバッテリーが大幅に消耗する可能性があります。さらに、自動ビデオ再生オプションをオンにすると、携帯電話データが大量に消費される可能性があります。iPhone のバッテリー寿命を延ばすために、前述の設定の一部をオフにすることをお勧めします。
iPhoneのアプリごとの設定にアプリを追加する方法
- iPhone で設定アプリを開きます。
- 「空き状況」をタッチします。
- 下にスクロールして、各アプリの設定を選択します。
- 「アプリケーション設定」メニューの「アプリの追加」をクリックします。
- 選択したアプリを見つけるか、スクロールしてタップします。
- アプリケーションがアプリケーション設定リストに追加されます。
一度に追加できるアプリケーションは 1 つだけです。そのため、複数のアプリをアプリごとの設定に追加してカスタマイズしたい場合は、かなりの時間がかかります。
iPhoneのアプリごとの設定からアプリを削除する方法
- iPhone で設定アプリを開きます。
- 「アクセシビリティ」をクリック→「アプリごとの設定」を選択します。
- 次に、右上隅にある「編集」をクリックします。
- アンインストールするアプリの横にある – (マイナス) アイコンをタップします。
- [削除]を選択します。
iPhoneで機能しないアプリごとのアクセシビリティ設定を修正する方法
すべてのアプリがこれらのアプリごとの設定をサポートしているわけではないことに注意してください。さらに、Apple は、一部の設定は「設定、カレンダー、連絡先、メール、メッセージ、メモなどの動的タイプをサポートするアプリ」にのみ適用されるとも述べています。そのため、特定のアプリに加えた変更は反映されません。アプリを実行するときは、アプリを閉じて再起動するだけです。
それでも問題が解決しない場合は、iPhone を再起動してください。これで問題は確実に解決されるはずです。ただし、目的のアプリにまだ変更が表示されない場合は、アプリがこれらのカスタマイズ オプションをサポートしていない可能性があります。
変化をチェックしてください!
すべての設定を行った後、アプリケーションを実行し、変更によりユーザー エクスペリエンスが向上するかどうか、またどのように改善されるかを確認します。アプリごとの設定について他に疑問がある場合、または Apple 製品の問題に関連する質問がある場合は、以下のコメントでお知らせください。できるだけ早くご連絡させていただきます。



コメントを残す