iPhone のステータス バーをカスタマイズする方法 – その方法は次のとおりです
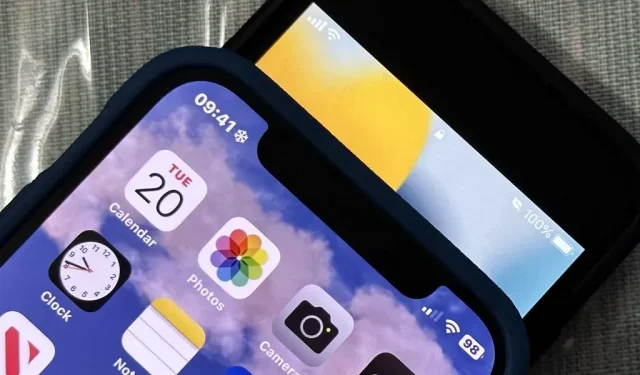
iPhone のほぼどこでもステータス バーが表示されますが、見た目はほとんど常に同じです。ただし、iPhone をジェイルブレイクすることなく、いくつかのトリックを使用して、物事に少しスパイスを加えることができます。
iOS ステータス バーの背景は透明なので、アプリからアプリに移動すると、異なる色やグラデーションが表示されます。一部の開発者は、ゲームやメディア ビューアなどのアプリケーションでステータス バーを完全に非表示にしています。ダーク モード、カラー フィルター、全体の外観を変更するその他のツールを使用する場合など、システムの他の部分に影響を与えずにステータス バーの色を手動で変更することはできません。
デフォルトでは、ほぼ常にステータス バーに時刻、携帯電話の電波、Wi-Fi アイコン、バッテリーが表示されます。Touch ID モデルには、Face ID モデルのユーザーがロック画面、アクション センター、またはコントロール センターで確認できる携帯電話会社も表示されます。
また、アクティビティに応じてアイコンが自動的に表示されたり消えたりすることもあります。たとえば、車で道順を使用しているときはナビゲーション シンボル、カメラが使用されているときは緑色の点、iPhone がロックされているときはロック、アラームが設定されているときは時計などです。 、機内モードが有効な場合は飛行機、メディアを別のデバイスにストリーミングする場合は AirPlay シンボル。定期的に表示されるその他の画像には、SharePlay、ヘッドフォン、ネットワーク アクティビティ、パーソナル ホットスポット スレッドなどがあります。
より永続的なものにするには、次の設定のいくつかを試してください。
1. バッテリーのパーセンテージを表示
ステータス バーでカスタマイズできる最大の点は、バッテリー アイコンの外観です。バッテリー アイコンとして単独で表示されることも、バッテリー パーセンテージ ラベルとともに表示されることもあります。iPhone の残量を正確に知る必要がない場合は、充電レベルインジケーター付きのソロアイコンが役に立ちます。
具体的な残量を確認するには、バッテリーのパーセンテージが必要です。Touch ID モデルでは、パーセント記号とともにバッテリー アイコンの横にパーセンテージが表示されます。Face ID モデルでは、コントロール センターを開いたときにのみこの画像が表示され、メイン ステータス バーのバッテリー画像内の番号のみが表示されます。
この機能は、[設定] -> [バッテリー] -> [バッテリーの割合] で有効または無効にできます。Face ID モデルは iOS 16 以降を実行している必要があり、バッテリーの割合がオンでもオフでも、コントロール センターには % 記号が表示されます。Touch ID モデルは iOS 16 以前を実行している可能性があります。
- 詳細情報: バッテリーレベルではなく、iPhone のステータスバーに常にバッテリー残量を表示する方法
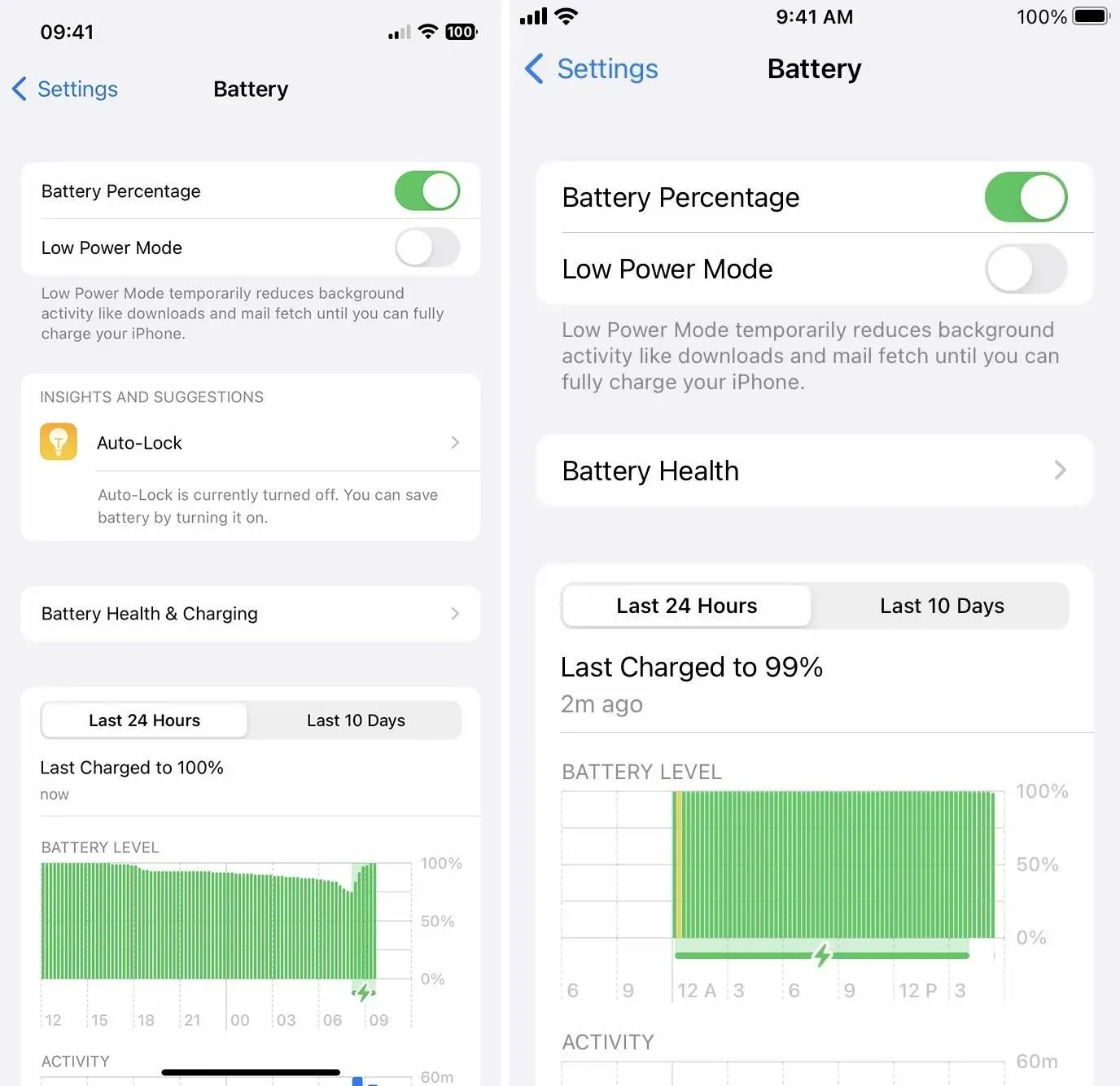
2. すべてのテキストを太字にします
あまり知られていない機能は、通信事業者名、時刻、バッテリーの割合など、ステータス バー上のすべてのテキストを太字で表示します。これは、アプリごとの設定が導入された iOS 15 から存在していますが、システム全体の設定を変更するオプションがおそらく見つかることはほとんどないため、かなり隠されています。
コツは、ホーム画面を太字に設定することです。これにより、ホーム画面のテキストが太字になりますが、ステータス バーはホーム画面に割り当てられるため、ステータス バーのテキストはロック画面でもどこでも太字になります。ステータス バーを太字にする方法の詳細については、完全なガイドをご覧ください。
- 追加情報: iPhone のステータス バーに太字のテキストを表示してシステム全体の見た目を重くする隠れたトリック

3. カスタムアイコンを追加する
フォーカスを開始すると、ユーザーまたは iOS がフォーカスを停止するまで、ステータス バーにそのアイコンが表示されます。特定のステータス バー アイコンに現在の気分を表示したり、何かを思い出させたり、いくつかの理由を伝えてやる気を起こさせたりする場合は、それに関連付けられたフォーカスをオンにします。
運転の車のアイコン、ゲームのロケット船、おやすみモードの三日月など、デフォルトのフォーカス アイコンのいずれかが機能しない場合は、必要なアイコンを使用して独自のフォーカスを作成します。
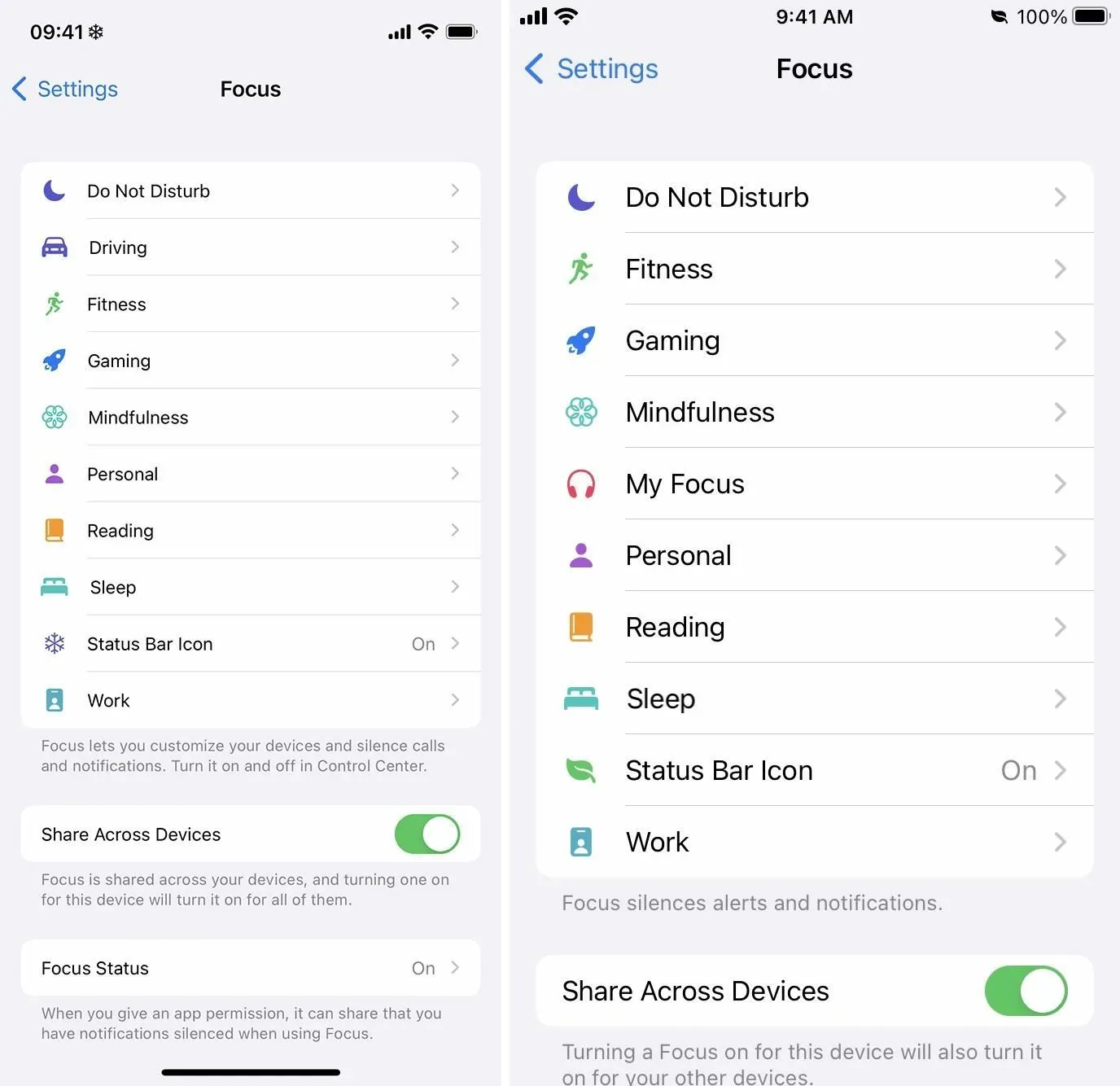
[設定] -> [フォーカス] に移動し、プラス記号 (+) をクリックします。すでにフォーカスの合計が 10 に達している場合は、フォーカスを削除する必要がある場合があります。「カスタム」を選択し、フォーカスに名前を付けて、画像を選択します。現在、スマイリーフェイス、雪の結晶、火、自転車、足跡など 47 個のアイコンがあります。
その後、スケジュールなど、フォーカスの他の側面をカスタマイズできます。アイコンが 1 つだけ表示されている場合など、焦点を当てていないように見せたい場合は、人やアプリからの通知をオンのままにすることができます。スケジュールを設定していない場合は、コントロール センターから手動でスケジュールを有効にすることができます。
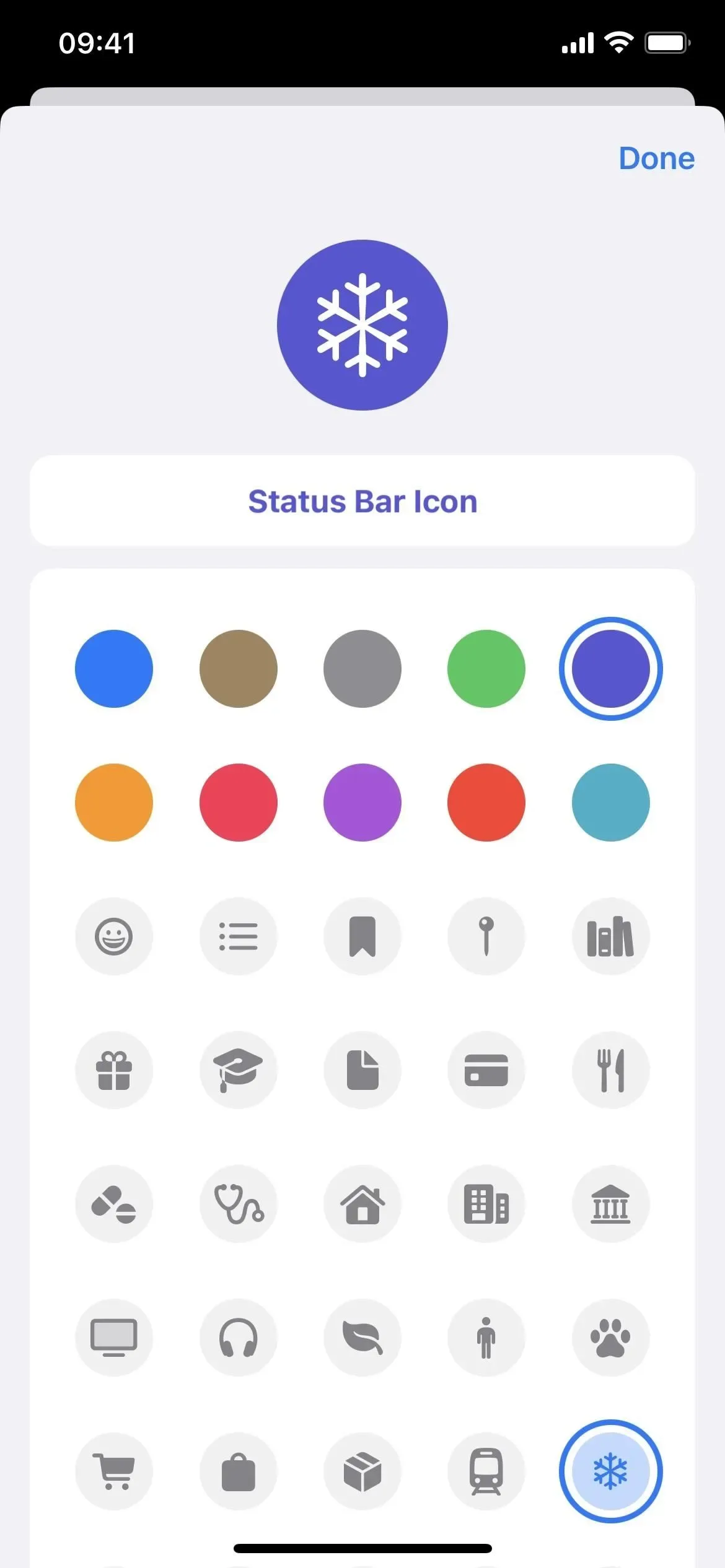
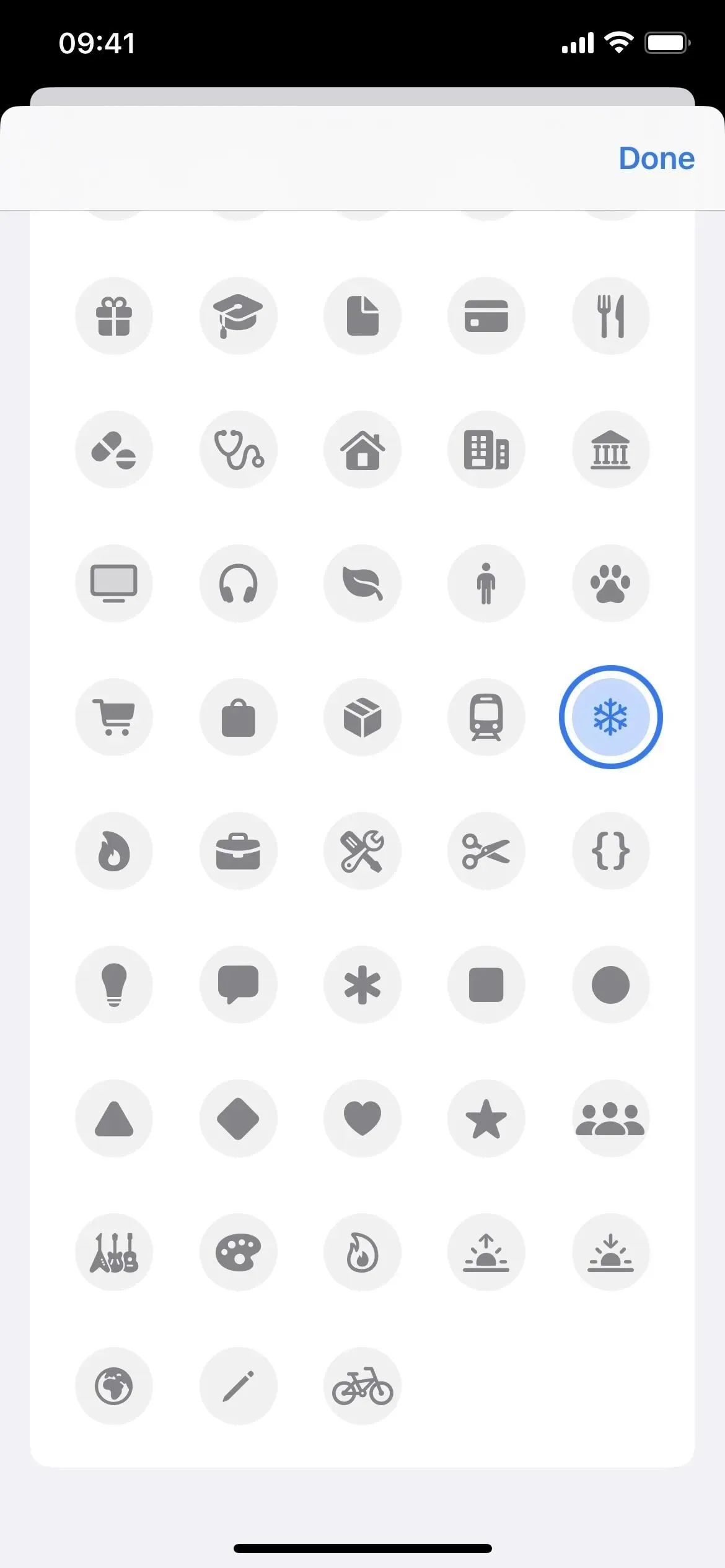
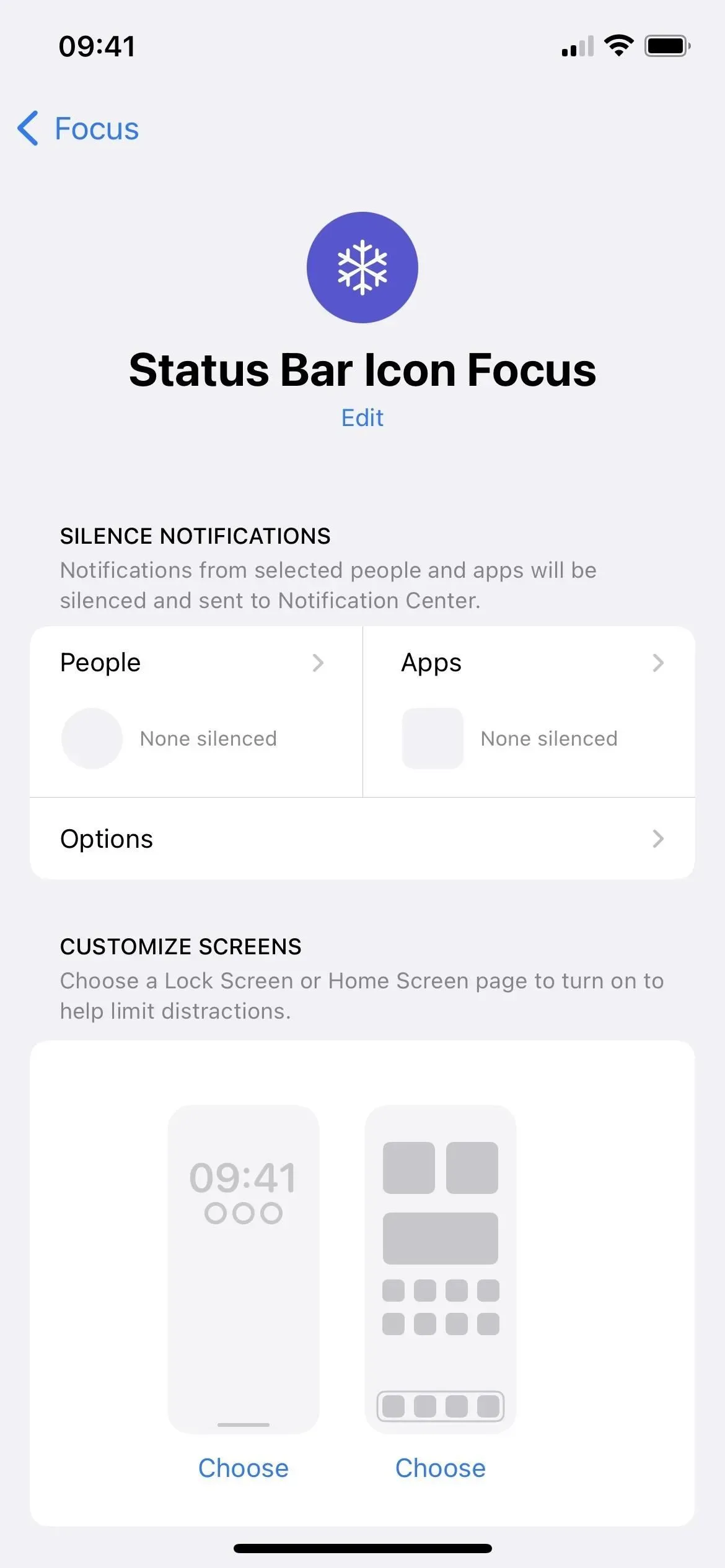
4. 低電力モードをオンにする
省電力モードを有効にすると、ステータス バーのバッテリー アイコンが黄色になります。小さな変化ですが、それでも変化です。Touch ID モデルの場合、省電力モードをオンにすると、上記のようにバッテリーの割合が自動的にオンになるため、一石二鳥になります。
低電力モードを有効にすることには長所と短所があります。バッテリー残量が 80% に達するとすぐにオフになりますが、すでに 80% 以上になっているときにオンにすると、これは起こりません。また、一部の 5G アクセス、画面の明るさ、常時表示、画面のリフレッシュ レート、電子メールの受信など、頻繁に使用する必要がある機能も停止または削減されます。
詳細については、省電力モードの完全ガイドをご覧ください。
- 追加情報: 低電力モードをオンにするたびに iPhone に何が起こるか
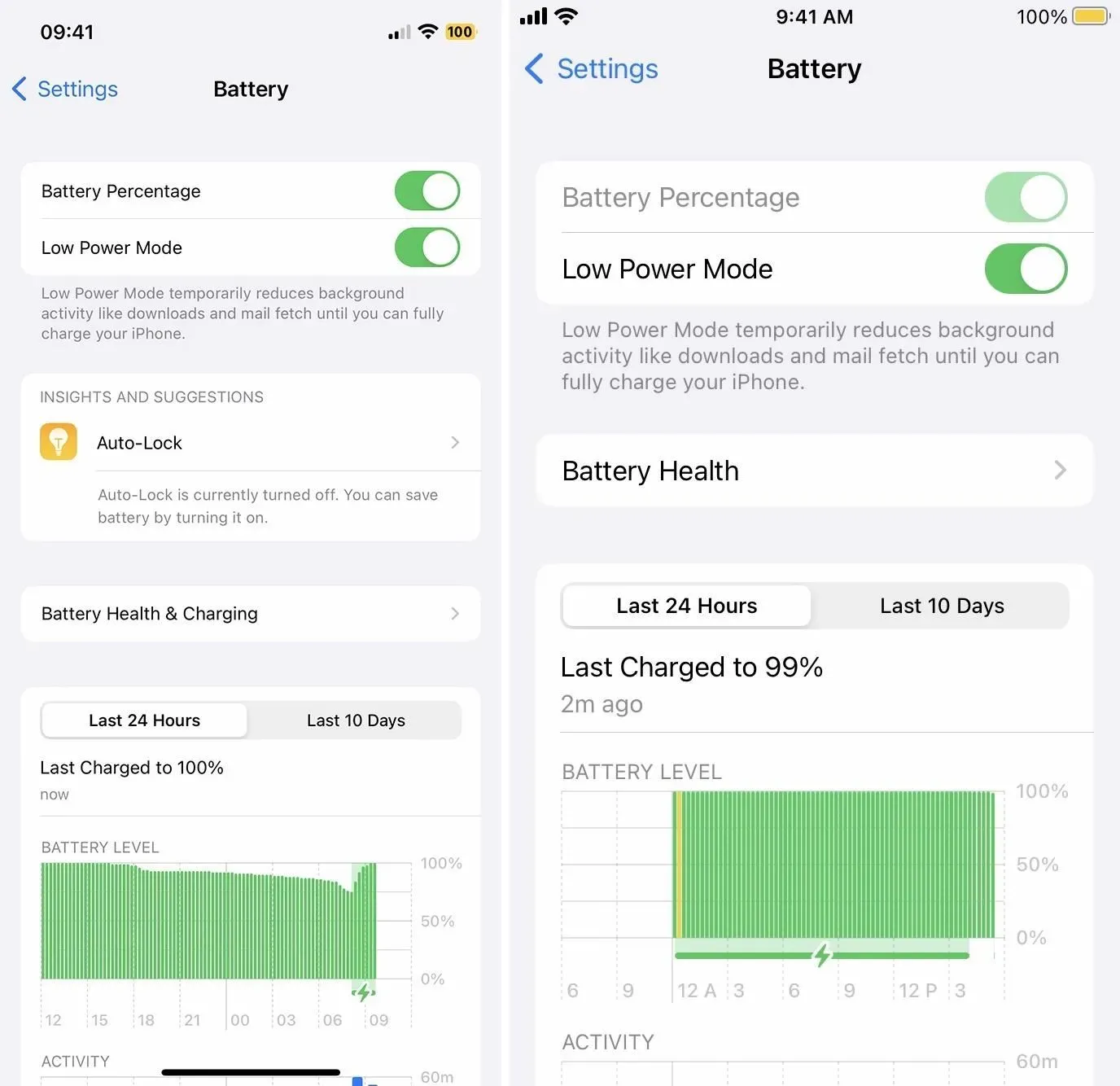
バッテリー アイコンは、従来の反転フィルターやスケール フィルターなど、システム全体に適用する色の変更の影響を受けるため、黄色を青、白、黒などの別の色にできることに注意してください。省電力モードをオフにすると、紫や水色などの色が得られます。
5. 位置情報サービスアイコンを表示
デフォルトでは、アプリが現在位置情報を使用しているときは常に、位置矢印アイコンがステータス バーに表示されます。たとえば、マップなどのアプリを開いているときは常に表示される必要があり、地域の天気予報を確認するために天気予報を開いたときに短時間表示されます。アプリがあなたの位置情報を尋ねるたびに、位置情報が表示されます。
これに関して変更できることはあまりありませんが、さまざまなシステム サービスが位置情報を要求したときにステータス バーに矢印を表示するかどうかを調整できます。[設定] -> [プライバシーとセキュリティ] -> [位置情報サービス] -> [システム サービス] -> [ステータス バー アイコン] に移動して、オンまたはオフにします。
有効にすると、ステータス バー アイコンの切り替えの上にリストされている有効なサービスが位置情報を要求するたびに、ステータス バーに矢印が表示されます。これらには、「iPhone を探す」、「Wi-Fi 通話」、「HomeKit」などのサービスが含まれます。
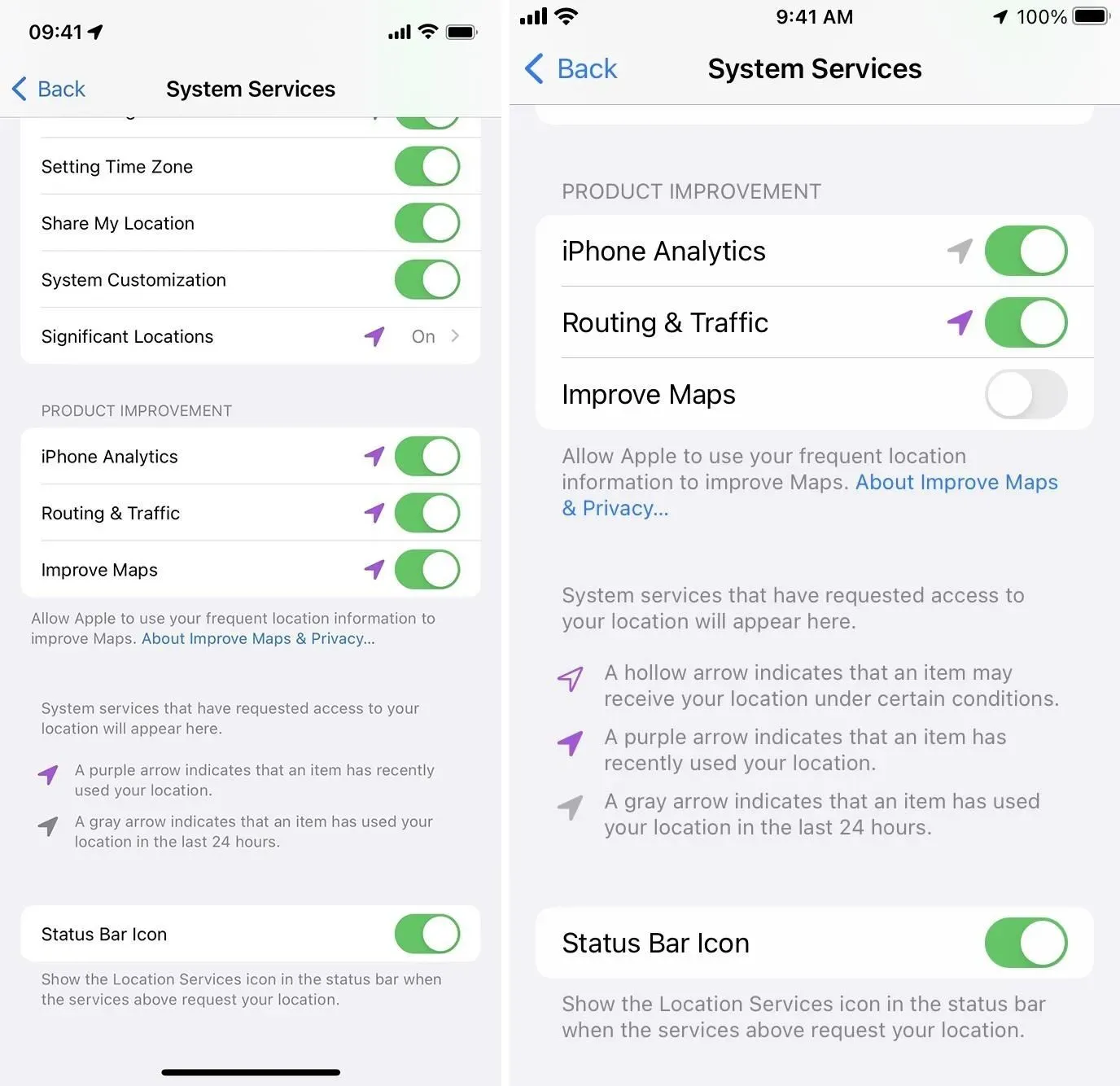
その他カスタマイズできるもの
- [設定] -> [アクセシビリティ] で RTT/TTY をオンにすると、TTY アイコンが表示されます。このアイコンは、その下にオンフックとボタンが付いた古いスタイルの固定電話のように見えます。通話中に RTT/TTY を使用する必要がないため、これは純粋に見た目の美しさだけかもしれません。
- VPN をオンにすると、VPN アイコンが表示され、より安全に Web サーフィンを行うことができます。
- 縦向きのロックをオンにすると、鍵のアイコンが表示され、アプリが横向きモードを使用できなくなります。(Face ID モデルのコントロール センターにのみ表示されます。)
- デュアル SIM を有効にすると、2 つの携帯電話アイコンが表示され、2 つの異なるプランを使用できます。T-Mobile は、 eSIM 対応携帯電話に3 か月の無料トライアルを提供しています。
- 電話アイコンを表示するには、GSM 料金プランで通話転送をオンにします。(Face ID モデルのコントロール センターにのみ表示されます。)
- 音声コントロールをオンにすると、マイクのアイコンが表示され、単語やフレーズで iPhone をコントロールできます。
- 機内モードをオンにすると飛行機のアイコンが表示され、携帯電話、Bluetooth、Wi-Fi がオフになります。



コメントを残す