MacでPDFを圧縮する方法
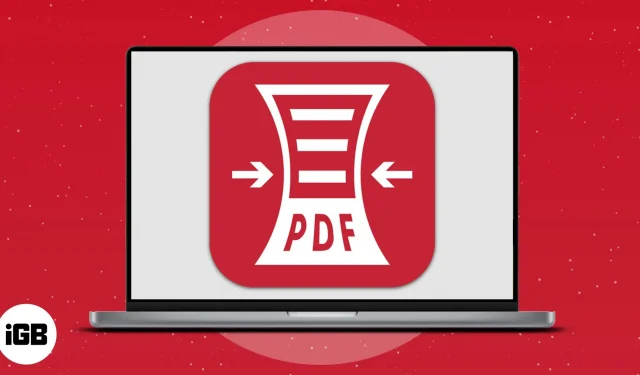
書籍、ドキュメント、プレゼンテーション、学習リソースは PDF 形式で見栄えがよくなります。しかし、何が迷惑か知っていますか?これらはディスク容量を占有し、Mac の速度を低下させます。そこで、この記事では、Mac で PDF ファイルを圧縮するオプションについて説明します。
Mac で組み込みの PDF 圧縮ツールを使用する
Mac の組み込み機能を使用して、PDF のサイズを手動で縮小できます。機能と、その機能を使用して PDF ファイルのサイズを削減する方法の詳細については、このまま読み続けてください。
プレビューを使用して PDF ファイル サイズを削減する
- 圧縮する PDF ファイルをプレビュー モードで開きます (ドキュメントを右クリック → [プログラムから開く] → [プレビュー])。
- メニューバーの「ファイル」→「エクスポート」をクリックします。(PDF エクスポートは選択しないでください)
- 「エクスポート形式」や「場所」などの詳細を入力します。
- Crystal Filter の横にあるドロップダウン メニューから、[ファイル サイズを減らす] を選択します。
- 「保存」をクリックします。
ブラボー!これで、PDF の品質を損なうことなく、圧縮 PDF を Mac 上の目的の場所に保存できました。
Mac でショートカット アプリを使用して PDF サイズを縮小する
- リンクをクリックして「ショートカットを取得」をクリックして、PDF ファイル サイズの最適化をダウンロードします。
- 「ラベルの追加」をクリックします。プロンプトが表示されたら、もう一度 [ショートカットの追加] を選択します。
- Spotlight 検索 (コマンド + スペースバー) を使用してショートカット アプリを起動します。
- 「PDF ファイルサイズの最適化」に進み、「再生」ボタンをクリックします。
- 「PDF」→「開く」→「開く」を選択します。複数の PDF ファイルを同時に圧縮できます。
- アプリケーションを閉じます。
ここで、圧縮された PDF を表示するには、PDF の元の場所に移動します。
サードパーティの PDF 圧縮アプリケーション
Mac では品質を損なうことなく PDF ファイルを圧縮できるアプリケーションがたくさんあります。高価なものもありますが、PDF ファイルを一時的に圧縮できる無料のものも見つかります。最高のアプリを以下に示します。
無料のオンライン PDF 圧縮ツール
PDF ファイルを圧縮するもう 1 つの簡単な方法は、Web ツールを使用することです。以下の PDF を縮小できる最高の無料 Web サイトをチェックしてください。
よくある質問
Mac の組み込み機能、オンライン サイト、Web アプリなど、さまざまな方法を使用して PDF を Word 文書に変換できます。Mac で PDF を Word に変換する方法に関する記事で詳細をご覧ください。
2 つの PDF を結合する最も簡単な方法の 1 つは、Mac プレビューで利用できます。Mac で PDF ファイルを結合する方法を学び、それがどのように行われるかを確認してください。
PDF ファイルに機密情報が含まれている場合は、パスワードによる保護が必要です。常に大量の PDF を保管している場合は、それが呪いになる可能性もあります。Mac では、次の手順に従って PDF ファイルからパスワード保護を削除します。
Mac で PDF を編集する最も簡単な方法は、Soda PDF を使用することです。このアプリケーションは、オンラインで PDF ファイルを変換、編集、作成するためのオールインワン ソリューションです。
何を使っていますか?
あるいは、Apple 独自のテキスト エディター アプリを使用して PDF を圧縮することもできますが、少し難しいためここでは実行しませんでした。
ということで、こちらです!これらは、PDF ドキュメントをすばやく圧縮する最も簡単な方法です。好みの戦略を選択するか、それぞれをテストして最も気に入った戦略を見つけることができます。



コメントを残す