WiFi に接続されているすべてのデバイスを確認するにはどうすればよいですか
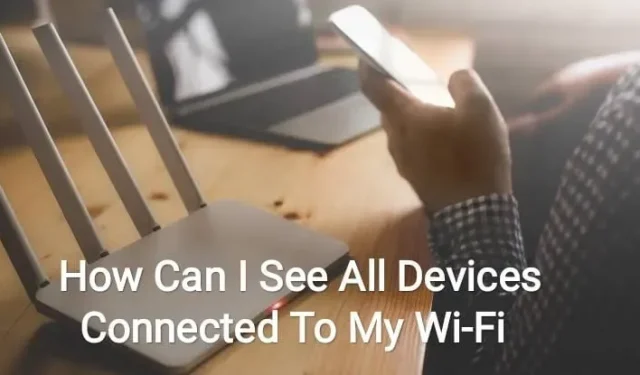
Wi-Fi は現在、携帯電話データと同様にインターネット接続の最良のソースです。Wi-Fiは安定しているだけでなく、複数のデバイスで同時に使用できます。
同様の状況で、たとえば、Wi-Fi に接続されているすべてのデバイスをどのようにして確認できるのか疑問に思うかもしれません。
そして現代世界では、すべての家ではないにしても、2 軒おきに Wi-Fi 接続があることが理解されています。
Wi-Fi 接続のセットアップはそれほど難しくありませんが、侵入者が Wi-Fi 接続にアクセスするのは困難です。
Wi-Fi 接続を介して重要なファイルやデータを共有しているため、接続されたデバイスが重要な個人情報の一部にアクセスできる可能性があります。
そこで、この質問に答えるために、この資料を用意しました。答えを見つけるために読み続けてください。
Wi-Fi に接続されているすべてのデバイスを確認するにはどうすればよいですか?
上で述べたように、Wi-Fi に接続されているデバイスを常に監視することが非常に重要です。したがって、許可されていない人がインターネット接続にアクセスすることはありません。
これを確認する方法のいくつかを以下に示します。
1. GlassWire Pro を使用して誰が接続しているかを確認します
私たちは常にGlassWire をユーザーに推奨します。その主な理由は、Wi-Fi 接続にどのデバイスや誰が接続しているかを確認できる、ネットワークの閲覧が素早く簡単にできるためです。
これは、GlassWire の Pro バージョンで利用できます。
GlassWire はファイアウォールであるだけでなく、帯域幅使用量のグラフも表示します。これにより、アプリが使用している帯域幅と、インターネット接続に接続されているアプリの数を確認できます。
アプリケーションが変更を加えたり、誰かが新しいシステム ドライバーをインストールしたりすると、通知が届きます。これらが提供する機能のすべてではありませんが、ユニークで最高の機能です。
しかし、その中で最も優れた機能、そしてここで取り上げる主な理由は、新しいデバイスが Wi-Fi 接続に接続するか接続しようとするたびにアラートを受け取ることができることです。
これは、設定パネルに移動して行うことができます。ただし、必要な用途に限り無料です。上記の機能やその他の機能を使用したい場合は、有料版を入手する必要があります。PC 1 台あたり約 39 ドルの費用がかかります。
2. ルーターの Web インターフェースを使用する
これは、Wi-Fi に接続されているすべてのデバイスを確認するもう 1 つの方法です。必要な情報を見つけるには、ルーターの Web インターフェイスにアクセスするのが最善の方法です。
ルーターは Wi-Fi 接続のホストであるため、接続されているデバイスに関する最も正確なデータを保持します。ルーターによっては、接続されているデバイスのリストを表示する方法を提供していないものもありますが、提供しているものもあります。
- ルーターのWebインターフェースへのアクセス
ルーターの Web インターフェイスにアクセスし、Wi-Fi ネットワークに接続されているすべてのデバイスを表示するには、次の手順に従います。
- IP アドレスがわからない場合は、コントロール パネルを使用してコンピュータのゲートウェイ IP アドレスを使用します。
- あるいは、コマンド プロンプト ウィンドウを使用して ipconfig /all コマンドを実行します。
- Web ブラウザのアドレス バーに IP アドレスを入力し、Enter キーを押します。
- その後、ルーターのインターフェースが表示されます。
- 何も起こらない場合は、ルーターのマニュアルを確認する必要があります。または、Web を検索して Web インターフェイスとモデル番号を確認し、問題とそれにアクセスするプロセスについて知ることができます。
- 独自のパスワードやパスフレーズを設定していない場合は、検索や文書の確認が必要になります。これは、ルーター モデルのデフォルト値を知ることが重要です。
- 接続されているデバイスのリストを検索する
ルーターの Web インターフェイスにオプションが表示されます。接続されたデバイス、接続されたデバイス、または名前付きリンクまたは DHCP クライアント ボタンを探す必要があります。
これらは Wi-Fi 設定ページまたはステータス ページのどこかにあります。ほとんどのルーターは、接続されているすべてのデバイスのリストをメイン ステータス ページに印刷するため、時間を節約できます。
一部のD-Linkルーターでは、このリストは [ワイヤレス ネットワーク ステータス] セクションで利用できます。Netgear ルーターでは、このリストはサイドバーの「接続されているデバイス」セクションにあります。
Linksysルーターでは、このリストはステータス、LAN、および DHCP クライアントのテーブルで利用できます。Comcast Xfinityルーターでは、このリストはサイドバーの適切なデバイス セクションで利用できます。
- リストの内包表記
ルーターは、DHCP 経由で接続されたデバイスのリストのみを提供し、静的 IP 構成で構成されたデバイスを含まない場合があります。そして、これは覚えておくべき重要なことです。
同様の情報が各ルーターに表示されます。接続されているすべてのデバイスとそのホスト名および MAC アドレスをリストした表があります。
ただし、これに満足できない場合は、デバイスのオペレーティング システムのホスト名を変更できます。するとホスト名がここに表示されます。
ただし、一部の特定のデバイスのホスト名を変更できないという小さな欠点があります。たとえば、Android 名の場合、ホスト名をより意味のあるものに変更するには、デバイスを root 化する必要があります。
- このリストは信頼できません
このリストが不完全であることは疑いの余地がありません。ホスト名と MAC アドレスを変更して他のデバイスになりすますことは、一部の人々にとって標準的な行為です。
そして、同じ MAC アドレスを持つ 2 つのデバイスは同時に接続できないため、ネットワークに接続できないことを意味します。これは、ルーターが同じアドレスを持つ 2 つのデバイスをブロックしているためです。
そして、目に見えなくなる別の可能性もあります。ルーターにアクセスした後は、誰でも静的 IP 構成をセットアップできます。したがって、Wi-Fi に接続されているすべてのデバイスを確認する最も信頼性の高い方法ではありません。
認識しないデバイスがある場合は、Wi-Fi パスフレーズを変更すると、接続されているすべてのデバイスが削除されます。再度接続するには、新しいパスフレーズを入力する必要があります。
Wi-Fi に接続されているすべてのデバイスを確認するには、次の方法を確認してみましょう。
3. コンピューター上のソフトウェアを使用して Wi-Fi ネットワークをスキャンします。
理想的な方法は、ルーターの Web インターフェイスを使用して、接続されているデバイスを確認することです。ただし、すべてのルーターにこの機能があるわけではありません。したがって、スキャン ツールは、Wi-Fi に接続されているすべてのデバイスを確認するもう 1 つの方法です。
このようなスキャン ツールは、Wi-Fi ネットワークをスキャンし、接続されているすべてのデバイスのリストを提供します (存在する場合)。この方法では、現在オンラインになっているリストされたデバイスのみを表示できます。ただし、現在オフラインになっている名前や接続されているデバイスは表示されません。
この目的のためにいくつかのツールが利用可能ですが、常に NirSoft Wireless Network Watcherを推奨します。このツールは便利で、煩わしい画面はありません。これをデバイスにインストールする必要はありません。
Wi-Fi ネットワーク上のアクティブなデバイスを表示するには、ツールをダウンロードして実行する必要があります。
デバイス名、MAC アドレス、ネットワーク機器、製造元が表示されます。
特に Android デバイスの場合、名前がなくても特定のデバイスを認識できるため、デバイスの製造元を知っておくと便利です。
このツールが完全に動作するには、Wi-Fi ネットワーク アダプターを指定します。スキャンを実行する前に、次の手順を完了する必要があります。
- 「オプション」をクリックします。
- Wireless Watcher で、[詳細オプション] をクリックします。
- [次のネットワーク アダプターを使用する] チェック ボックスをオンにします。
- スキャンを開始する前に、物理 Wi-Fi アダプターを選択してください。
以上、Wi-Fi に接続されているすべてのデバイスを確認するさまざまな方法でした。次に、Wi-Fi ネットワークを保護し、見知らぬ人がアクセスできないようにする方法について説明します。
Wi-Fi ネットワークを保護するにはどうすればよいですか?
上記では、Wi-Fi に接続されているすべてのデバイスを確認する方法について説明しました。しかしここで、Wi-Fi ネットワークを保護する方法を理解する必要があります。したがって、Wi-Fi ネットワークを保護する最適な方法を選択しました。これ:
1. デフォルトのネットワーク名とパスワードを変更します。
これはネットワークを保護する最も簡単な方法です。デフォルトの名前を変更する必要があります。これはサービス セット識別子 (SSID) とも呼ばれ、次の手順に従って変更できます。
- Windows コマンド プロンプトを開きます。
- 「ipconfig」と入力します。
- IP アドレスに移動します。
- この IP アドレスをブラウザのアドレス バーに入力します。
- ルーターのログイン認証情報を入力します。
- Wi-Fi設定に移動します。
- SSIDとパスワードを変更します。
SSID とパスワードは必ず固有の、あまり目立たないものに変更してください。
2. ネットワークへのアクセスを制限する
それは明らかです。あまりよく知らない人にアクセスを許可するのは、決して良い考えではありません。
ネットワークを誰かと共有し続けると、データが悪者の手に渡る可能性が高くなります。
たとえば、何らかの仕事を電気技師に依頼している場合、ネットワークの詳細を彼と共有する必要はありません。
ここにも例外があるかもしれません。ただし、重要なネットワーキング情報を個人的に知らない人と共有するのは制限するようにしてください。
3. ホーム ゲスト ネットワークを作成する
ゲストWi-Fi は、常連のゲストがいる場合に適したオプションです。ゲストにインターネット接続を提供したい場合は、いつでもホーム ゲスト ネットワークを作成できます。
これにより、ゲストはインターネットにアクセスできるようになりますが、メイン ネットワークに接続されている共有フォルダー、ストレージ デバイス、プリンター、ネットワーク デバイスにはアクセスできなくなります。
4.暗号化をオンにする
ほとんどの WPA2 および WPA3 ルーターには暗号化オプションがあります。ルーターの IP アドレスとログイン資格情報を使用して、Wi-Fi 設定に移動して暗号化をオンにできます。
その後、デバイスとワイヤレス チャネル間で送信されるすべてのデータが暗号化されます。
したがって、この重要な情報にアクセスするには、ユーザーはまず Wi-Fi 認証情報にアクセスする必要があります。
この機能を有効にした後、すべてのデバイスを Wi-Fi ネットワークに手動で接続する必要があります。
5.ルーターのファイアウォールをオンにします
ファイアウォールは、見知らぬ人が Wi-Fi 接続を使用したり、Wi-Fi 接続から離れることさえ防ぐことができるため、便利です。このようなことが起こるたびに通知します。
ほとんどの場合、ルーターのファイアウォールはデフォルトでは有効になっていないため、手動で有効にする必要があります。これについては、
- IP アドレスを使用してルーターの設定を入力します。
- 詳細設定に移動します。
- ファイアウォール オプションを有効にします。
この機能により、インターネット速度が遅くなります。したがって、高速性が必要なものを使用している場合は、この機能を無効にすることができます。そして再び電源を入れます。
6. 誰も使用していないときは、Wi-Fi ネットワークをオフにしてください。
単純なことのように思えるかもしれませんが、Wi-Fi 接続を保護する効果的な方法です。したがって、長期間家を空ける場合は、主電源を切る必要があります。
7.ルーターのファームウェアを更新します
ルーターのファームウェアは、Wi-Fi ネットワークのセキュリティにとって重要です。ほとんどのルーターのファームウェアはこれを自動的に行いません。したがって、更新プロセスを手動で実行する必要があります。やれ:
- メーカーの Web サイトにアクセスします。
- ファームウェアアップデートファイルをダウンロードします。
- 無線ルーターにインストールします。
- メーカーによって手順が異なるため、正確なプロセスを知るにはウェブサイトを確認する必要があります。
8. WPA3ルーターに切り替える
ISP ルーターをお持ちの場合は、WPA2 デバイスである可能性があります。したがって、WPA3ルーターを別途購入した方が良いでしょう。
あなたのリストには載っていないかもしれませんが、この購入によりワイヤレス ネットワークのセキュリティが強化されるため、買う価値はあります。また、Wi-Fi 信号の強度も増加します。
9. リモートアクセスを無効にする
リモート アクセスはルーターの利点の 1 つですが、欠点にもなり得ます。これにより、ネットワーク セキュリティに関するいくつかの問題が発生する可能性があります。
ハッカーは、ワイヤレス パスワードと必要な認証情報が長期間変更されていない場合、それらに簡単にアクセスできます。したがって、リモート アクセス機能を定期的に使用しない場合は、リモート アクセス機能を無効にする必要があります。
これは、リモート アクセス設定に移動し、ルーター インターフェイスを通じて行うことができます。
10. ルーターを家の中心に置きます。
多くの Wi-Fi 信号は強力であるため、家の外にいる多くの人があなたの Wi-Fi 接続を見ることができます。
これはルーターを家の真ん中に置くことで回避できます。これは、接続を保護するための最も簡単で、技術を必要としない方法です。また、インターネット接続も改善されます。
結論
したがって、接続されているすべてのデバイスを監視し、Wi-Fi 接続を保護できるようになります。また、WPA3-PWe または WPA3 暗号化のユーザーであれば、おそらく心配する必要はありません。
この場合、誰かがあなたの許可なくあなたの Wi-Fi に接続する可能性はほぼゼロです。
また、誰かがあなたの許可なく Wi-Fi に接続しようとしていると 100% 確信できる場合は、パスワードを変更してください。
これを行う際には、特に注意する必要があることがいくつかあります。それ以外の場合、必要なものはすべて上記のセクションに示されています。



コメントを残す