iPhone では Safari が動作しませんか? それを修正する15の方法!
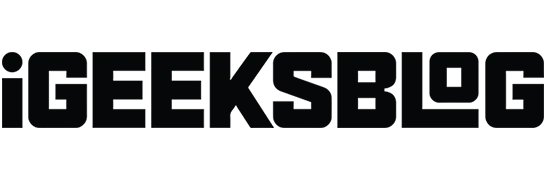
Safari は iPhone または iPad のデフォルトのブラウザであり、いくつかの優れた機能を備えています。しかし、場合によっては動作しなくなったりクラッシュしたりすることがあります。幸いなことに、役立つヒントとコツがいくつかあります。設定の微調整から iOS のアップデートまで、試してみる価値のあることがいくつかあります。そこで、この記事では、iOS 16 の iPhone で Safari が動作しない場合の解決方法をすべて説明します。
1. Wi-Fiとモバイルデータを確認する
まず、Chrome またはその他のソーシャル ネットワーキング アプリを開いて、インターネット接続がまだ強いことを確認してください。Wi-Fiルーターも確認してください。電源をオフにし、プラグを抜き、再度差し込むことができます。数秒待ってから電源をオンにし、ネットワークを更新します。さらに、他の利用可能な Wi-Fi ネットワークに接続することもできます。
また、機内モードを数秒間オンにしてからオフにすることをお勧めします。これによりネットワークが更新されます。その後、他のアプリは読み込まれて動作するが、Safari が動作しない場合は、次の修正に従ってください。
2.VPNを無効にする
場合によっては、VPN サービス プロバイダーに障害が発生したり、地域サーバーがダウンしたりすることがあります。これにより、インターネットの速度とネットワーク接続が妨げられます。
iPhone で VPN を使用している場合は、VPN を無効にして、Safari を再度起動します。
3. Safari のモバイルデータ通信をオンにする
iPhone では、特定のアプリのモバイルデータ通信をオフにすることができます。したがって、Safari が携帯電話データにアクセスできるかどうかを確認する必要があります。Safari が Wi-Fi 経由で正常に動作する場合は、携帯電話データに対して次の設定を行う必要があります。
- 設定アプリを開き、「携帯電話」をタップします。
- Safariの横にあるモバイルデータをオンにします。
4. Safariを強制終了する私のようなマルチタスクの人は、同時にたくさんのアプリを開いたままにしています。また、iPhone にメモリの問題がある場合、アプリがフリーズしたりクラッシュしたりする可能性があります。そのため、アプリを強制的に終了し、他のバックグラウンド アプリをクリアします。その後、Safariが正常に動作するか確認してください。
5.iPhoneを再起動します
iPhone を再起動すると、多くの iOS クラッシュを修正できます。内部ソフトウェアの問題により、Safari が動作しなくなる場合があります。したがって、これを修正するには再起動を試みる必要があります。
6. データと閲覧履歴を消去する
試してみることをお勧めするもう 1 つの解決策は、Safari をクリーンアップすることです。おそらく、キャッシュされたファイルを長い間クリアしていなかったためにジャンクが蓄積し、Web ブラウザーに問題が発生した可能性があります。Safariでは、Webサイトのコンテンツの表示や画像の読み込みに時間がかかる場合があります。
完全にクリーニングすると問題が解決する可能性があります。デバイスを再起動した後、Safari を起動します。完璧に動作するはずです。
7. Safari の提案を無効にする
場合によっては、Safari で突然クラッシュしたりフリーズしたりすることがあります。この場合、検索エンジンの候補を無効にするとエラーが解決される可能性があります。
- 「設定」→「Safari」に移動します。
- ここで、検索エンジンの提案と Safari の提案をオフにします。
8. スクリーンタイムの設定を確認する
スクリーンタイムを使用すると、アプリの使用時間を制限できます。そのため、Safariで有効化した場合、設定された制限に達すると使用できなくなります。コンテンツ制限が有効になっているかどうかも確認してください。
- 「設定」を開き、「スクリーンタイム」をタップします。
- [アプリの制限] を選択し、Safari がリストに追加されているかどうかを確認します。
- 「はい」の場合は、「Safari」をクリックし、「制限を解除」を 2 回選択します。
9. JavaScriptを有効にする
JavaScript によりサイトがインタラクティブになります。したがって、Safari を無効にすると、Web サイト上の画像、ビデオ、またはその他のメディアが表示されなくなり、Safari が応答しなくなります。
- 「設定」→「Safari」→「詳細設定」に移動します。
- JavaScriptを有効にしてください。
10. 実験的な機能をオフにする
Chrome と同様に、Safari でも開発した機能をテストできます。ただし、実験的な機能が常に正しく動作するとは限らず、Web ブラウジングが中断される場合があります。したがって、それらを無効にして、問題が解決されるかどうかを確認してください。
- 「設定」→「Safari」→「詳細設定」に移動します。
- 実験的な機能を選択します。
- 次に、スイッチを 1 つオフにして、Safari を使用してみます。欠陥のある機能が見つかるまで、この手順を繰り返します。
11. トラッカーからの IP アドレスの隠蔽を無効にします。
Apple では、トラッカーから安全に保つために、Safari で IP アドレスを非表示にすることができます。ただし、これにより問題が発生し、Safari が正常に動作しなくなる可能性があります。
- 「設定」→「Safari」を開きます。
- 「IP アドレスを隠す」をタップします。
- 「オフ」を選択します。
12. 壊れた Safari 拡張機能を探す
Safari 拡張機能は機能の向上に役立ちます。ただし、追加しすぎると重複して Web ブラウジングに支障をきたす可能性があります。また、中には失敗する場合もあります。したがって、拡張機能を無効にして、Safari が動作するかどうかを確認してください。
- 「設定」→「Safari」→「拡張機能」に移動します。
- インストールされている拡張機能のリストが表示されます。各拡張機能の名前をクリックして無効にします。最終的には、どの拡張機能に問題があるかがわかります。
13. ネットワーク設定をリセットする
Safari をスムーズに実行し、Web サイトにすばやくアクセスするには、安定したインターネット接続が必要です。したがって、iPhone でネットワークの問題が発生した場合、最良の解決策はネットワーク設定をリセットすることです。
- 「設定」→「一般」に進みます。
- 「転送」または「リセット」をタップします。
- ここで「リセット」を選択します。
- 「ネットワーク設定をリセット」を選択します。
- パスワードを入力し、「ネットワーク設定をリセット」をクリックします。
14.工場出荷時設定へのリセットを実行します
iOS の問題を解決する最善の解決策は、iPhone を工場出荷時の設定にリセットすることです。これにより、間違った設定が修正され、iPhone がデフォルト設定に戻ります。リセットが完了すると、すべてのユーザー設定が消去されたことがわかります。次に、Safari が正しく動作しているかどうかを確認します。
15.iOSをアップデートする
ソフトウェア アップデートには、ほとんどの場合、多くのバグ修正とパフォーマンスの改善が含まれています。したがって、デバイスを最新バージョンの iOS に更新する価値があります。iPhone に十分な電力 (少なくとも 50%) があり、Wi-Fi ネットワークに接続されていることを確認してください。
- 「設定」→「一般」に進みます。
- 「ソフトウェアアップデート」をクリックします。
- 次に、「ダウンロードしてインストール」を選択します。
今日はこれで終わりです、友達!
Safariは日常生活に欠かせないアプリです。したがって、これをできるだけ早く修正する必要があります。トラブルシューティングのヒントが、iPhone で Safari が動作しない問題の解決に役立つことを願っています。何も問題が解決しない場合は、Apple サポートにお問い合わせください。
まだ何か問題に直面していますか? 以下のコメント欄でお知らせください。できるだけ早く返信させていただきます。



コメントを残す