10 の修正: リモート デスクトップがリモート コンピュータに接続できない
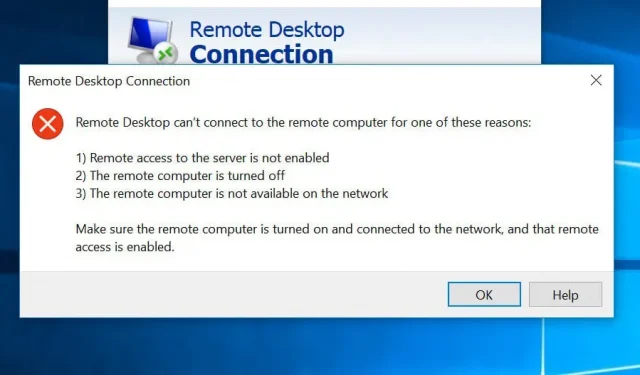
多くの企業が在宅勤務に移行したため、今日の社会ではリモート コンピューターに接続することが一般的になっています。ただし、これにより、「リモート デスクトップがリモート コンピュータに接続できない」などの一般的なエラーを含む、多くの技術的な問題が発生する可能性があります。
「リモート デスクトップがリモート コンピューターに接続できない」問題の最も一般的な原因。
続行する前に、インターネット接続が機能していることと、正しい資格情報でログインしていることを確認してください。これらがこの問題の最も一般的な原因です。この 2 つ以外にも、この問題には別の理由があります。
- Windowsアップデート
- ウイルス対策
- パブリックネットワークプロファイル
Windowsアップデート
最近ダウンロードしたファイルの 1 つが RDP に干渉する可能性があるため、Windows の更新または更新後にリモート デスクトップ (RDP) 機能が壊れることがよくあります。
根本的な問題を手動で検出して修正する必要があります。
ウイルス対策
ウイルス対策ソフトウェアが RDP を完全または部分的にブロックする場合があり、その結果「リモート デスクトップがリモート コンピューターに接続できない」問題が発生します。
幸いなことに、この不正確さは簡単に確認できます。ウイルス対策を無効にして、再度接続してみてください。できれば、問題の原因が見つかったことになります。
パブリックネットワークプロファイル
予防措置として、パブリック ネットワーク プロファイルまたはネットワーク グループがある場合は、コンピュータでリモート デスクトップ機能が無効になっている可能性があります。
これは完全なリストではありませんが、最も一般的なものを示しています。主な問題は、「リモート デスクトップがリモート コンピュータに接続できない」問題を解決することです。
「リモートデスクトップがリモートコンピュータに接続できない」問題の解決方法
このエラーにはいくつかの解決策があるため、問題が解決されるまで 1 つずつ試してください。これは、問題の根本原因が不明な場合に特に当てはまります。
- ファイアウォール設定を変更する
- 権限を確認してください
- リモート デスクトップ アクセスを許可します。
- パスワードをリセットする
- RDP サービスのステータスを確認します。
- ホストIPアドレスを有効にする
- グループポリシーを調べる
- RDP リスナー ポートを調べます。
- ネットワーク特性を変更する
- ネットワーク設定を変更します。
1. ファイアウォール設定を変更する
これは、「リモート デスクトップがリモート コンピューターに接続できません」エラーに対する最も簡単な修正の 1 つです。ファイアウォールをオフにして、リモート コンピュータに接続できるかどうかを確認します。「はい」の場合は、問題が見つかりました。
この問題を解決する手順は次のとおりです。
- スタートメニューから「Windows ファイアウォールを介したアプリを許可する」をクリックします。[コントロール パネル] > [システムとセキュリティ] > [Windows Defender ファイアウォール] > [許可されたプログラム] も別のオプションです。
- ページの右上隅にある「設定の変更」ボタンを見つけてクリックします。
- ファイアウォールによって許可または拒否されているアプリケーションのリストが表示されます。「リモート デスクトップ」に到達するまでオプションをスクロールし続けます。プライベートとパブリックのボックスにチェックを入れます。
- ウィンドウを閉じて、もう一度試してください。ファイアウォールに問題がある場合は、リモート コンピュータに接続できるようになります。
2. 権限を確認します
RDP 経由でリモート システムにアクセスするには、ローカルのリモート デスクトップ ユーザー グループのメンバーである必要があります。このグループはデフォルトでは空であり、管理者のみがユーザーを追加できます。RDP を使用して接続できるかどうかを管理者に確認してください。
3. リモート デスクトップ アクセスを許可します。
リモート デスクトップ接続 (RDC) は、インターネット経由でコンピュータをリモート コンピュータに接続します。この機能が無効になっている場合、接続できません。
ブロックされているかどうかを確認し、ブロックされている場合は許可するには、
- スタートメニューに「リモートデスクトップ接続を許可する」と入力します。
- 「このコンピュータへのリモート アクセスを許可するように設定を変更する」オプションを探します。
- その横にある「設定を表示」をクリックします。
- 「このコンピュータへのリモート アシスタンス接続を許可する」の横のボックスにチェックを入れます。「適用」をクリックし、「OK」をクリックします。
これらの手順により、コンピューターの RDC が有効になります。
4. パスワードをリセットする
定期的にログインすると、資格情報が保存されます。ただし、別のコンピュータに接続するときに同じ資格情報が使用される可能性があり、問題が発生する可能性があります。正しいマシンに対して正しい資格情報を使用していることを確認してください。
資格情報を回復するには、
- リモート デスクトップに接続します。スタートメニューにあるはずです。
- 接続するマシンの IP アドレスを入力します。
- 認証情報がすでに保存されている場合は、変更または削除できます。
- 必要な調整を行います。
- これにより、ID/パスワードの資格情報がリセットまたは変更されます。
5. RDP サービスのステータスを確認します。
ローカル コンピューターまたはリモート コンピューターで RDP サービスが有効になっていない場合、「リモート デスクトップがリモート コンピューターに接続できません」というエラー メッセージが表示されることがあります。
次のサービスが両方のマシンで実行されているかどうかを確認します。
- リモート デスクトップ サービス (RDS) (TermService)。
- リモート デスクトップ サービス ユーザー モード ポート フォワーダー (UmRdpService)。
UmRdpService が集中グループ ポリシーによって無効になっている場合、リモート コンピューターに接続できません。管理者権限がある場合は、これらのサービスを開始するか、管理者に依頼してください。このサービスを開始した後、システムの再起動が必要になる場合もあります。
6. ホスト IP アドレスを含める
Windows は、ホスト ファイルに IP アドレスが保存されていないホストへの接続を拒否する場合があります。したがって、初めてコンピュータに接続する場合は、次のようにします。
- コマンドプロンプトを起動します。これを開くには、「ファイル名を指定して実行」に移動し、「 – 」と入力します
cmd。 - cd C:/Windows/System32/Drivers/etc. これにより、コンピュータ上のすべてのホストのリストが表示されます。
- 接続したいマシンが見つからない場合は、このファイルをメモ帳で開き、新しい IP アドレスを手動で入力します。
- これを行うには、メモ帳のホストを入力します。
- ファイルを開いたら、最後にIPアドレスを入力して保存し、閉じます。
ホスト ファイルを見ると、ホストの IP 名が表示されるはずです。
7. グループポリシーを学ぶ
グループ ポリシー設定が間違っていると、「リモート デスクトップがリモート コンピュータに接続できない」問題が発生する可能性があります。
(必要に応じて) 確認および変更するには:
gpedit.msc[ファイル名を指定して実行] ボックスに入力します(Windows キー + R)。- 接続は、[コンピューターの構成] > [管理用テンプレート] > [Windows コンポーネント] > [リモート デスクトップ サービス] > [リモート デスクトップ セッション ホスト] > [接続] に移動して見つけることができます。
- 「ユーザーがリモート デスクトップ サービスを使用してリモート接続できるようにする」設定を探します。
- この設定が現在無効になっている場合は、有効または未構成に変更します。
- RDGClientTransport キーを貼り付けます。
これは技術的な修理であるため、慎重に作業を進めてください。
このオプションでは、RDP が HTTP/UDP 接続ではなく RPC/HTTP 接続を使用するようにレジストリ エントリを変更します。
このため
- 屋外でのランニング。Windows + Rを押して「Regedit」と入力します。Enter キーを入力します。
- HKEY_CURRENT_USER > ソフトウェア > Microsoft > ターミナル サーバー クライアント
- 右ペインに移動し、右クリックして、「新規」 > 「DWORD (32 ビット値)」を選択します。
- このオプションには「RDGClientTransport」という名前を付ける必要があります。
- 作成したファイルをダブルクリックします。その特性が表示され、ここでデータ値を設定できるかどうかが確認されます。
- 数値「1」を入力します。
- 「OK」をクリックして Windows レジストリを閉じます。
8. RDP リスナー ポートを確認します。
次に、RDP リスナー ポートを確認します。変更しない場合、リモート デスクトップはデフォルトでポート 3389 を使用します。別のプログラムが同じポートを使用している場合は接続できません。
リモート デスクトップ ポートを確認するには、次の手順に従います。
- Windows + R を押して、ダイアログ ボックスに次のように入力します。
regedit - HKEY_LOCAL_MACHINE > システム > CurrentControlSet > 管理 > ターミナル サーバー > WinStation > RDP-Tcp
- 右側のウィンドウで「PortNumber」の値を確認します。
- 値が 0x00000000d3d の場合、デフォルトのポートが 3389 に設定されていることを意味します。
- これを 3388 に変更し、新しいポートでリモート コンピュータに接続してください。
9. ネットワーク特性の変更
Windows はセキュリティ対策としてパブリック ネットワークをブロックする場合があるため、接続の問題の根本はネットワーク設定にある可能性があります。したがって、プライバシー設定をプライベートに設定して、それが機能するかどうかを確認してください。
このため:
- [コントロール パネル] > [ネットワークとインターネット] タブに移動します。
- 起動ステータス。
- ドロップダウン メニューから「接続プロパティの編集」を選択します。右側のパネルで探してください。
- このウィンドウが開いたら、「プライベートラジオ」オプションを選択します。
- HKEY_LOCAL_MACHINE > システム > 管理 > ターミナル サーバー > WINSTATIONS > RDP-Tcp
– 右側のペインで「PortNumber」の値を確認します。
- 値が 0x00000000d3d の場合、デフォルトのポートは 3389 であることを意味します。
- これを 3388 に変更し、新しいポートを使用してリモート コンピュータに接続します。
10. ネットワーク設定を変更します。
Windows はセキュリティ対策としてパブリック ネットワークを定期的に制限する場合があるため、ネットワーク設定が接続の問題の原因となる可能性があります。したがって、プライバシー設定をプライベートに変更してテストしてください。
この目標を達成するには:
- [コントロール パネル] > [ネットワークとインターネット] に移動します。
- 起動ステータス。
- ドロップダウン リストから、[接続プロパティの編集] を選択します。右側のパネルで見つけてください。
- このウィンドウが開いたら、「プライベート」ラジオボタンを選択します。
結論
「リモート デスクトップがリモート コンピュータに接続できない」という問題はよくある問題ですが、原因は大きく異なる可能性があるため、解決策はいくつかあります。最善の戦略は、多少時間がかかる場合でも、問題を解決する方法が見つかるまで各方法を試してみることです。



コメントを残す