Yahoo検索のリダイレクトエラーを取り除く方法

何かを探してインターネットを閲覧している私たちは皆、理解できない、または考えられない何らかの理由で Yahoo の検索結果にリダイレクトされます。
さて、Yahoo 検索のリダイレクトは、使用しているブラウザを制御しようとするハイジャッカーによって引き起こされるのではないかと心配するかもしれません。
この記事では、Yahoo 検索とは何か、それがコンピュータにどのような影響を与えるか、そして最も重要なこととして、Yahoo 検索ブラウザ ハイジャッカー ウイルスをコンピュータから取り除く方法について説明します。
Yahooリダイレクトウイルスとは何ですか?
search.yahoo.com リダイレクト ウイルスまたは Yahoo リダイレクト ウイルスは、正規の Yahoo 検索エンジンを活動の隠れ蓑として使用するブラウザ ハイジャッカーです。これにより、ユーザーは他の検索エンジンまたはデフォルトの検索エンジンを使用して Web 上の情報を検索する場合でも、Yahoo 検索で検索結果を表示することになります。
これらのリダイレクト ハイジャッカーは、ユーザーが 1 つの検索エンジンを使用するように強制し、リダイレクトされたときに複数の広告が見つかるようにブラウザの設定を変更します。
この問題は、デフォルトのブラウザ設定を復元したり、ブラウザからこの検索エンジンを削除したりしても解決しません。このウイルスは通常、Mac ブラウザの Google Chrome および Safari に感染します。
これにより、このハイジャック スクリプトを作成または雇用した人に追加の収益が提供されるだけでなく、ユーザーの検索履歴や IP アドレスなどの個人情報も盗まれます。
Yahoo のリダイレクト リクエストが発生するのはなぜですか?
ブラウザにそこへの移動先を通知せずに Yahoo 検索結果にリダイレクトされる理由はいくつかあります。
- 本物のソフトウェアではなく、実際にはマルウェアである偽造または海賊版のフリー ソフトウェアをダウンロードした可能性があります。
- 不明な開発者からフリー ソフトウェアをダウンロードしている場合は、ハイジャッカーであるスクリプトをダウンロードしている可能性があります。
- ポップアップをクリックすると、知らない間にこのハイジャッカーが新しくインストールされたファイルとともにコンピュータにダウンロードされた可能性があります。
- アプリケーションをコンピュータにインストールするときに、ブラウザ拡張機能を追加するか、ブラウザをデフォルトのブラウザにすることに同意した可能性があります。
Yahoo 検索ブラウザ ハイジャッカーやウイルスがコンピュータに侵入する理由のほとんどは、免責事項を正しく読んで [続行] をクリックできなかったことが原因です。Yahoo 検索リダイレクト ウイルスは Windows 10、Mac、または Chromebook コンピューターで発生する可能性があるため、オペレーティング システムは原因とは無関係です。
Yahoo ブラウザ ハイジャッカーの症状
Yahoo 検索エンジン リダイレクト ウイルスなどのブラウザ ハイジャッカーがコンピュータに存在すると、次の症状が発生することがあります。
- ブラウザの検索クエリは、デフォルトの検索エンジンが何であっても、Google Chrome、Safari、Mozilla Firefox などのブラウザで Yahoo にリダイレクトされます。
- ブラウザの設定を変更しても、Yahoo の検索結果に表示されます。
- ブラウザでは常に慣れていない検索エンジンが開き、検索結果は常に search.yahoo.com に表示されます。
- ブラウザには多くのアドオンやツールバーが搭載されています。
- 「ターゲット」セクションにシャドウ リンクがあることに気づくかもしれません。
- ブラウザを使用していると、大量の広告やプッシュ通知が表示されます。
Yahooリダイレクトウイルスは危険ですか?
Yahoo リダイレクト ウイルスは実際にはウイルスではありません。これは、あなたの選択に関係なく、望むものを見させるハイジャッカーです。
任意のサイトに移動したり、望まない広告が表示されたりする可能性があります。その結果、悪意のあるコンテンツを含むサイトに誘導され、悪意のあるファイルがダウンロードされる可能性があります。
これらのハイジャッカーは、IP アドレスや個人情報などの個人情報を盗むこともあります。知らない人が個人情報を受け取ることは非常に危険です。
さらに、希望する場所に送信したり、コンピューターやユーザー エクスペリエンスに悪影響を与える可能性のあるファイルを送信したりすることによって影響を受けてはなりません。
また、コンピュータの速度が低下し、接続しているネットワークに過負荷がかかる可能性もあります。上記のすべての要因を考慮すると、これは悪意のある情報窃盗と情報窃盗の中間であり、最終的にはデジタル プライバシーとオンライン エクスペリエンスに影響を与えると結論付けることができます。
Mac から Yahoo Search Redirect ウイルスを削除する
Yahoo リダイレクト ウイルスは Mac にも影響を与える可能性があります。これは多くの煩わしさを引き起こし、ユーザー エクスペリエンスに影響を与える可能性があります。システムの速度が低下する可能性があります。
先ほど警告したように、これによりコンピュータから個人情報が盗まれる可能性があります。したがって、Mac から Yahoo リダイレクトを削除することが重要です。
1.匿名アプリを削除する
Mac にいくつかのアプリをダウンロードしたことがあるかもしれません。これらのアプリが未知の開発者または怪しい開発者からのものである場合、これが Yahoo 検索リダイレクトが Mac に追加された理由の 1 つである可能性があります。これを取り除く唯一の合理的な方法は、不要と思われるプログラムと機能をすべてアンインストールすることです。
Mac から提供元不明のソフトウェアを削除する手順は次のとおりです。
- Dock から Finder ツールを起動します。
- [アプリケーション] メニューを開き、知らないアプリケーション、または自分でダウンロードした覚えのないアプリケーションを探します。
- 見慣れないアプリを選択し、クリックしてゴミ箱にドラッグします。または、それらを右クリックして「ゴミ箱に移動」を1つずつ選択することもできます。
認識しないアプリを削除する前に、そのアプリが必要かどうかを確認することをお勧めします。重要なアプリをアンインストールしてしまった場合は、再度インストールする必要がある場合があります。
2. Safari および Google Chrome 拡張機能を削除します。
ブラウザ拡張機能によっては、yahoo リダイレクト ウイルスがブラウザに感染する可能性があります。Chrome ウェブ ストアや Nac App Store から入手できる拡張機能は通常は安全ですが、疑わしい拡張機能は削除した方が安全です。このハイジャッカーを Safari および Chrome ブラウザから削除する方法は次のとおりです。
Safari から拡張機能を削除する:
- Mac で Safari ブラウザを起動します。
- メニュー バーの Safari アイコンをクリックし、[Safari 設定] を選択します。
- 「拡張機能」タブに移動し、不明な拡張機能を見つけて、サイドバーから「アンインストール」を選択します。
Google Chrome から拡張機能を削除する:
- Mac で Chrome アプリを起動し、メニュー バーの右上隅にある 3 点メニューをクリックします。
- 「その他のツール」ドロップダウンメニューを開き、「拡張機能」を選択します。
- Mac にインストールされているすべての拡張機能が表示されます。削除したい拡張機能の下にある「削除」アイコンをクリックします。
3. Google Chrome ブラウザの設定をリセットします。
Chrome をリセットすると、設定構成を元のデフォルトに戻すことができます。Google Chrome をリセットすると、すべてのブラウザ拡張機能が削除されるだけでなく、検索エンジン全体、新しいタブ ページ、ホームページに固定されているタブが更新されます。
ただし、これにより、Cookie やキャッシュなど、Chrome に保存されているすべての情報が削除されます。ただし、ブックマーク、保存したパスワード、履歴は削除されません。
- Chrome ブラウザを開き、Chrome ウィンドウの右上にある 3 点メニューをクリックします。
- 「設定」に移動し、「詳細」タブをクリックします。
- 「設定を元のデフォルトに戻す」セクションを見つけて展開し、「設定を元のデフォルトに戻す」オプションを選択します。
- 「設定をリセット」ボタンをクリックしてリセットを確認します。
4. Google Chrome マルウェア スキャンを実行する
Chromeブラウザには、インストール時にスキャナが付属しています。これは、ブラウザ スキャナがコンピュータに対する脅威とみなしたダウンロードを削除するために使用されます。
Chrome ブラウザで Malware Removal Scanner を実行する手順は次のとおりです。
- Chromeブラウザを起動し、設定を開きます。
- 詳細設定に移動します。
- 「リセットとクリーンアップ」セクションを見つけて、「コンピューターのクリーンアップ」を選択します。
- 開いたウィンドウで Chrome マルウェア スキャンを実行し、[検索] ボタンをクリックしてスキャンを開始します。
- しばらくすると、Chrome のダウンロード リストに不審なファイルが表示され、削除できるようになります。
Windows 10 で Yahoo Search for the Good を削除する方法
Google Chrome ブラウザ:
Chrome ブラウザから Yahoo 検索ブラウザ ハイジャッカーを削除するさまざまな手順は次のとおりです。
1. Windows 設定から Yahoo 検索を削除します。
- Google Chromeを起動し、画面右上の縦に3つの点が並んだメニューをクリックします。
- 「設定」を選択し、左側のペインから「検索エンジン」を選択します。
- アドレス バーのドロップダウン リストで使用する検索エンジンで、ブラウザーで使用する検索エンジンをクリックします。
- 次に「検索エンジン管理」をクリックします。
- すべての検索エンジンの右側に 3 つの点があることに気づくでしょう。それをクリックして「リストから削除」オプションを選択します。
2. PC でセーフ モードを開始します。
コンピュータのセーフ モードは、オペレーティング システム全体のトラブルシューティングを行い、さまざまな原因から発生する問題を特定する方法です。セーフ モードをアクティブにすると、最も重要なプログラムのみがコンピュータ上で実行されます。
通常モードで直面する問題が発生しない場合は、セーフ モードで実行してください。したがって、問題を絞り込んで解決するのは簡単です。
セーフ モードはいくつかの方法で起動できます。この記事の手順を読み、その指示に従って Windows 10 をセーフ モードで起動します。
3. Chrome 拡張機能を削除する
- Chrome を開き、ウィンドウの右上にある 3 点メニューを開きます。
- メニューから「その他のツール」を選択し、ドロップダウンメニューから「拡張機能」を選択します。
- Web ブラウザから削除したい Chrome 拡張機能の下にある [削除] ボタンをクリックします。
アドレス バーの横に表示される通知から削除することを確認します。
4. Google Chrome ブラウザの設定をリセットします。
- Chrome ブラウザの 3 点メニューのブラウザ設定に移動します。
- Chromeの設定で、下にスクロールして「詳細設定」をクリックします。
- 「リセットとクリーンアップ」セクションで、「元のデフォルトに戻す」オプションを選択します。
- ブラウザの設定をリセットするように求めるダイアログボックスが表示されるので、「設定をリセット」を選択します。
5. 不審なプログラムを削除する
不明なソースからのソフトウェアにより、ブラウザ ハイジャッカーが検索エンジンを通じてブラウザにアクセスする可能性があります。それらを削除すると、この問題を解決できます。
- Ctrl + Shift + Esc キーを押してタスク マネージャーを開くか、タスクバーを右クリックして [タスク マネージャー] を選択します。
- マルウェアやその他の悪意のあるオブジェクトであることがわからない、またはその疑いがないアプリを探します。疑わしいアプリケーションを右クリックし、「ファイルの場所を開く」を選択します。
- アンインストール実行可能ファイルが表示された場合は、それを実行し、このソフトウェアの痕跡をすべてコンピュータから削除します。
- または、コントロール パネルの [プログラムのアンインストール] 機能に移動し、コンピューターからマルウェアを削除することを選択することもできます。
6. 一時ファイルを削除する
- ファイル名を指定して実行ツールを開きます (Windows キー + R)。
- 「名前」フィールドに「temp」と入力し、「OK」ボタンをクリックするか、Enter キーを押します。
- C:\Windows\Temp フォルダーに移動します。このフォルダーには一時ファイルが含まれています。
- それらをすべて選択して削除します。
- 次に、ゴミ箱を空にしてすべての一時ファイルを削除します。
7. システム全体のスキャンを実行します。
Complete System は、システムから Yahoo 検索ウイルスを削除するのに役立ちます。必要なのは、コンピュータで悪意のあるファイルをスキャンし、マルウェアの削除プロセスに参加する、信頼できるマルウェア対策プログラムだけです。
システムに脅威をもたらすファイルを見つけたり、ブラウザ ハイジャッカーにコンピュータへのアクセスを強制したりできるようにする必要があります。
これらは、Windows 10 コンピューターの Chrome から Yahoo 検索を削除するのに役立つ方法です。
モジラ Firefox:
Firefox にはポップアップ ブロッカーが備わっていますが、デフォルトの検索エンジンに関係なく、Yahoo リダイレクト ウイルスに感染する可能性があります。
Firefox から Yahoo リダイレクト ウイルスを削除する手順は次のとおりです。
- Firefox ブラウザを開き、右上隅にあるハンバーガー メニューを選択します。
- 「ヘルプ」オプションをクリックします。
- 「その他のトラブルシューティング情報」を選択します。
- [トラブルシューティング情報] ウィンドウで、[Firefox を更新] を選択します。
- プロンプトが表示されたら確認し、ブラウザを閉じて再度開きます。
マイクロソフトエッジ:
1. Edge スタートページを変更する
- Edge ブラウザを開き、3 点アイコンを使用して [設定] を開きます。
- 「起動時」セクションで「特定のページ」を選択します。
- ブラウザを開いたときに起動するサイトを入力します。
- 完了したら、「保存」を選択します。
2. プッシュ通知を無効にする
- Edge 設定を開き、[設定] をクリックします。
- 「詳細設定」を選択し、「Webサイトのアクセス許可」カテゴリを見つけます。
- 「権限の管理」を選択します。
- 疑わしいと思われる Web サイトをすべて削除します。
3. 閲覧データを消去する
- 設定を開きます。
- 左側のペインから [プライバシー、検索、サービス] を選択します。
- 下にスクロールして、「閲覧データの消去」セクションの「消去する内容を選択」を選択します。
- ブラウザから削除するすべてのカテゴリを選択し、[データのクリア] をクリックします。
これらは、Yahoo リダイレクト ウイルスに遭遇した場合に Microsoft Edge ブラウザから削除する方法です。
この記事は、インターネットを閲覧するときに注意する必要がある Yahoo リダイレクト ウイルスに関するものでした。閲覧は安全です!
よくある質問
Yahoo検索を削除するにはどうすればよいですか?
Yahoo 検索エンジン ハイジャッカーをコンピュータから削除するには、ブラウザに添付されている拡張機能を削除し、一時ファイルを削除し、疑わしいアプリケーションを削除し、マルウェア スキャンを実行します。
Yahoo によるブラウザのハイジャックを阻止するにはどうすればよいですか?
Yahoo ハイジャッカーがブラウザにアクセスするのを防ぐ唯一の方法は、ブラウザ アドオン、不正なアプリケーション、または何らかの形式のマルウェアなど、いかなる形式であっても、Yahoo ハイジャッカーをコンピュータから永久に削除することです。
Yahoo が検索エンジンとして表示されるのはなぜですか?
何らかのハイジャッカーが誤ってブラウザを乗っ取ってしまった可能性があります。これは、確認せずにインターネットから何かをダウンロードしたり、免責条項を読まずに製品をインストールしたり、サイト上で探している情報と引き換えにブラウザの拡張機能やツールバーを追加するように要求するサイトの指示に従ってブラウザの拡張機能やツールバーを追加したりした場合に発生する可能性があります。インターネット。


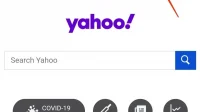
コメントを残す